Obsah
V tomto návode nájdete pokyny krok za krokom, ako nastaviť zariadenie Synology NAS ako server L2TP VPN a ako sa k nemu pripojiť a pristupovať k jeho súborom cez internet. Konfigurácia zariadenia Synology NAS ako servera VPN vám umožní vzdialený a bezpečný prístup k zdieľaným súborom na serveri Synology NAS a k vnútornej sieti servera Synology NAS, čím vás ochráni pred internetovými útokmi.a zachytávanie údajov.
Ako nastaviť a pripojiť sa k serveru Synology NAS L2TP VPN.
Časť 1. Nastavenie servera L2TP VPN na zariadení Synology NAS.Časť 2. Nastavenie klienta VPN pre server VPN Synology NAS.
Časť 1. Ako nastaviť a nakonfigurovať Synology NAS ako server VPN.
Krok 1. Nainštalujte a povoľte server VPN L2TP na Synology NAS.
1. Prejsť na Balíky a nainštalujte Server VPN balík
2. Otvorenie balíka servera VPN.
3. Prejdite na L2TP/IPSec a vyberte Povolenie servera VPN L2TP/IPSec .
4. Zadajte virtuálnu IP adresu servera VPN v poli Dynamická IP adresa alebo ponechajte predvolené hodnoty. *
Poznámky:
1. Tu zadaná dynamická IP adresa bude virtuálnou IP adresou servera VPN.
2. Dynamické IP adresy povolené pre server VPN môžu byť niektoré z nasledujúcich:
- Z "10.0.0.0" na "10.255.255.0" Z "172.16.0.0" na "172.31.255.0" Z "192.168.0.0" na "192.168.255.0"
5. Nastavenie Maximálny počet pripojení obmedziť počet súbežných pripojení VPN.
6. Nastavenie Maximálny počet pripojení s tým istým účtom obmedziť počet súbežných pripojení VPN s rovnakým účtom.
7. Vyberte MS-CHAP v2 metóda overovania, aby sa heslá klientov VPN počas overovania šifrovali.

8. Kliknite na pole Pre-shared key a vyberte Používanie bezpečne vygenerovaného hesla , alebo zadajte vlastný silný kľúč/heslo (nezabudnite si kľúč zapísať).
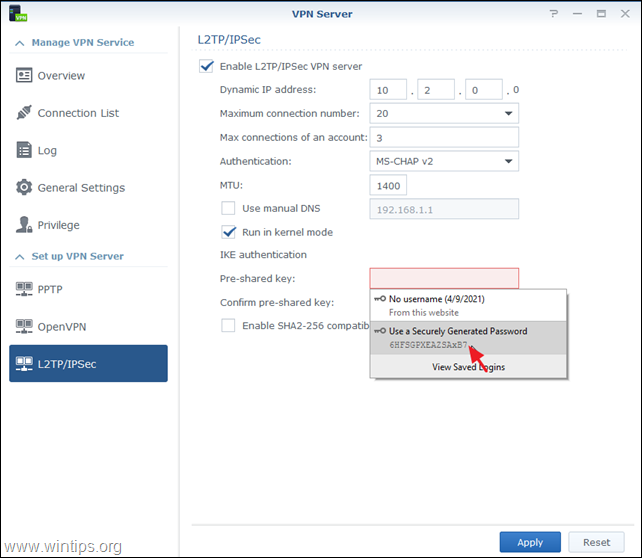
9. Skontrolujte . Povolenie režimu kompatibilného so SHA2-256 (96 bitov) umožniť niektorým klientom (iným ako štandard RFC) používať pripojenie L2TP/IPSec.
10. Po dokončení kliknite na tlačidlo Prihláste sa.
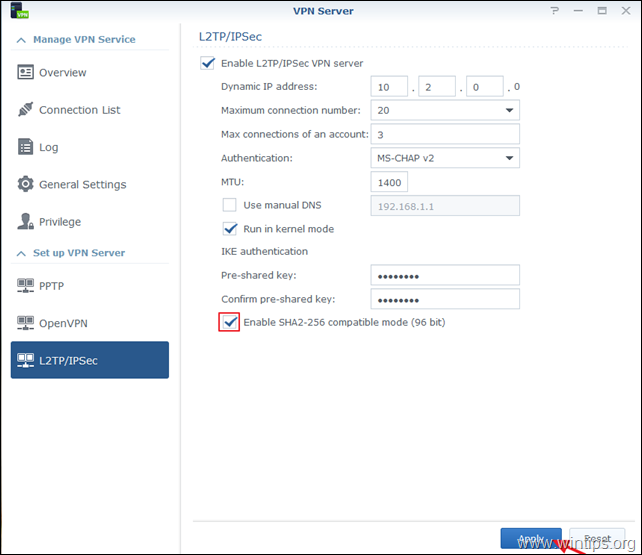
11. Nakoniec kliknite na tlačidlo OK na správu informujúcu o tom, ktoré porty je potrebné otvoriť v bráne Firewall, aby server L2TP VPN fungoval.
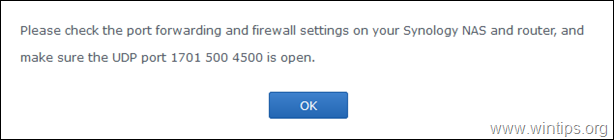
Krok 2. Nastavenie pravidiel presmerovania portov pre server Synology VPN na smerovači/ firewalle.
Ďalším krokom je konfigurácia presmerovania portov L2PT/IPSec na smerovač.
1. Prihláste sa do webového rozhrania smerovača.
2. V nastavení konfigurácie smerovača presmerujte nasledujúce porty na IP adresu servera Synology VPN: 1701, 500 & 4500 (UDP)
Časť 2. Ako sa pripojiť k serveru Synology VPN zo systému Windows 10.
Krok 1. Povolenie pripojení L2TP za NAT v registri.
Moderné operačné systémy Windows 10, 8 alebo 7 a Windows Server 2016, 2012 a 2008 v predvolenom nastavení nepodporujú pripojenia L2TP/IPsec, ak sa počítač so systémom Windows alebo server VPN nachádza za NAT. Ak chcete tento problém obísť, musíte v klientovi/počítači VPN so systémom Windows upraviť register nasledujúcim spôsobom:
1. Otvoriť Editor registra. Ak to chcete urobiť:
1. Súčasne stlačte tlačidlo Vyhrajte  + R otvoriť príkazové okno spustenia.
+ R otvoriť príkazové okno spustenia.
2. Typ regedit a stlačte Vstúpte na stránku otvoriť Editor registra.
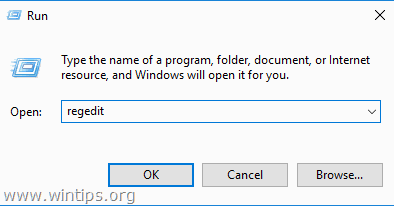
2. Na ľavom paneli prejdite na tento kľúč:
- HKEY_LOCAL_MACHINE\SYSTEM\CurrentControlSet\Sevices\PolicyAgent
3. Kliknite pravým tlačidlom myši na prázdne miesto na pravom paneli a vyberte položku Nový -> DWORD (32 bitov) Hodnota .
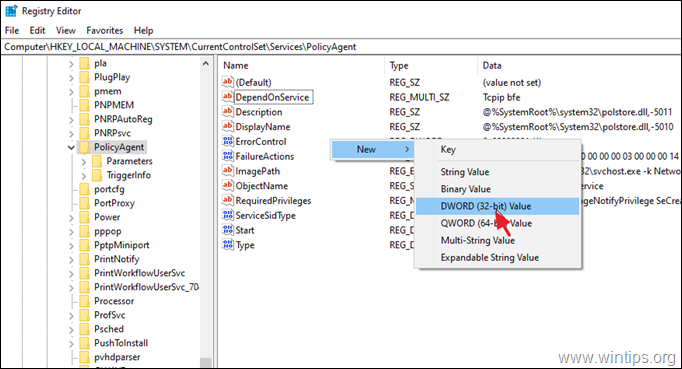
4. Pre nový typ názvu kľúča: AssumeUDPEncapsulationContextOnSendRule a stlačte Vstúpte na stránku .
Poznámka: Hodnota musí byť zadaná tak, ako je uvedené vyššie, bez medzery.
5. Dvakrát kliknite na AssumeUDPEncapsulationContextOnSendRule hodnota, typ 2 pri údajoch o hodnote a kliknite na OK .
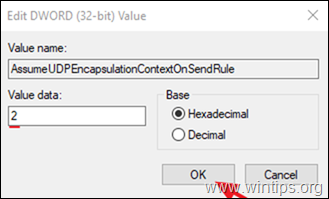
6. Zatvoriť Editor registra a reštart stroj.
Krok 2. Nakonfigurujte nové pripojenie VPN L2TP pre server Synology VPN v systéme Windows 10.
Po vykonaní požadovanej úpravy v registri ste pripravení vytvoriť a nastaviť pripojenie VPN k serveru Synology NAS L2TP VPN.
1. Z adresy Nastavenia  kliknite na Sieť a internet , ALEBO, kliknutie pravým tlačidlom myši na Sieť na paneli úloh a vyberte Otvorte Nastavenia siete a internetu .
kliknite na Sieť a internet , ALEBO, kliknutie pravým tlačidlom myši na Sieť na paneli úloh a vyberte Otvorte Nastavenia siete a internetu .
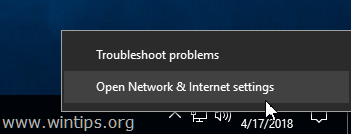
2. Kliknite na VPN vľavo a potom kliknite na + pridať pripojenie VPN.
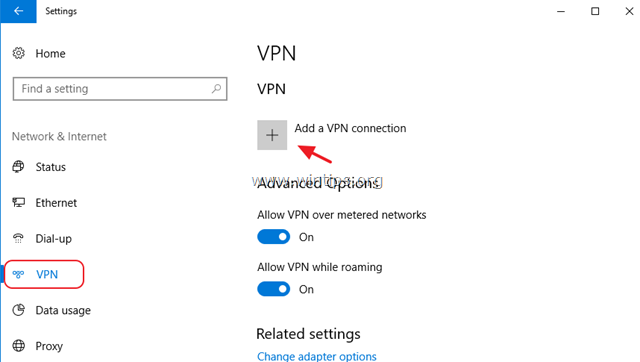
3. Na ďalšej obrazovke vyplňte nasledujúce informácie a kliknite na tlačidlo Uložiť :
- Poskytovateľ VPN : Windows (vstavaný). Názov pripojenia : Zadajte priateľský názov pre pripojenie VPN (napr. "Synology VPN"). Názov alebo adresa servera : Zadajte verejnú IP adresu alebo názov DNS servera VPN (napr. "example.dyndns.net" . Typ VPN : Použite rozbaľovaciu šípku a vyberte L2TP/IPsec s vopred zdieľaným kľúčom . Predbežne zdieľaný kľúč: Zadajte vopred zdieľaný kľúč. Typ prihlasovacích informácií : Použite rozbaľovaciu šípku a vyberte Meno používateľa a heslo . Meno používateľa : Zadajte svoje používateľské meno VPN. Heslo : Zadajte svoje heslo VPN. Skontrolujte stránku . začiarkavacie políčko "Zapamätať si moje prihlasovacie údaje", ak chcete uložiť svoje prihlasovacie údaje pre pripojenie k sieti VPN, a potom kliknite na tlačidlo Uložiť.
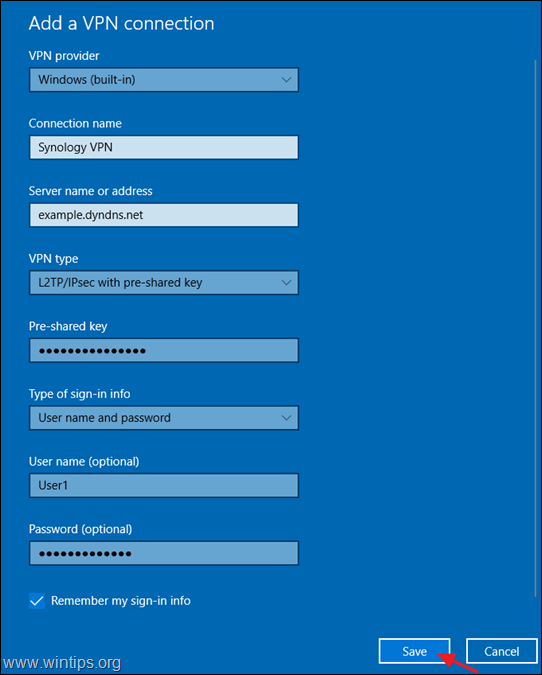
4. Teraz kliknite na tlačidlo Zmena možností adaptéra.
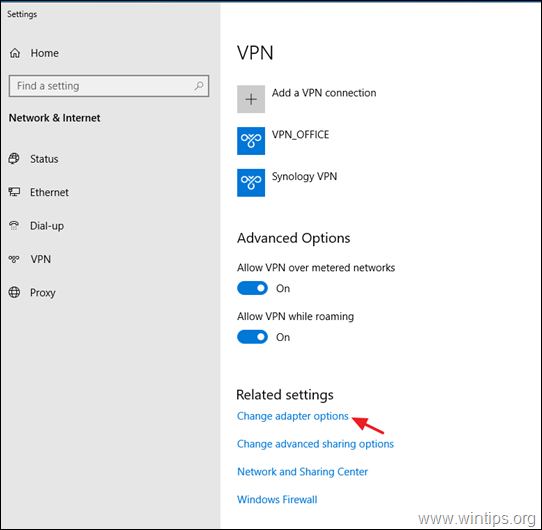
5. Kliknite pravým tlačidlom myši na pripojenie VPN pre zariadenie Synology NAS a vyberte položku Vlastnosti.
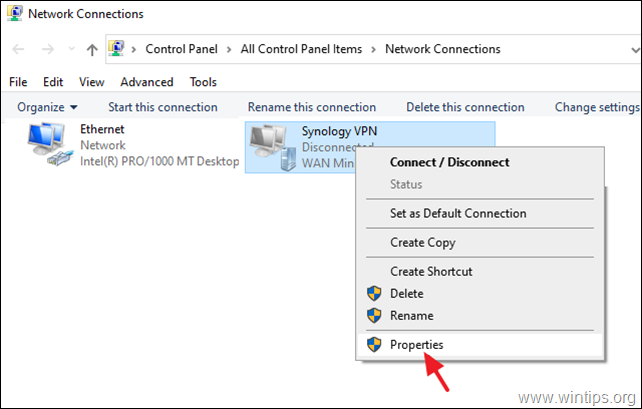
5a. Na stránke Zabezpečenie t ab, vyberte Povoľte tieto protokoly, a kontrola tieto protokoly:
- Challenge Handshake Authentication Protocol (CHAP) Microsoft CHAP verzia 2 (MS-SHAP v2)
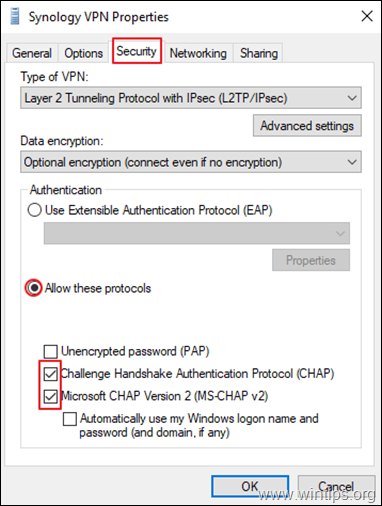
5b. Na stránke Vytváranie sietí tab:
- Zrušenie začiarknutia . Internetový protokol verzie 6 (TCP/IPv6). . Internetový protokol verzie 4 (TCP/IPv4) a kliknite na Vlastnosti.
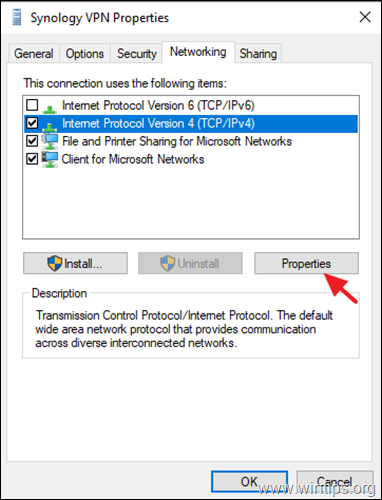
5c. Kliknite na . Pokročilé .
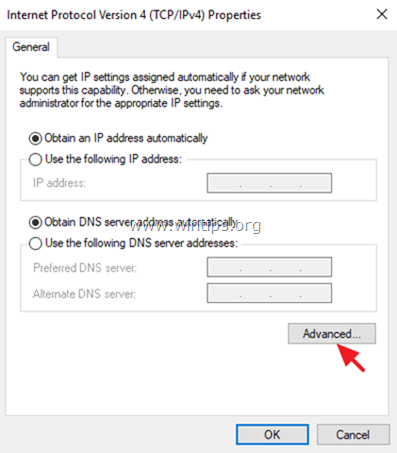
5d. Zrušte začiarknutie " Použitie predvolenej brány vo vzdialenej sieti "* a kliknite na tlačidlo OK tri (3) krát, aby sa použili zmeny a zavreli všetky okná. *
Poznámka: Ak toto nastavenie povolíte, všetka internetová prevádzka klientského počítača bude prechádzať cez sieť servera VPN, preto je lepšie ponechať toto nastavenie vypnuté. toto nastavenie povoľte len v prípade, že nemáte prístup k iným zariadeniam. v sieti Synology NAS.
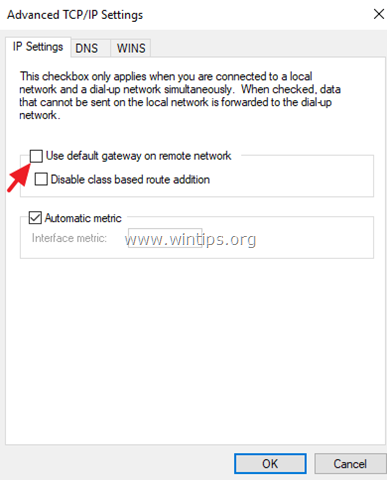
6. Nakoniec kliknite na Sieť na paneli úloh, vyberte Synology VPN sieťové pripojenie a kliknite na Pripojenie na pripojenie k serveru Synology NAS VPN.
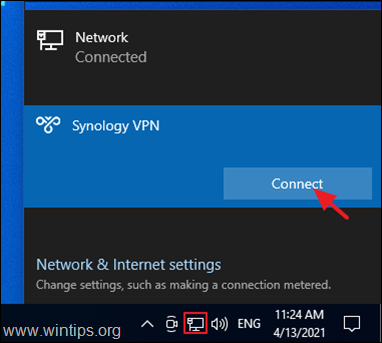
7. Ak je pripojenie úspešné, skontrolujte, či máte prístup k zdieľaným súborom na serveri NAS (pozri krok 3 nižšie).
Krok 3. Prístup k zdieľaným súborom NAS.
Teraz skontrolujte, či máte prístup k zdieľaným súborom na serveri Synology NAS, a to nasledujúcim postupom:
1. Súčasne stlačte tlačidlo Vyhrajte  + R otvoriť príkazové okno spustenia.
+ R otvoriť príkazové okno spustenia.
2. Zadajte " \\ ", za ktorým nasleduje Virtuálna IP adresa servera VPN (napr. "\\10.2.0.0" v tomto príklade) a kliknite na OK .
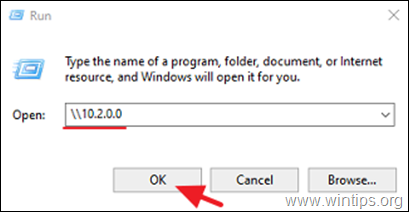
3. Ak máte prístup k zdieľaným súborom na serveri Synology NAS, potom je všetko hotové.
To je všetko! Dajte mi vedieť, či vám tento návod pomohol, a zanechajte komentár o svojich skúsenostiach. Prosím, lajkujte a zdieľajte tento návod, aby ste pomohli ostatným.

Andy Davis
Blog správcu systému o systéme Windows





