Obsah
Ak chcete zistiť, ako sa robí snímka obrazovky na počítači so systémom Windows 10 , pokračujte v čítaní nižšie. Tak ako všetky operačné systémy, aj systém Microsoft Windows 10 umožňuje svojim používateľom robiť snímky obrazovky počas práce. Snímka obrazovky (známa aj ako "snímka", "zachytenie obrazovky" alebo "zachytenie obrazovky") je obrázok, ktorý používateľ zachytí z celej obrazovky alebo jej časti a zobrazuje to, čo obrazovka počítača zobrazuje včas zachytenia.
Hoci systém Windows 10 poskytuje niekoľko spôsobov zachytávania a ukladania snímok obrazovky, k dispozícii je aj niekoľko softvérov tretích strán, ktoré proces zachytávania uľahčujú a robia ho univerzálnejším.
Nahrávanie snímok obrazovky je skvelý spôsob, ako:
- Poskytovanie dôkazov o akciách, ktoré sa uskutočňujú na obrazovke Ukážka úspechu alebo zaujímavého momentu Zachytenie komentára alebo správy na neskoršie použitie Zachytenie technického problému na odoslanie technickej podpore Poskytovanie obrázkov krok za krokom na uľahčenie pochopenia procesu
Na stolnom počítači je klávesnica hlavným nástrojom na zachytávanie snímok obrazovky. Na pomoc pri tomto procese sú k dispozícii rôzne klávesy, medzi ktorými je hlavná " Tlač obrazovky " , pričom " Logo systému Windows ”  , " Alt ", " Ctrl " a " Zmena ", čo sú ďalšie podporné klávesy, ktoré sa používajú v rôznych kombináciách na dosiahnutie rôznych efektov pri snímaní snímok obrazovky, ako bude vysvetlené neskôr. Prenosné počítače môžu vyžadovať použitie klávesov " Fn " spolu s tlačidlami "tlač".
, " Alt ", " Ctrl " a " Zmena ", čo sú ďalšie podporné klávesy, ktoré sa používajú v rôznych kombináciách na dosiahnutie rôznych efektov pri snímaní snímok obrazovky, ako bude vysvetlené neskôr. Prenosné počítače môžu vyžadovať použitie klávesov " Fn " spolu s tlačidlami "tlač".
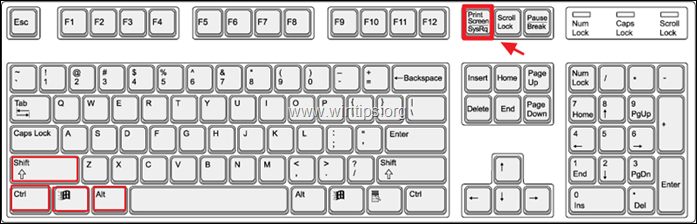
V telefóne alebo tablete so systémom Windows stlačením tlačidla " Logo systému Windows " a " Objem -" Tlačidlá súčasne pomáhajú zachytiť a uložiť snímku obrazovky. Tento proces zachytí všetko na celej obrazovke, ktorú môže používateľ neskôr upraviť a orezať na požadovanú oblasť záujmu.
V tomto článku preskúmame niekoľko spôsobov snímania alebo zachytávania snímok obrazovky v systéme Windows 10:
- Ako urobiť rýchlu snímku celej obrazovky. Ako uložiť zachytenú snímku obrazovky Ako zachytiť jedno okno na snímke obrazovky Ako zachytiť ľubovoľnú časť/oblasť obrazovky na snímke obrazovky Ako robiť snímky obrazovky pomocou Nástroj na odstreľovanie. Ako zachytiť alebo zaznamenať obrazovku pomocou Herný bar . Bezplatné nástroje tretích strán na zachytenie všestranných snímok.
Ako vytlačiť obrazovku v systéme Windows 10.
1. Ako urobiť snímku celej obrazovky v systéme Windows 10.
1.1. Tento krok je pravdepodobne najjednoduchší - jednoducho stlačte tlačidlo Tlač obrazovky (PrtScn) na klávesnici, aby ste zachytili celú obrazovku. Hoci sa zdá, že sa nič nestalo, počítač zachytil celú obrazovku do schránky, ale neuložil ju.
2. Ako uložiť zachytenú snímku obrazovky v systéme Windows 10.
2.1. Na uloženie práve zachytenej snímky obrazovky môžete použiť ľubovoľný program na kreslenie alebo editor dokumentov, napríklad "Paint" alebo "Word". Na zobrazenie a uloženie zachytenej snímky obrazovky môžete použiť napríklad aplikáciu Paint:
a. Do vyhľadávacieho riadku zadajte "paint" a kliknite na Farba výsledok.
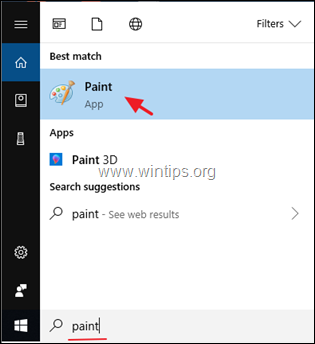
b. keď Farba otvoriť, kliknite na Vložiť a potom kliknite na ikonu Vložiť alebo znova stlačte tlačidlo "Ctrl" + "V" tlačidlá na klávesnici spolu.
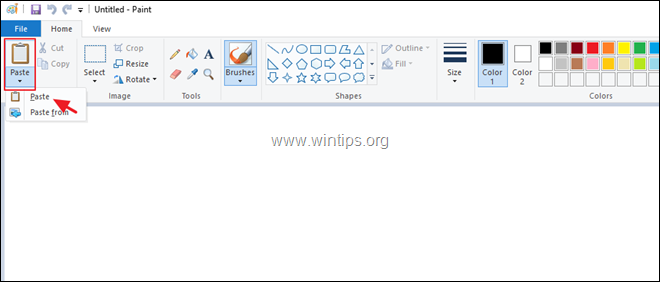
2.2. V programe Paint sa zobrazí nedávno nasnímaný obrázok. Kliknite na Uložiť uložíte obrázok kdekoľvek s konkrétnym názvom.
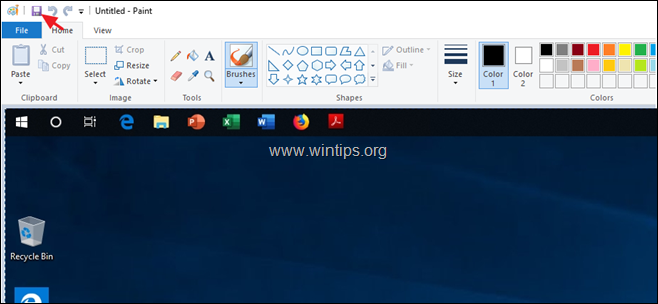
2.3. Namiesto dvoch vyššie uvedených krokov je možné urobiť to v jednom kroku. Ak chcete zachytiť a uložiť snímku celej obrazovky v jednom kroku, stlačte tlačidlo "Logo systému Windows" a "Print Screen" kľúče spoločne. V závislosti od nastavení sa môže obrazovka na zlomok sekundy stlmiť a potom sa vráti do normálneho stavu.
2.4. Počítač uloží obrázok snímky obrazovky do priečinka s názvom "Screenshots" (Snímky obrazovky) v priečinku "Pictures" (Obrázky) v priečinku "This PC" (Tento počítač). Počítač tiež pomenuje obrázky snímok obrazovky, ktoré ukladá, postupne sa zvyšujúcimi číslami.
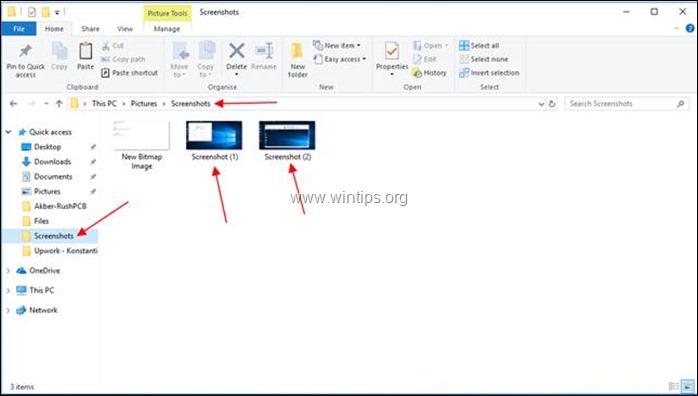
3. Zachytenie okna na snímke obrazovky
3.1. Ak je potrebné namiesto celej obrazovky zachytiť len jedno okno, kliknite na titulný riadok požadovaného okna. Tým sa toto okno zvýši nad ostatné (stane sa aktívnym).
3.2. Stlačte tlačidlo "Alt" + "Print Screen" tlačidlami a počítač zachytí snímku obrazovky aktívneho okna do svojej schránky. Otvorte ľubovoľný program na kreslenie alebo editor dokumentov, napríklad Paint.
3.3. Otvoriť maľovanie a kliknite na ikonu "Vložiť". a ďalšie Ikona "Vložiť", or stlačte . Tlačidlá "Ctrl" + "V" na klávesnici spolu. Paint zobrazí nedávno zachytený obrázok.
3.4. Kliknite na "Uložiť" na obrazovke Maľovať, aby ste obrázok uložili kdekoľvek s konkrétnym názvom.
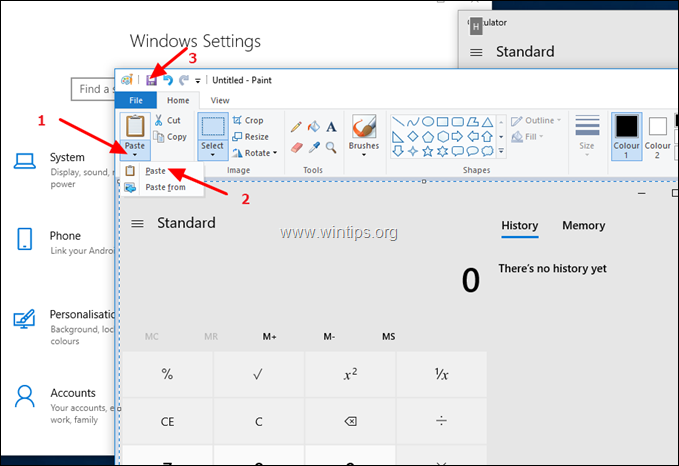
4. Ako zachytiť ľubovoľnú časť obrazovky na snímke obrazovky v systéme Windows 10.
4.1. Ak chcete zachytiť ľubovoľnú časť obrazovky na snímke obrazovky, stlačte tlačidlo Windows logo  + Shift + S Celá obrazovka sa stlmí a kurzor sa zmení na krížik.
+ Shift + S Celá obrazovka sa stlmí a kurzor sa zmení na krížik.
4.2. Umiestnite kurzor do jedného z rohov oblasti, ktorú chcete zachytiť, a kým stlačenie . ľavá myš tlačidlo, ťahajte kurzor do opačného rohu po uhlopriečke, a potom uvoľnite tlačidlo myši. Počítač zachytí snímku obrazovky oblasti do schránky.
4.3. Obrázok uložte pomocou obľúbeného editora kresieb alebo dokumentov ako v predchádzajúcom kroku.
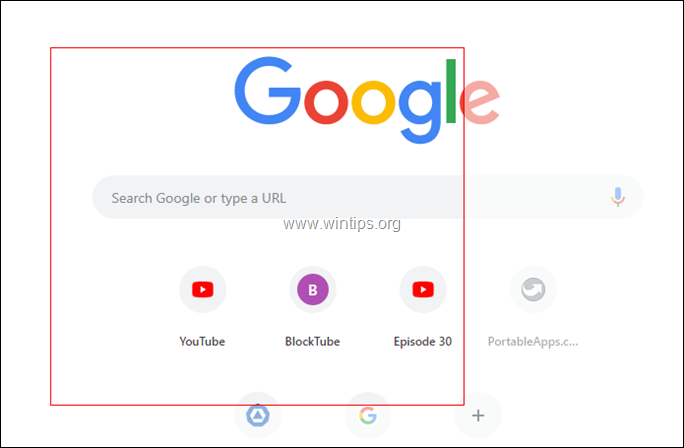
5. Ako zachytiť snímky obrazovky u sing nástroj Snipping Tool.
Nástroj Snipping Tool je šikovný malý program v systéme Windows 10, ktorý pomáha pri zachytávaní snímok obrazovky. Zachytenie snímky obrazovky pomocou nástroja Snipping Tool:
5.1. Otvorte nástroj Snipping. (Do panela vyhľadávania zadajte "snipping" a kliknite na Nástroj na odstrihávanie výsledok.
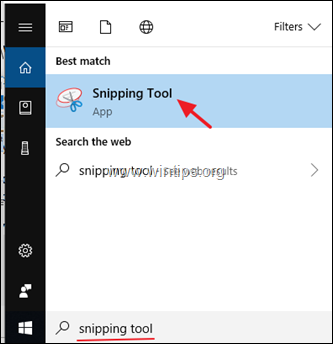
5.2. Kliknite na tlačidlo "Režim". vybrať oblasť, ktorú chcete odstrihnúť/zachytiť - voľný tvar, obdĺžnik, okno alebo celú obrazovku.

5.3. Kliknite na tlačidlo "Oneskorenie" na pridanie oneskorenia 0 až 5 sekúnd pred snímaním, ktoré vám pomôže nastaviť snímku obrazovky.
5.4. Po nastavení oboch nastavení podľa vašich predstáv kliknite na tlačidlo "Nové" spustite snímanie.
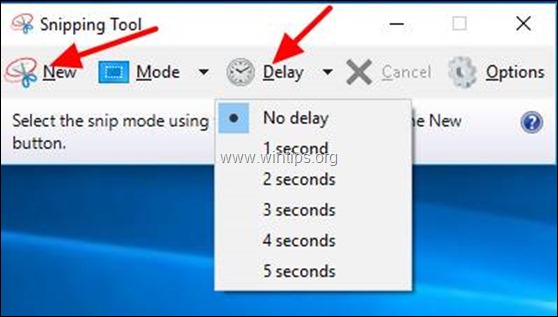
5.5. Nástroj Sniping Tool otvorí nové okno, v ktorom sa zobrazí zachytená oblasť. Kliknite na "Save Snip". a zadajte súboru názov a vyberte miesto, kam ho chcete uložiť.
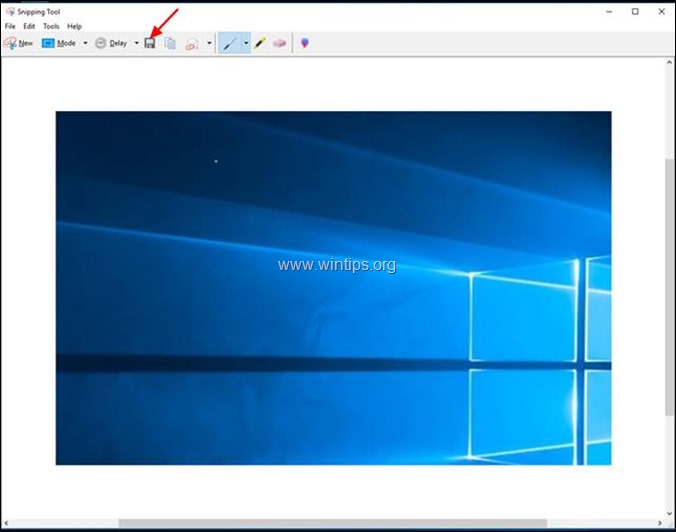
6. Ako robiť snímky obrazovky u Sing Game Bar.
Systém Windows 10 ponúka veľmi užitočnú funkciu na zhotovovanie snímok obrazovky pri hraní hier. Ak chcete túto funkciu používať, musíte zapnúť . "Snímanie obrazovky pomocou Game DVR" funkciu v Nastavenia . *
* Poznámka: Aby ste mohli túto funkciu plne využívať, musí váš počítač spĺňať hardvérové požiadavky pre Game DVR.
Snímanie obrazovky pomocou Game DVR:
6.1. Otvorte systém Windows 10 Nastavenia
6.2 Typ "Game Bar" v okne vyhľadávania a potom kliknite na správu " Ovládanie spôsobu, akým sa otvorí herný panel a rozpozná vašu hru" .
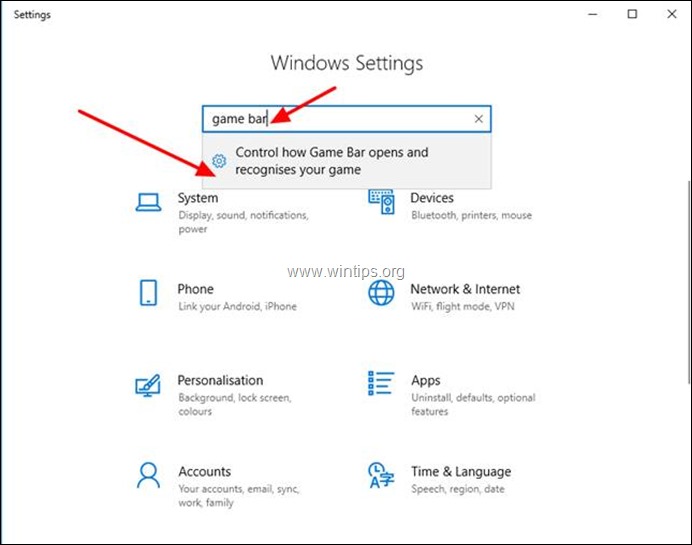
6.3. Tým sa dostanete na ďalšiu obrazovku. Skontrolujte, či je prepínač ON pre "Nahrávanie klipov z hier, snímok obrazovky a vysielanie pomocou panela Game bar" .
6.4. Všimnite si klávesové skratky, ktoré systém Windows 10 ponúka na používanie herného panela:
-
- Windows kľúč + G : Otvoriť bar hry Windows kľúč + Alt + Print Screen : Urobte si snímku obrazovky Windows kľúč + Alt + G : Nahrávanie posledných 30 sekúnd (dĺžku nahrávaného času môžete zmeniť na paneli hry > Nastavenia ) Windows kľúč + Alt + R : Spustenie/zastavenie nahrávania
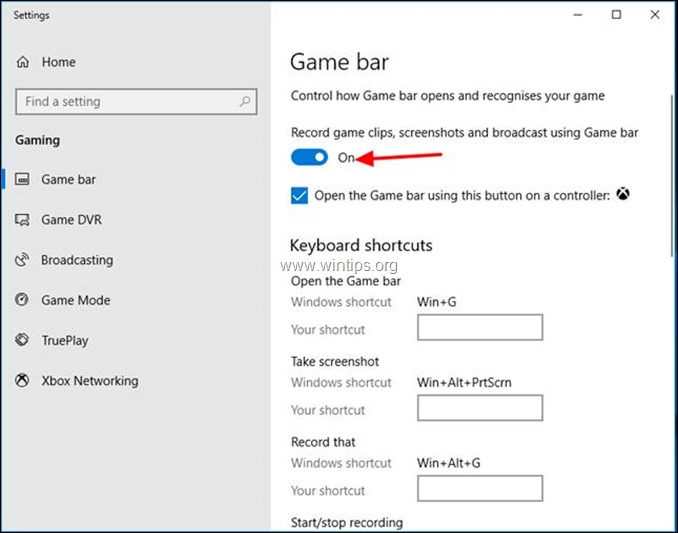
6.5. Teraz zobrazte herný panel stlačením tlačidla "Logo systému Windows"  + "G" na klávesnici stlačte príslušné tlačidlo podľa akcie, ktorú potrebujete vykonať:
+ "G" na klávesnici stlačte príslušné tlačidlo podľa akcie, ktorú potrebujete vykonať:
1. Kliknite na tlačidlo Fotoaparát na zhotovenie jednej snímky celej obrazovky.
2. Kliknite na tlačidlo Záznam spustite nahrávanie videa.
3. Kliknite na tlačidlo Zastaviť záznam zastaviť nahrávanie.
4. Kliknite na tlačidlo Mikrofón Tlačidlo na zapnutie/vypnutie mikrofónu počas nahrávania videa.
5. Kliknite na tlačidlo Začať vysielanie na vysielanie všetkého, čo nahrávate.
6. Kliknite na tlačidlo Zobraziť všetky zábery aby ste videli, čo ste zachytili. *
Poznámka: Game Bar ukladá svoje snímky do priečinka "Captures" v priečinku "Videos" (napr. do priečinka "C:\Users\UserName\My Documents\My Videos\Captures").
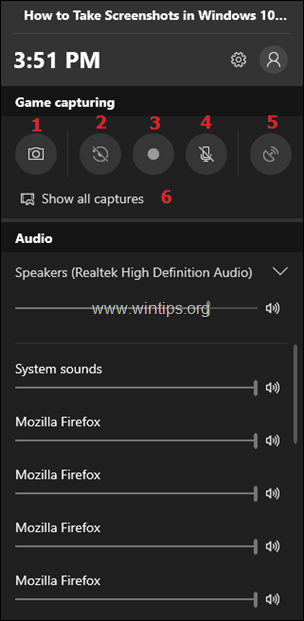
7. Používanie nástrojov tretích strán na zachytávanie snímok
Hoci sú vstavané metódy v systéme Windows 10 užitočné, majú svoje obmedzenia. Profesionáli pracujúci so snímkami vyžadujú väčšiu flexibilitu a všestrannosť, ktorú môžu získať pomocou nástrojov tretích strán.
Hoci je k dispozícii aj niekoľko profesionálnych komerčných nástrojov, môžete začať s programom PicPick, pretože existuje aj bezplatná verzia pre domácich používateľov. Inštalácia programu PicPick v systéme Windows má mnoho ďalších výhod. Môžete napríklad ľahko orezať zachytený obrázok alebo pridať na obrázok označovacie šípky, efekty, poznámky.
Zachytenie snímky obrazovky pomocou aplikácie PicPick:
7.1. Stiahnite a nainštalujte PicPick.
7.2. Otvorte aplikáciu PicPick a potom okno minimalizujte. *
Poznámka: Pri prvom spustení programu PicPicK sa otvorí okno "Vyberte úlohu", ktoré vám umožní vybrať akciu alebo typ snímania, ktoré chcete vykonať (napr. Celá obrazovka, Aktívne okno atď.). V tomto okamihu môžete experimentovať s dostupnými možnosťami alebo minimalizovať toto okno a začať snímať pomocou pokynov uvedených nižšie.
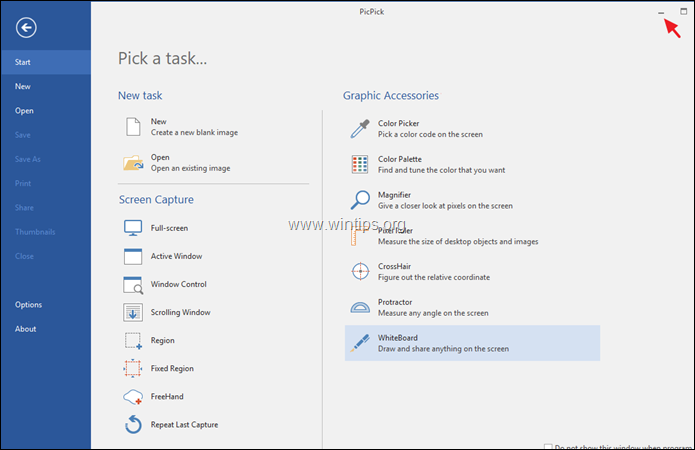
7.3. Ak chcete zachytiť celú obrazovku, stačí stlačiť tlačidlo " Tlač obrazovky " na klávesnici a otvorí sa program PicPick s obrázkom obrazovky.
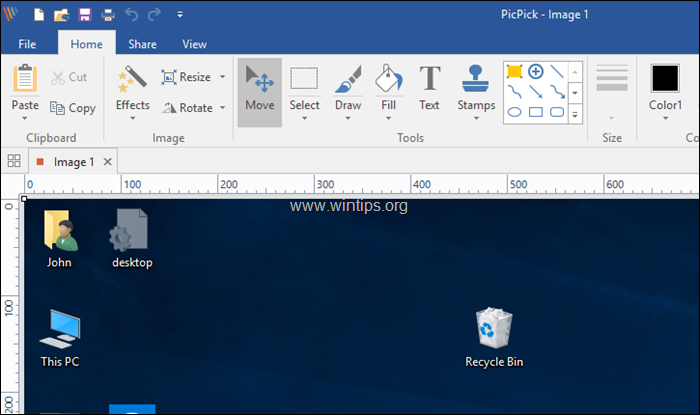
7.4. Podobne, ak chcete zachytiť iba jedno okno, kliknite na Titulný riadok požadovaného okna. (Tým sa okno stane aktívnym a zvýši sa nad ostatné). Nakoniec stlačte tlačidlo "Alt" + "Print Screen" na klávesnici a PicPick zachytí snímku obrazovky aktívneho okna a otvorí ju na ďalšie spracovanie. *
Tip: Ak chcete prispôsobiť (zmeniť) "horúce klávesy" pre zachytávanie obrázkov, otvorte Súbor a prejdite do ponuky Možnosti > Klávesové skratky .
To je všetko!
Dajte mi vedieť, či vám táto príručka pomohla, a zanechajte komentár o svojich skúsenostiach. Prosím, lajkujte a zdieľajte túto príručku, aby ste pomohli ostatným.

Andy Davis
Blog správcu systému o systéme Windows





