Obsah
" Ovládač displeja prestal reagovať a obnovil sa " alebo/i problém modrej obrazovky 0X00000116 (BSOD), ktorý je spôsobený "nvlddmkm.sys " (v grafických procesoroch NVIDIA) alebo " atikmpag . sys" ( v grafických procesoroch AMD-ATI) znamená, že zobrazovací adaptér nefunguje správne, pretože vášmu zobrazovaciemu adaptéru trvá dlho, kým dokončí operáciu, a to z viacerých dôvodov, napr. pretaktovanie, poškodenie súboru(-ov) ovládača, chybné napájanie (PSU), prehriatie, chýbajúce kritické aktualizácie atď.
Riešenie problémov so zariadením " Ovládač displeja prestal reagovať " musíte zistiť, či sa problém vyskytuje v konkrétnej spustenej aplikácii alebo hre (najčastejšie v aplikáciách, ktoré používajú video, ako je napríklad Skype) alebo sa vyskytuje počas spúšťania systému Windows.
V tejto príručke nájdete sériu krokov a činností na odstránenie a vyriešenie týchto príznakov/problémov:
1. Keď spustíte aplikáciu, ktorá používa video (napríklad Skype) alebo videohru, počítač zamrzne a zobrazí sa jedno z nasledujúcich chybových hlásení:
- " Ovládač displeja AMD prestal reagovať a obnovil sa" (ak vlastníte zobrazovací adaptér AMD/ATI). " Ovládač displeja NIVIDIA prestal reagovať a obnovil sa" (ak vlastníte zobrazovací adaptér NVIDIA). " nvlddmkm.sys prestal reagovať a obnovil sa ".
2. Počas spúšťania systému Windows alebo ak počítač náhodne spadne a zobrazí sa modrá obrazovka (BSOD) s chybou " STOP: 0X00000116 " sa vzťahujú na nasledujúce súbory ovládačov:
- ati2cqag.dll, ati2dvag.sys, atikmpag.sys, atikmdag.sys, ativpk.sys, amd2dvag.sys, amdkmdag.sys, amdvpk.sys (ak vlastníte zobrazovací adaptér AMD/ATI). nvlddmkm.sys (ak vlastníte zobrazovací adaptér NVIDIA).
3. Počas spúšťania systému Windows alebo ak počítač náhodne spadne a zobrazí sa modrá obrazovka (BSOD) s jednou z nasledujúcich chýb:
- IRQL_NOT_LESS_OR_EQUAL, DRIVER_IRQL_NOT_LESS_OR_EQUAL, PAGE_FAULT_IN_NON_PAGED_AREA .
4. V prehliadači udalostí sa zobrazia tieto chyby:
- Atikmdag: ID udalosti 43029 alebo ID udalosti 52236: " Zobrazenie na displeji nie je aktívne "

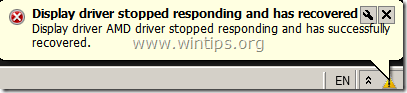
Ako vyriešiť chybu modrej obrazovky "Stop: 0X00000116" a problém "Ovládač displeja prestal reagovať a obnovil sa".
Skôr ako budete pokračovať v riešení vyššie opísaných problémov, postupujte podľa nasledujúcich návrhov:
1. Zakázať rozhranie Windows AERO*:
- Windows 7 : Kliknite pravým tlačidlom myši na prázdne miesto na pracovnej ploche a vyberte položku Prispôsobenie Potom vyberte tému z kategórie Základné a vysoko kontrastné témy. Windows Vista: Kliknite pravým tlačidlom myši na prázdne miesto na pracovnej ploche a vyberte položku Farba a vzhľad okien Potom vyberte Otvorte klasické vlastnosti vzhľadu pre ďalšie možnosti farieb. Vyberte Windows Vista Basic pre farebnú schému .
*Poznámka: Na stránke Windows 8/8.1 OS je rozhranie AERO predvolene vypnuté.
2. Ak máte prenosný počítač, nastavte výkon na maximum:
- Windows 8, 7 a Vista : Prejdite na Ovládací panel > Možnosti napájania. Na stránke Vyvážený plán kliknite na Zmena nastavení plánu. Vyberte Zmena pokročilých nastavení napájania a nastavte plán napájania z Vyvážený na Vysoký výkon. Tlač OK na uloženie nových nastavení.
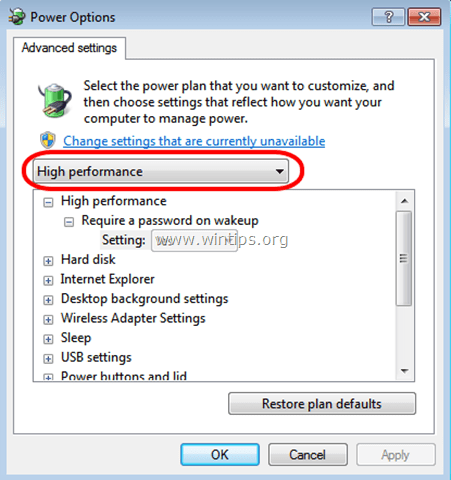
3. Skontrolujte, či sú v počítači nainštalované najnovšie aktualizácie systému Windows a servisné balíky.
4. Nainštalujte najnovšie DirectX (Najnovšie ovládače DirectX si môžete stiahnuť/inštalovať odtiaľto: https://support.microsoft.com/en-us/kb/179113).
5. Nainštalujte najnovšie ovládače pre svoj zobrazovací adaptér.
- NVidia Stiahnutie ovládačaAMD (ATI) Stiahnutie ovládača
6. Odstráňte všetky nastavenia pretaktovania, ktoré ste vykonali na svojom hardvéri (napr. na CPU alebo v pamäti alebo v GPU), a spustite hardvér s predvolenými nastaveniami (napr. nastavenia BIOS sú nastavené na Default).
7. Skontrolujte, či je teplota hardvéru systému (CPU, pamäte, GPU) normálna a či sa neprehrieva. (Na túto úlohu môžete použiť CPUID HWMonitor)
Ak sa po vykonaní vyššie uvedených návrhov problém s ovládačom displeja stále vyskytuje, postupujte podľa nižšie uvedených krokov riešenia problémov podľa vašej situácie.
Situácia A. Ak sa počas používania konkrétnej aplikácie zobrazí správa "Ovládač displeja prestal reagovať a obnovil sa", potom:
- Najprv zvýšte čas spracovania grafického procesora (GPU) podľa nižšie uvedených pokynov (Riešenie 1) a reštartujte počítač. Ak problém pretrváva, potom vykonajte čistú inštaláciu aplikácie, ktorá spôsobuje problém, a zistite, či sa vyriešil problém "Ovládač displeja prestal reagovať a obnovil sa". Ak nie, potom odinštalujte aktuálne nainštalované ovládače displeja a potomstiahnite a nainštalujte predchádzajúcu verziu ovládača pre váš zobrazovací adaptér. Podrobný postup, ako to môžete urobiť, nájdete v časti Riešenie 2 nižšie.
Situácia B. Ak sa počas spúšťania zobrazí modrá obrazovka s chybou "Stop: 0X00000116":
- Spustite systém Windows v núdzovom režime a odinštalujte aktuálne nainštalované ovládače videa. Potom si stiahnite a nainštalujte predchádzajúcu verziu ovládača pre váš videoadaptér. (Podrobné pokyny nájdete v časti Riešenie 2 nižšie.) Ak problém pretrváva, spustite systém Windows v núdzovom režime a odinštalujte aktuálne nainštalované ovládače videa. Potom obnovte nastavenia systému BIOS na predvolené hodnoty a znovu nasaďte videoadaptér (ak(Podrobné pokyny nájdete v časti Riešenie 3 nižšie).
Riešenie 1. Zvýšte čas spracovania grafického procesora (GPU).
Zvýšte čas spracovania grafického procesora (GPU) úpravou hodnoty Timeout Detection and Recovery (Zisťovanie a zotavenie časového limitu) v registri:
1. Stiahnite si a nainštalujte program Microsoft Fix it 50848 (zdroj: https://support.microsoft.com/en-us/kb/2665946)
(Tlač Súhlasím a potom stlačte Ďalšie )
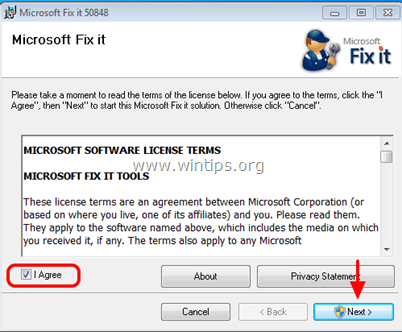
2. Po skončení inštalácie zatvorte okno programu Microsoft Fix-it a reštartujte počítač.
3. Po reštarte spustite aplikáciu, ktorá spôsobila chybu "Display Driver Stopped Responding" (Ovládač displeja prestal reagovať) a zistite, či sa problém odstránil.
Riešenie 2. Nainštalujte predchádzajúcu verziu ovládača pre váš grafický adaptér.
Krok 1: Spustite počítač v núdzovom režime so sieťou.
Spustenie počítača v núdzovom režime s podporou siete:
Používatelia systémov Windows 7, Vista a XP :
- Zatvorte všetky programy a reštart počítača. Stlačte tlačidlo " F8 " počas spúšťania počítača, ešte pred zobrazením loga systému Windows. Keď sa zobrazí " Ponuka rozšírených možností systému Windows " sa zobrazí na obrazovke, pomocou klávesov so šípkami zvýraznite " Núdzový režim so sieťou " a potom stlačte tlačidlo " VSTÚPIŤ ".
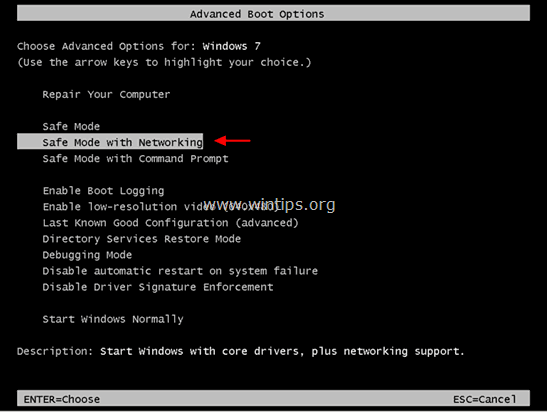
Používatelia systému Windows 8 a 8.1*:
* Funguje aj v systémoch Windows 7, Vista a XP.
1. Tlač " Windows ”  + " R " na načítanie Spustiť dialógové okno.
+ " R " na načítanie Spustiť dialógové okno.
2. Typ " msconfig " a stlačte Vstúpte na stránku . 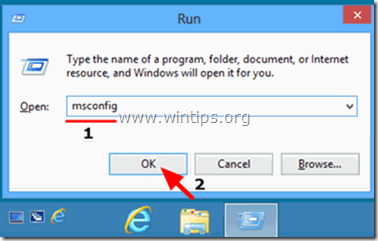
3. Kliknite na tlačidlo Boot a začiarknite položku " Bezpečné spustenie systému " & " Sieť ”.
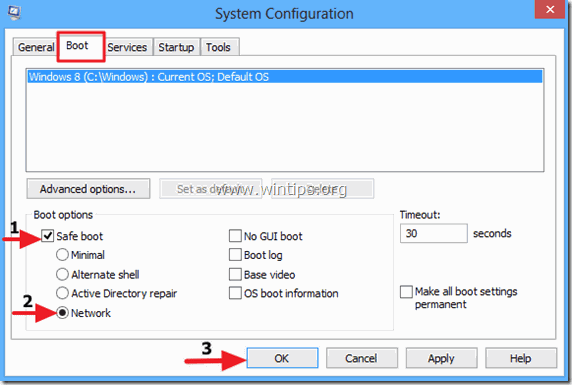
4. Kliknite na tlačidlo " OK " a reštartovať váš počítač.
Poznámka: Ak chcete spustiť systém Windows v " Normálny režim ", musíte opäť zrušiť začiarknutie políčka " Bezpečné spustenie systému " rovnakým postupom.
Krok 2. Odinštalujte ovládače grafickej karty.
Keď počítač prejde do núdzového režimu, prejdite do systému Windows Ovládací panel > Programy a funkcie (Pridať/Odobrať programy) a Odinštalovanie stránky aktuálne nainštalovaný ovládač displeja alebo - ešte lepšie - ak vlastníte stolný počítač s grafickou kartou AMD/ATI alebo NVidia, použite nástroj Display Driver Uninstaller (DDU)* na úplné odstránenie ovládačov grafickej karty:
* Informácie: Odinštalovanie ovládača displeja je nástroj na odstraňovanie ovládačov, ktorý vám pomôže úplne odinštalovať ovládače a balíky grafických kariet AMD/NVIDIA zo systému bez toho, aby po nich zostali zvyšky (vrátane kľúčov registra, priečinkov a súborov, úložiska ovládačov).
1. Otvorte si internetový prehliadač a stiahnite si Nástroj na odinštalovanie ovládača displeja DDU z jedného z týchto miest:
- Oficiálna webová stránka na stiahnutie DDU: http://www.wagnardmobile.com/DDU/ Oficiálne zrkadlo na stiahnutie DDU Guru3D : http://www.guru3d.com/files_details/display_driver_uninstaller_download.html
2. Na stiahnutie a uložte Odinštalovanie ovládača displeja nástroj ( DDU vxx.x.exe ) na pracovnej ploche.
3. Dvojitým kliknutím spustíte DDU v12.3.exe .

(Vyberte si Spustiť na otázku...)
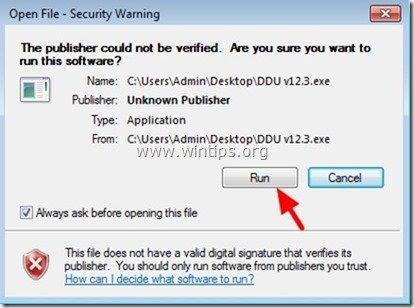
4. Zadajte cieľový priečinok pre extrahované súbory (napr. " C:\Users\Admin\Desktop\DDUv123 ") a potom stlačte tlačidlo " Výpis " tlačidlo.
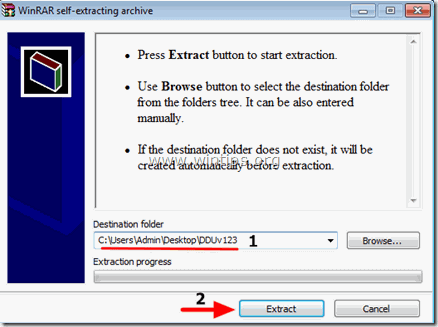
5. Po dokončení extrakcie otvorte cieľový priečinok (napr. " DDUv123" na pracovnej ploche) a dvakrát kliknite na položku " Odinštalovanie ovládača displeja " aplikácia.

6. Tlač OK pri varovnej správe.*
Poznámka: Nižšie opísaný postup je zvyčajne účinný a nespôsobuje problémy s počítačom, ale z bezpečnostných dôvodov je lepšie si pred použitím zálohovať osobné súbory. DDU užitočnosť.

7. Keď sa Odinštalovanie ovládača displeja spustí sa hlavná aplikácia, vybrať ( 1 ) váš grafická karta model ( Napr. "NVIDIA"), kontrola ( 2 ) " Odstránenie priečinkov C:\AMD a C:\NVIDIA " a potom stlačte tlačidlo " Čistenie a reštart (vysoko odporúčané) " tlačidlo.
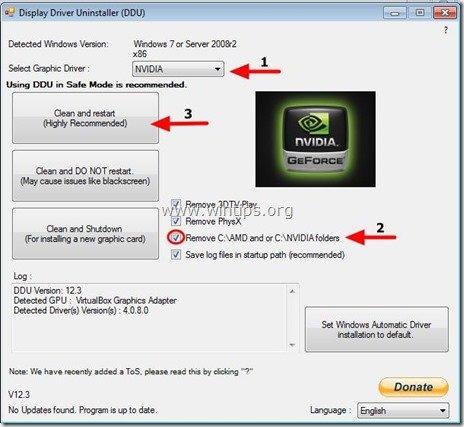
8. Po reštarte počítača sa normálne prihláste do systému Windows a prejdite na krok 3.
Krok 3: Stiahnite a nainštalujte predchádzajúcu verziu ovládača pre váš grafický adaptér.
Po reštarte prejdite na webovú stránku výrobcu grafickej karty a stiahnite predchádzajúci (najstarší) ovládač pre váš zobrazovací adaptér. Ak chcete nájsť predchádzajúci ovládač VGA:
- Pre AMD-ATI ovládače displeja:
- Prejdite na stránku AMD Driver Download (Stiahnutie ovládača). Ručný výber ovládača možnosti, identifikujte svoj grafický hardvér AMD a operačný systém a potom stlačte ZOBRAZENIE VÝSLEDKOV tlačidlo nižšie.
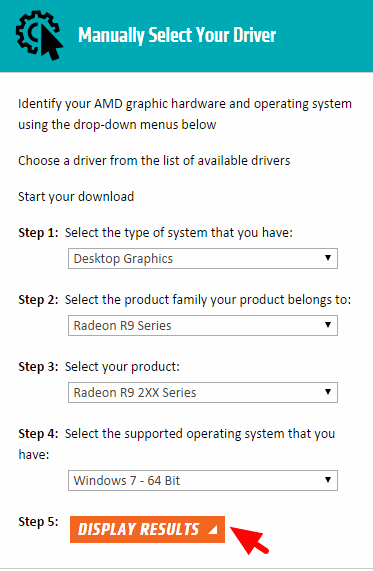
- Na stránke, ktorá sa otvorí, vyberte Predchádzajúce ovládače a softvér odkaz na pravom bočnom paneli.
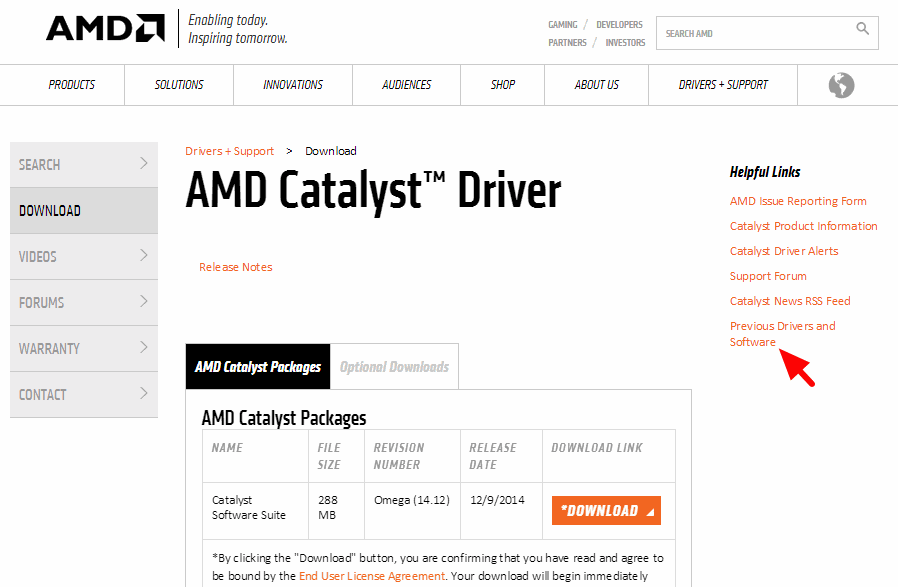
- Nakoniec si stiahnite a nainštalujte predchádzajúcu verziu ovládača pre vašu zobrazovaciu kartu AMD/ATI. (napr. " 3.12" alebo " 3.9" verzia).
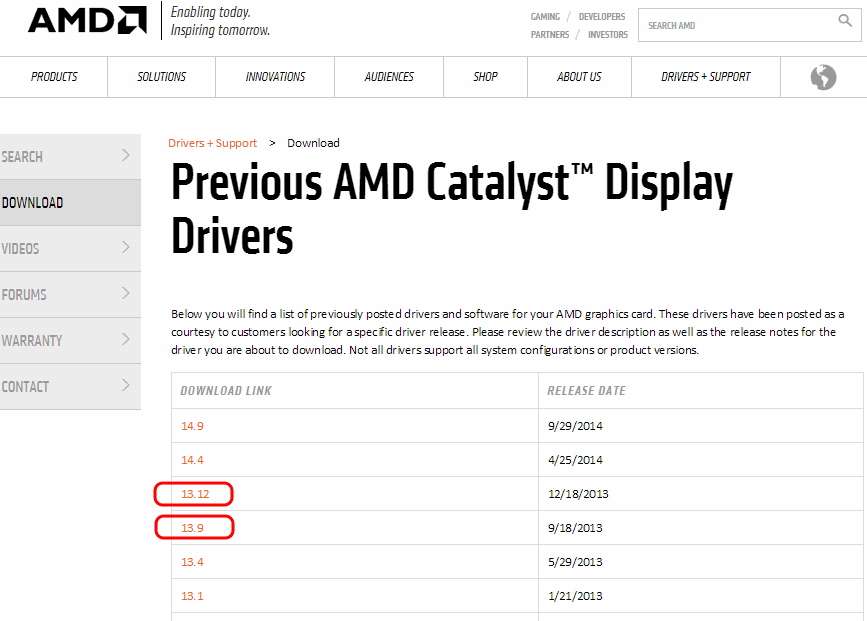
- Pre NVIDIA ovládače displeja:
- Prejdite na stránku s rozšíreným vyhľadávaním ovládačov NVIDIA Download. Identifikujte model grafického produktu NVIDIA, svoj operačný systém a vyberte možnosť zobrazenia iba Odporúčaní/certifikovaní vodiči Po vykonaní výberu stlačte tlačidlo Vyhľadávanie tlačidlo.
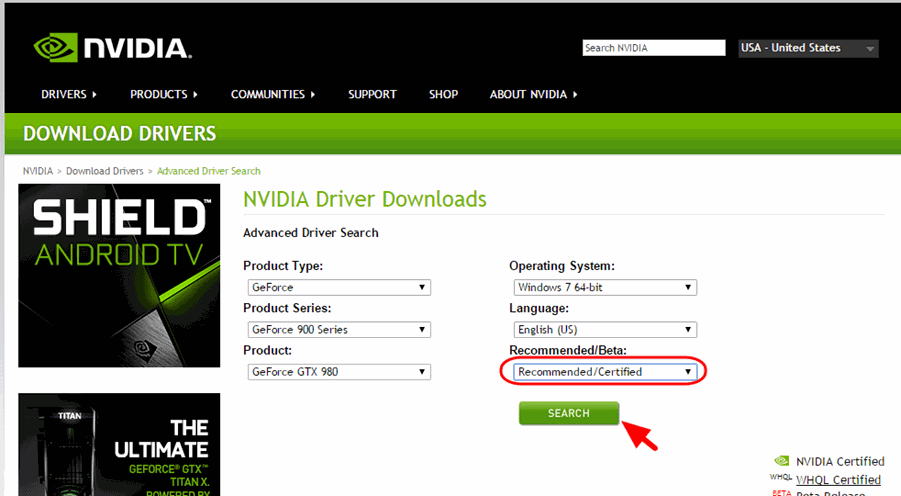
- Nakoniec si stiahnite a nainštalujte najstaršiu verziu ovládača pre svoju zobrazovaciu kartu NVIDIA. (napr. " 344.60" verzia).
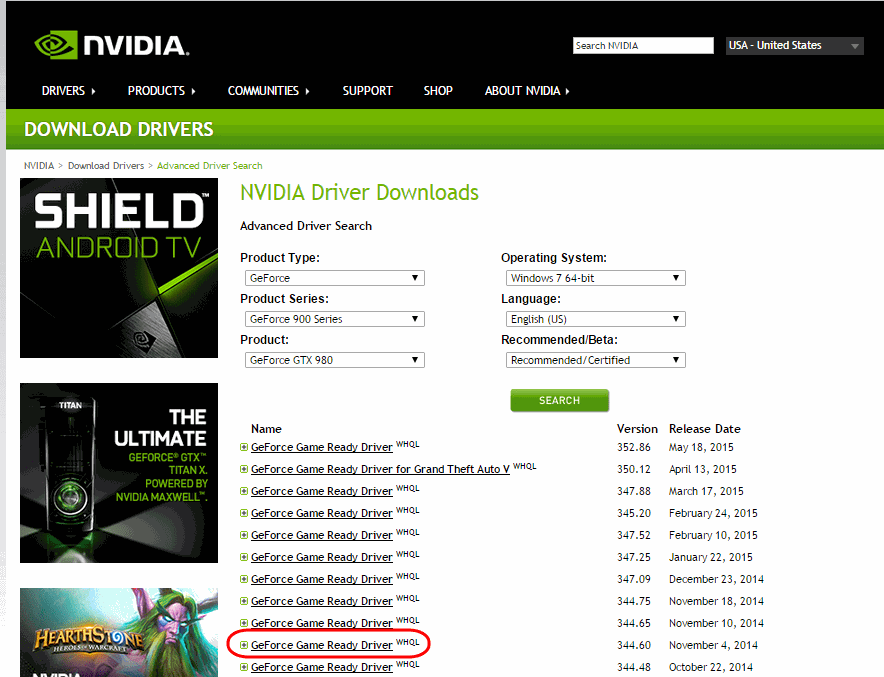
Riešenie 3: Obnovte nastavenia systému BIOS a vykonajte čistú inštaláciu ovládačov videa.
Krok 1. Spustite systém Windows v núdzovom režime a odinštalujte ovládače grafickej karty podľa krokov 1 a 2 z riešenia 2 vyššie.
Krok 2. Vypnite počítač.
Krok 3. Odpojte napájací kábel (a batériu, ak vlastníte prenosný počítač) a všetky pripojené zariadenia.
- - - Ak vlastníte prenosný počítač, prejdite priamo na krok 7 nižšie... - - -
Krok 4. Otvorte skrinku počítača a opatrne vyberte grafickú kartu.
Krok 5. Vymazanie nastavení systému BIOS (CMOS) základnej dosky.*
* Poznámka: Prečítajte si inštrukcie v príručke k základnej doske, ako vymazať CMOS. Vo väčšine prípadov musíte na dva piny CMOS na základnej doske umiestniť prepojku a počkať niekoľko sekúnd, kým prepojku odstránite, alebo musíte vybrať batériu CMOS z držiaka batérie a počkať 1 minútu, kým batériu CMOS vrátite na miesto.
Krok 6. Počkajte niekoľko sekúnd a potom vložte grafickú kartu späť do slotu.
Krok 7. Počkajte 30 - 40 sekúnd a potom pripojte napájací kábel a zapnite počítač.
Krok 8. Vstúpte do nastavenia systému BIOS a Načítanie predvoleného továrenského nastavenia nastavenia (tzv. Načítanie optimalizovaných predvolených nastavení ). Potom - voliteľne a ak je to potrebné na spustenie systému Windows - vykonajte všetky zmeny v nastaveniach radiča pevného disku (napr. RAID atď.).
Krok 9. Uloženie a ukončenie systému BIOS .
Krok 10. Spustite systém Windows a nainštalujte ovládače grafickej karty.
Veľa šťastia!

Andy Davis
Blog správcu systému o systéme Windows





