Obsah
Ak chcete nainštalovať systém Windows 11 do počítača, ktorý nepodporuje TPM 2.0 a Secure Boot, pokračujte v čítaní nižšie a dozviete sa, ako môžete obísť problém "Na tomto počítači nemožno spustiť systém Windows 11".
Ako viete, inštalácia systému Windows 11 vyžaduje, aby bol počítač vybavený modulom TPM 2.0 a Secure Boot. To znamená, že ak vlastníte starý počítač bez modulu TPM a Secure Boot alebo používate systém Windows 10 v režime Legacy Mode, pri pokuse o inštaláciu systému Windows 11 sa zobrazí nasledujúca chyba: "Na tomto počítači nemožno spustiť systém Windows 11. Počítač musí podporovať modul TPM 2.0. Tento počítač musí podporovať Secure Boot."

Windows 11 Minimálne požiadavky na systém *
- Procesor: 1 gigahertz (GHz) alebo rýchlejší s 2 alebo viac jadrami na kompatibilnom 64-bitovom procesore alebo systéme na čipe (SoC) Pamäť: 4 GB RAM Skladovanie: 64 GB alebo väčšie úložné zariadenie Systémový firmvér: UEFI, možnosť Secure Boot TPM: Modul dôveryhodnej platformy (TPM) verzia 2.0
Poznámka: Niektoré funkcie vyžadujú špecifický hardvér, pozrite si podrobné systémové požiadavky.
Ako opraviť: Na tomto počítači nemožno spustiť Windows 11 Insider Preview - počítač musí podporovať TPM 2.0 a Secure Boot. *
* Poznámky:
1. Pokyny v tomto článku fungujú len na počítačoch, ktoré podporujú TPM 1.2 a nie TPM 2, a sú testované s verziou "Windows 11 Insider Preview 10.0.22000.65 (co_release) amd64".
2. Ak chcete nainštalovať oficiálnu verziu systému Windows 11 (vydanú 5. októbra 2021), prečítajte si pokyny v tomto článku: Ako nainštalovať Windows 11 bez TPM 2.0 alebo TPM 1.2 na nepodporované procesory.
Ak chcete nainštalovať systém Windows 11 Insider Preview do počítača s čipom TPM v1.2 (bez čipu TPM v2.0) alebo Secure Boot, postupujte podľa jednej z nasledujúcich metód:
- Metóda 1. Obídenie požiadaviek TPM 2.0 a Secure Boot systému Windows 11 pomocou registra. Metóda 2. Inštalácia systému Windows 11 na počítače bez TPM 2.0 a Secure Boot z upraveného súboru ISO.
Metóda 1. Obídenie TPM 2.0 a Secure Boot Požiadavky systému Windows 11 pomocou registra. *
Poznámka: Tento spôsob použite na aktualizáciu počítača so systémom Windows 10 na systém Windows 11 Insider Preview. Pri čistých inštaláciách systému Windows 11 postupujte podľa pokynov v spôsobe 2.
1. Stlačte tlačidlo Windows  + R otvoriť príkazové okno spustenia.
+ R otvoriť príkazové okno spustenia.
2. Typ regedit a stlačte Vstúpte na stránku .
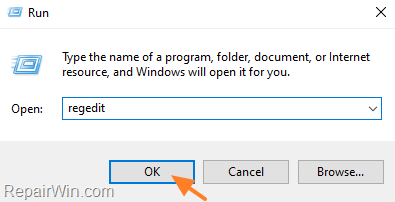
3. V Editore registra prejdite na nasledujúci kľúč:
- HKEY_LOCAL_MACHINE\SYSTEM\Nastavenie
4a. Kliknite pravým tlačidlom myši na tlačidlo Nastavenie a vyberte položku Nový kľúč .
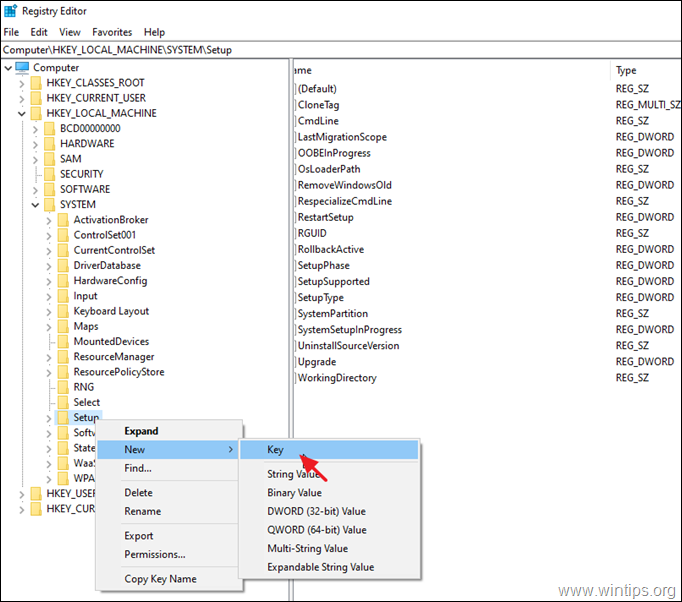
4b. Názov nového kľúča LabConfig a stlačte Vstúpte.
5a. Kliknite pravým tlačidlom myši na prázdne miesto na pravom paneli a vyberte Nový > DWORD (32-bitový) Hodnota.
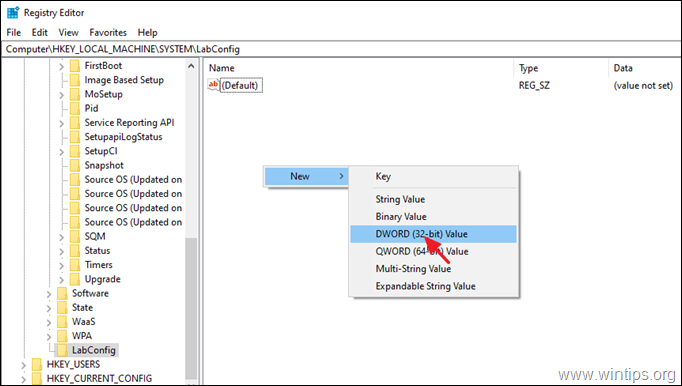
5b. Názov novej hodnoty BypassTPMCheck a stlačte Vstúpte.
6. Zopakujte kroky 5a a 5b a vytvorte ďalšie dve hodnoty s názvami:
- BypassRAMCheck BypassSecureBootCheck
7. Otvorte postupne tri novovytvorené hodnoty a zadajte 1 v dátovom poli hodnoty.
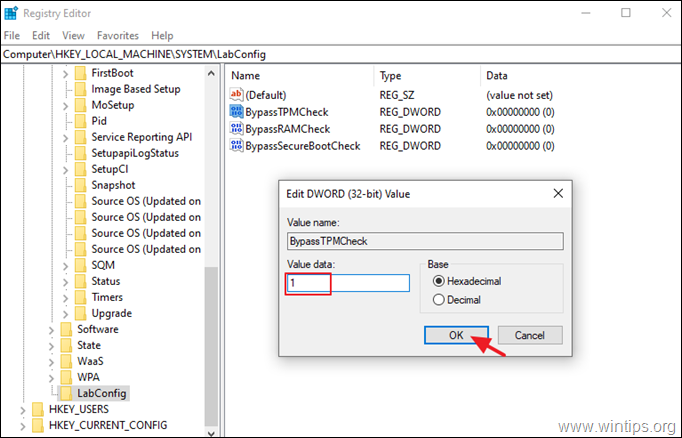
8. Po všetkých úpravách by ste mali mať nasledujúci obrázok:
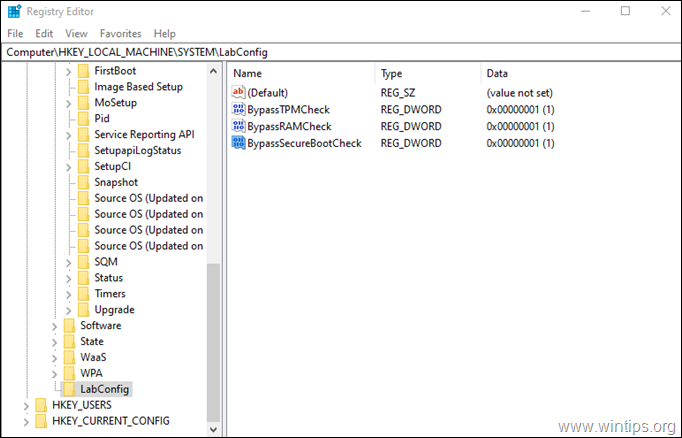
9. Zatvoriť Editor registra a reštart vášho počítača.
10. Nainštalujte systém Windows 11.
Metóda 2. Čistá inštalácia systému Windows 11 Insider Preview bez TPM 2.0 a Secure Boot úpravou súboru ISO systému Windows. *
Poznámky: Táto metóda je časovo náročnejšia a komplikovanejšia, ale je potrebná, ak chcete vykonať čistú inštaláciu systému Windows 11 Insider Preview z USB na počítači, ktorý vlastní TPM v1.2.
Požiadavky:
1. Súbor ISO systému Windows 10 : Ak chcete stiahnuť systém Windows 10 v súbore ISO, prečítajte si pokyny v jednom z nasledujúcich článkov:
- Ako stiahnuť ISO systému Windows 10 od spoločnosti Microsoft.Ako stiahnuť ISO systému Windows 10 pomocou programu Windows ISO Downloader.
2. Súbor ISO systému Windows 11 Insider Preview : Ak chcete stiahnuť Windows 11 Insider Preview v súbore ISO, postupujte podľa pokynov v tomto článku: *
- Ako stiahnuť súbor ISO systému Windows 11 (Insider Preview).
* Poznámka: Pokyny v tomto článku sú testované s verziou "Windows 11 Insider Preview 10.0.22000.65 (co_release) amd64".
Krok 1. Preveďte súbor "Install.WIM" systému Windows 11 na súbor "Install.ESD".
1. Dvakrát kliknite na na Windows 11.ISO otvoriť súbor v Prieskumníkovi.
2a. Z zdroje priečinok skopírujte install.wim súbor a...
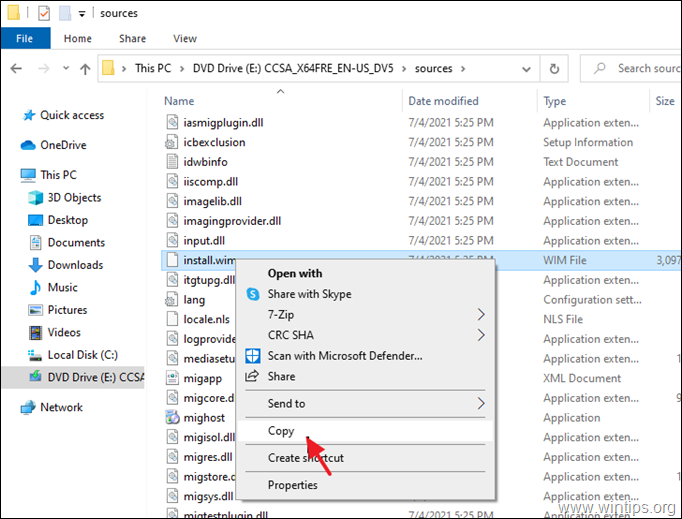
2a . ... vložte ho riadiť C:\
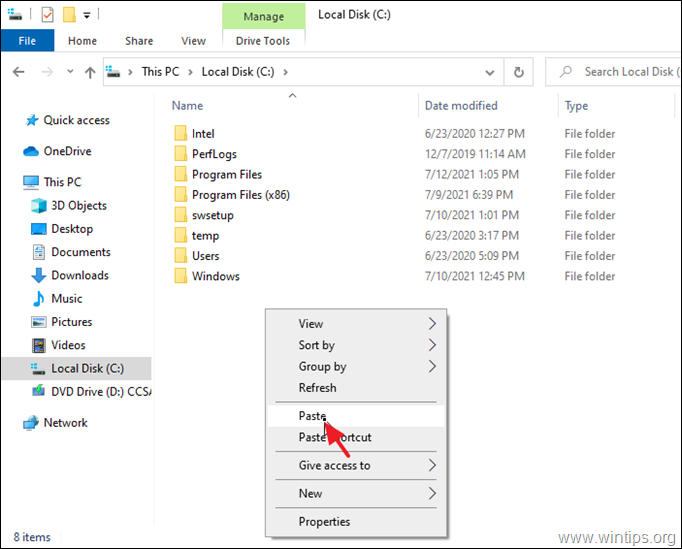
3. Kliknite na . Pokračovať na adrese Cieľové miesto Forder Prístup zamietnutý správa.
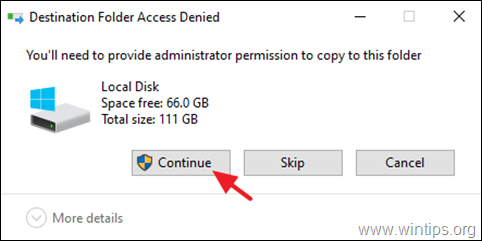
4. Na stiahnutie a nainštalovať NTLITE vo vašom systéme.
5. Otvoriť NTLITE, vyberte Bezplatná licencia a kliknite na OK .
4. Na stránke Obrázok karta: Kliknite na malú šípku na Pridať a vyberte Obrazový súbor (WIM, ESD, SWM).
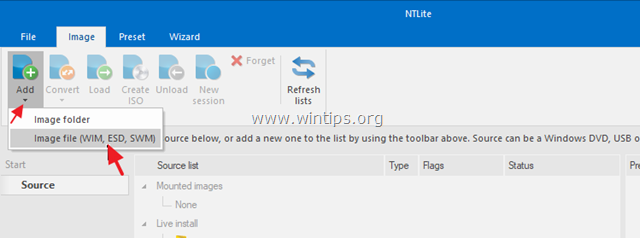
5. Vyberte C:\ install.wim a kliknite na tlačidlo Otvorte stránku .
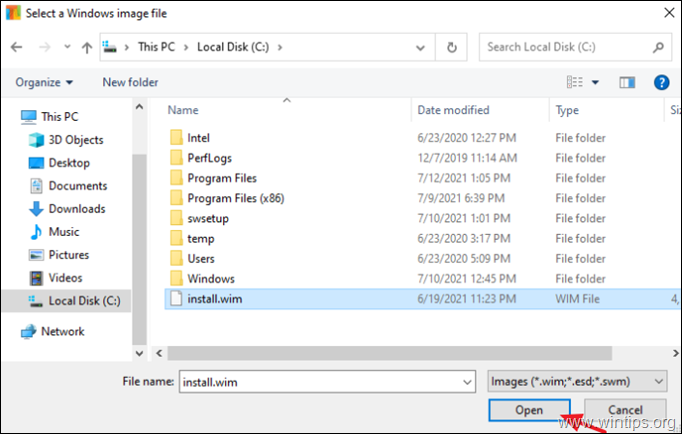
5a. Kliknite na . OK pri varovnej správe
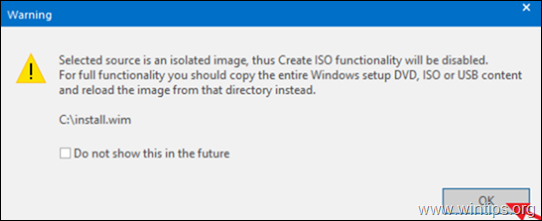
6a. Teraz na obrazovke uvidíte všetky verzie systému Windows 11, ktoré obsahuje súbor install.wim (ak ich obsahuje viac).
6b. Kliknite pravým tlačidlom myši na verziu systému Windows 11, ktorú chcete nainštalovať do počítača, a vyberte Export > ESD.
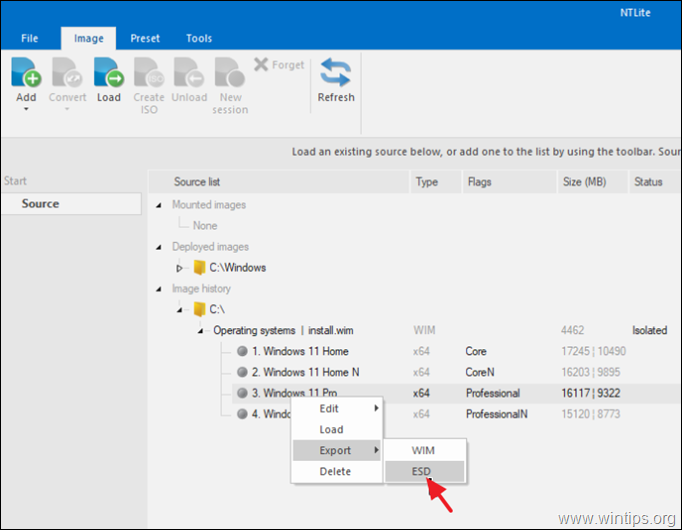
7. Kliknite na . OK pri správe "ESD compression".
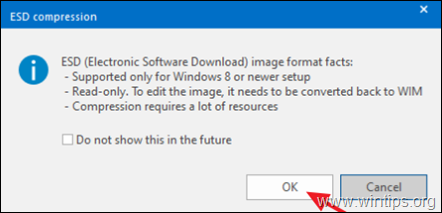
8. Vyberte možnosť exportovať (uložiť) install.esd v súbore Na stiahnutie a kliknite na Uložiť .
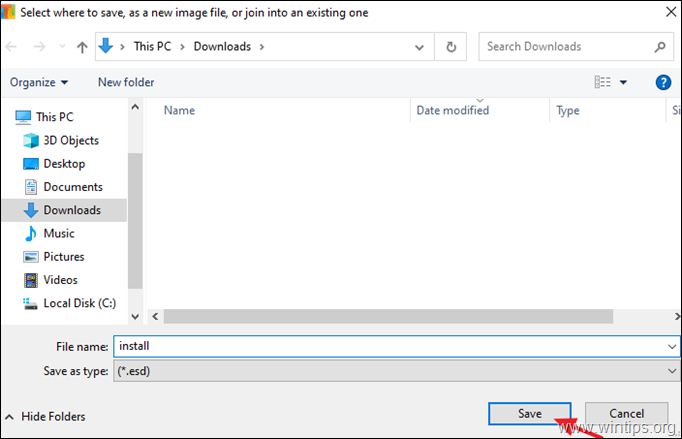
9a. Počkajte na dokončenie operácie...
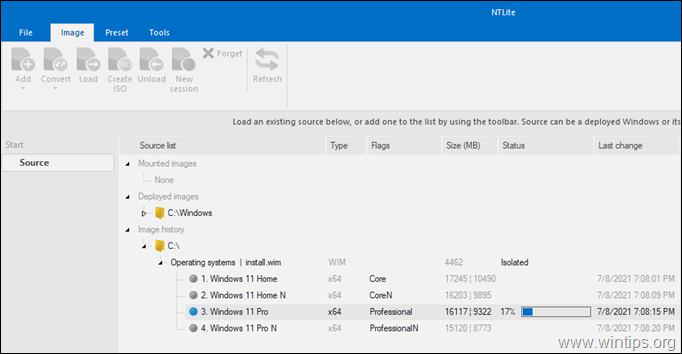
9b. ...a kliknite na OK keď je to hotové.
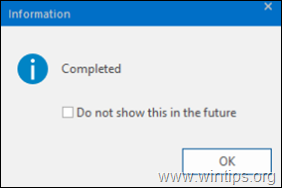
10. Zatvorte aplikáciu NLITE a pokračujte na ďalší krok.
Krok 2. Úprava súboru ISO systému Windows 11.
1. Kliknite pravým tlačidlom myši na Windows 10 ISO súbor a extrahovať jeho obsah na nový priečinok .
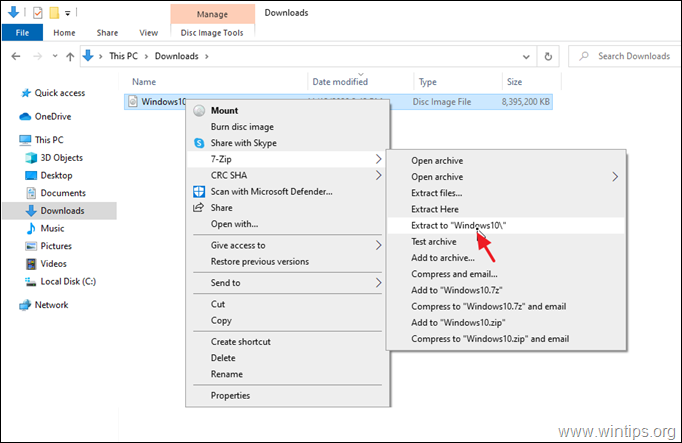
2a. Po extrakcii preskúmajte obsah priečinka so súbormi ISO systému Windows 10 a otvoriť . zdroje priečinok.
2b. Nájsť a vymazať . install.esd súbor.
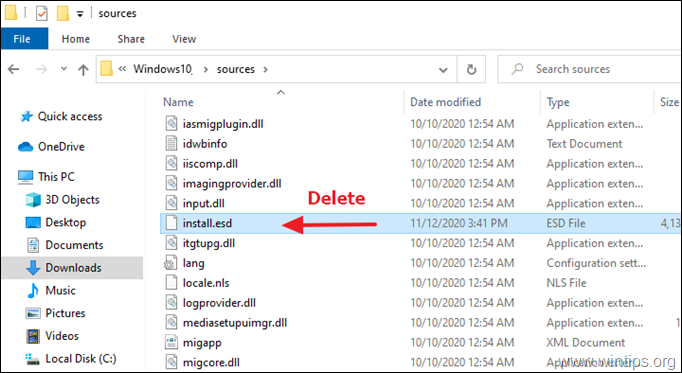
3. Teraz z priečinka "Prevzaté súbory", kopírovať . install.esd súbor systému Windows 11 a vložte vo vnútri " \Windows10\zdroje " priečinok.
4. V tomto okamihu ste dokončili kroky potrebné na inštaláciu systému Windows 11, aj keď váš počítač nemá TPM 2.0 alebo Secure boot. Ak chcete aktualizovať počítač so systémom Windows 10 na Windows 11, postupujte podľa pokynov na krok 3 nižšie. *
Poznámka: Ak chcete vytvoriť spúšťací disk USB systému Windows 11 na čistú inštaláciu systému Windows 11, musíte vykonať ešte dva kroky:
- Prebalenie upraveného priečinka "Windows10" do súboru ISO podľa pokynov v kroku 3 tohto článku. Vytvorenie zavádzacieho disku USB so systémom Windows 11 z prebaleného súboru ISO.
Krok 3. Nainštalujte systém Windows 11 Insider Preview.
Okamžitá inštalácia systému Windows 11 do počítača:
1. Preskúmajte upravený priečinok "Windows10" a spustite setup.exe .
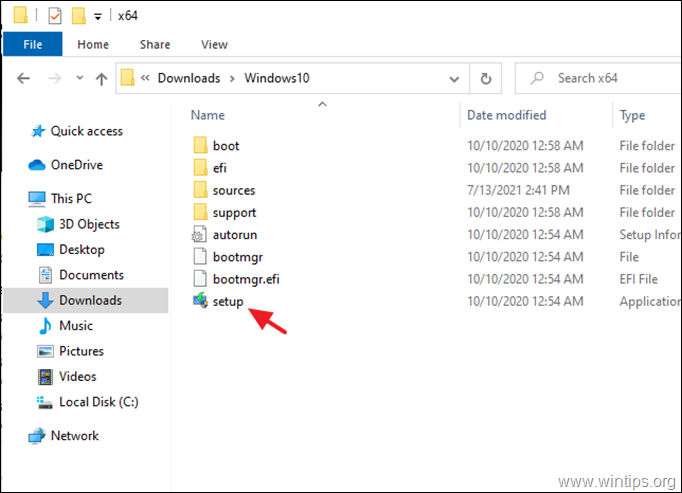
2. Kliknite na . Inštalácia stránky nastavenie systému Windows 11 v počítači, pričom si môžete ponechať svoje osobné súbory a aplikácie.
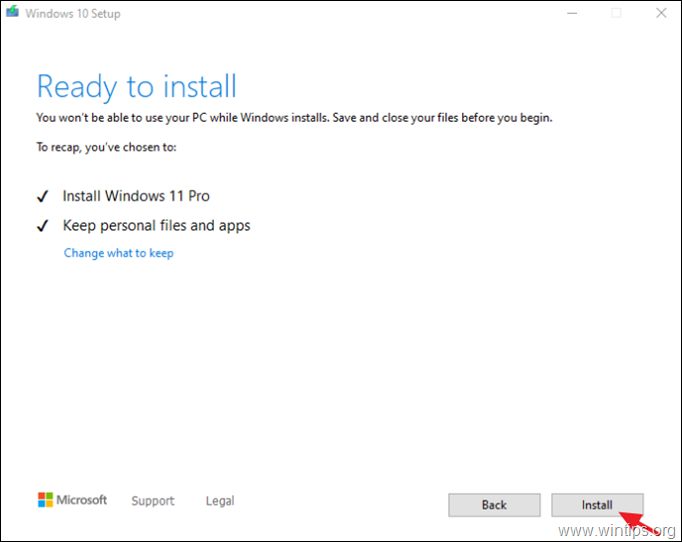
To je všetko! Ktorá metóda sa vám osvedčila?
Dajte mi vedieť, či vám táto príručka pomohla, a zanechajte komentár o svojich skúsenostiach. Prosím, lajkujte a zdieľajte túto príručku, aby ste pomohli ostatným.

Andy Davis
Blog správcu systému o systéme Windows





