Obsah
Tento článok obsahuje návod na inštaláciu a konfiguráciu programu TeamViewer na vzdialený prístup a správu počítača na diaľku. "Vzdialený prístup" je z hľadiska počítačových sietí akákoľvek softvérová technológia, ktorá poskytuje možnosť prístupu a ovládania iného počítača na diaľku prostredníctvom siete alebo internetu. To znamená, že používateľ môže ovládať a pracovať na vzdialenom počítači bez toho, abybyť fyzicky prítomný na svojom mieste.
Vzdialený prístup sa často používa v podnikových sieťach, kde IT administrátori potrebujú bezpečne a rýchlo pristupovať k serverom alebo pomáhať používateľom pracovných staníc bez prerušenia produktivity. V súčasnosti je na trhu veľa softvérových programov pre vzdialený prístup, ktoré môžu pomôcť aj domácim používateľom pristupovať a ovládať svoj domáci počítač odkiaľkoľvek na svete.najjednoduchšie aplikácie na bezpečný prístup k vzdialenému počítaču je TeamViewer.
TeamViewer je jednou z mojich najobľúbenejších aplikácií, pretože ju už niekoľko rokov používam na poskytovanie technickej podpory a pomoci svojim priateľom aj zákazníkom, pretože si ju ľahko stiahne a nainštaluje aj amatérsky používateľ.
TeamViewer má viac funkcií v porovnaní s inými softvérmi pre vzdialený prístup, ktoré existujú na trhu, a navyše je to multiplatformová aplikácia (beží na systémoch Windows, Mac, Linux, mobilných telefónoch). TeamViewer a sú poskytované bezplatne na nekomerčné použitie, je možnosť používať program na bezobslužný prístup k vzdialenému počítaču, na vyrezávanie a vkladanie pomocou schránky, na prenos súborov, na otvorenie viacerých relácií, na vypnutie vzdialeného vstupu, na reštartovanie vzdialeného počítača v núdzovom režime atď. TeamViewer je k dispozícii aj ako prenosná aplikácia, takže nemusíte nastavovať program, aby ste ho mohli používaťTo je užitočné, keď sa program používa na poskytovanie (alebo prijímanie) pomoci bez toho, aby bol stále spustený na pozadí.
Ako nainštalovať a používať program TeamViewer na vzdialenú správu počítača.
Pred pokračovaním vo zvyšku tohto článku musíte porozumieť nasledujúcim pojmom, na ktoré sa v tomto článku odkazuje:
- Vzdialený počítač: Je to počítač, ktorý chcete ovládať na diaľku (napr. kancelársky počítač). Domáci počítač: Je počítač, ktorý sa používa na prístup k vzdialenému počítaču.
Krok 1. Nainštalujte program TeamViewer do vzdialeného počítača.*
Poznámka: Podľa nasledujúcich pokynov nainštalujte a nakonfigurujte program TeamViewer do počítača, ktorý chcete spravovať na diaľku (napr. do kancelárskeho počítača).
1. Stiahnite si program TeamViewer. Po dokončení sťahovania dvakrát kliknite na TeamViewer_Setup' nainštalovať aplikáciu TeamViewer.

2. Na "Vitajte vybrať obrazovku Vlastná inštalácia - s podporou bezobslužného prístupu a kliknite na Prijať - dokončiť.
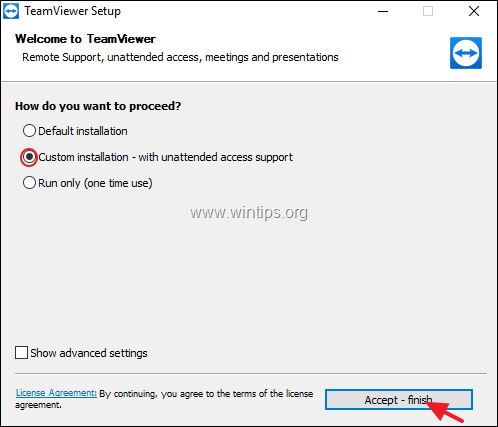
3. Počkajte na dokončenie inštalácie a na ďalšej obrazovke kliknite na Ďalšie nastaviť bezobslužný prístup.

4. Teraz zadajte (a zapamätajte si) silné heslo na vzdialené pripojenie k tomuto počítaču a stlačte " Ďalšie ”.
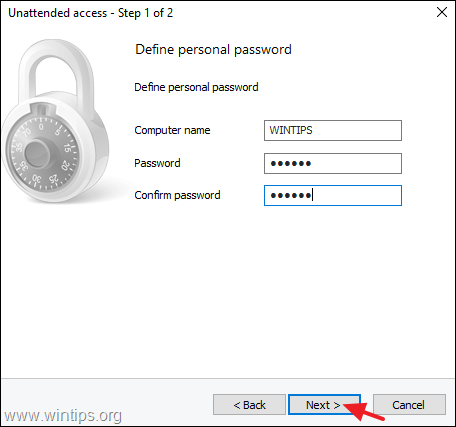
5. Ak chcete, môžete si teraz vytvoriť konto TeamViewer * alebo jednoducho vybrať " Nechcem si teraz vytvoriť konto TeamViewer." a stlačte tlačidlo Ďalšie .
Poznámka: Ak používate účet TeamViewer, môžete kedykoľvek a kdekoľvek získať prístup k údajom TeamViewer (napr. k ID TeamViewer, používateľskému menu alebo nastaveniam pripojenia) alebo počítačom svojich zákazníkov prostredníctvom konzoly na správu TeamViewer a plnej verzie TeamViewer. Viac informácií o účte TeamViewer nájdete tu.

6. Zapíšte si ID TeamViewer, aby ste sa mohli k tomuto počítaču pripojiť z domu.
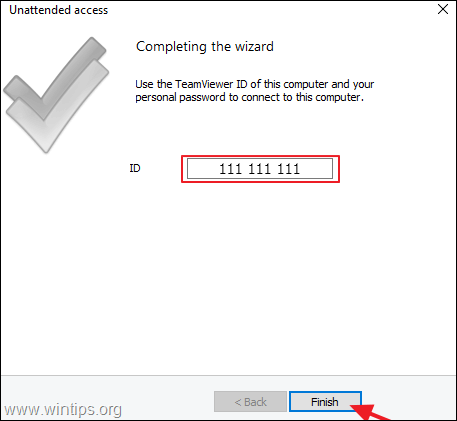
Krok 2. Nainštalujte program TeamViewer do svojho domáceho počítača.
1. Stiahnite si program TeamViewer. Po dokončení sťahovania dvakrát kliknite na TeamViewer_Setup' nainštalovať aplikáciu TeamViewer.
2. Na úvodnej obrazovke vyberte Predvolená inštalácia a stlačte Prijať - dokončiť. *
Poznámka: Ak nechcete inštalovať program TeamViewer do svojho počítača, vyberte Iba spustenie (jednorazové použitie) a prejdite na krok 4.
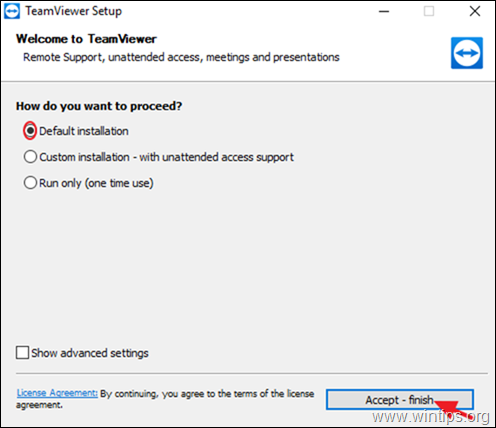
3. Počkajte na dokončenie inštalácie.
Krok 3. Získajte prístup k vzdialenému počítaču.
Prístup k vzdialenému počítaču a jeho správa zo stránky Domov:
1. Otvorte program TeamViewer a zadajte ID vzdialeného počítača do položky " ID partnera " a stlačte tlačidlo Spojenie s partnerom .
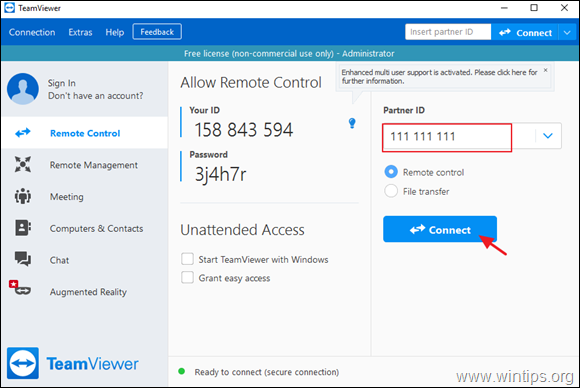
2. Po výzve zadajte heslo, ktoré ste zadali na vzdialenom počítači (krok 1), a stlačte tlačidlo Prihlásenie .

3. Odteraz môžete pristupovať k vzdialenému počítaču a pracovať na ňom, akoby ste sedeli priamo pred ním!
Dodatočná pomoc: Ak chcete vykonať zmeny v možnostiach bezobslužného prístupu k aplikácii TeamViewer alebo ak
ste nainštalovali TeamViewer bez bezobslužného prístupu:
a. Prejdite na Dodatky > Možnosti
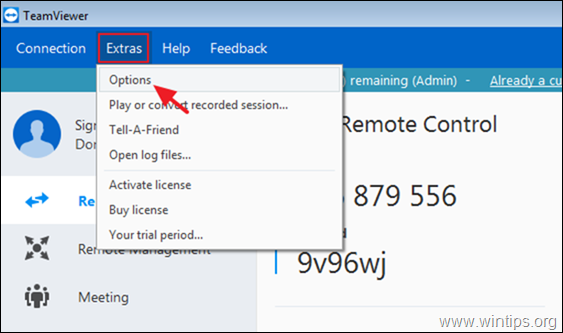
b. V možnostiach "General" (Všeobecné) vykonajte príslušnú akciu podľa svojho výberu:
- Na Povolenie stránky . Bezobslužný prístup v programe TeamViewer , kontrola . Spustenie programu TeamViewer v systéme Windows začiarkavacie políčko. Na Zakázať . Bezobslužný prístup v programe TeamViewer , zrušte začiarknutie . Spustenie programu TeamViewer v systéme Windows zaškrtávacie políčko.
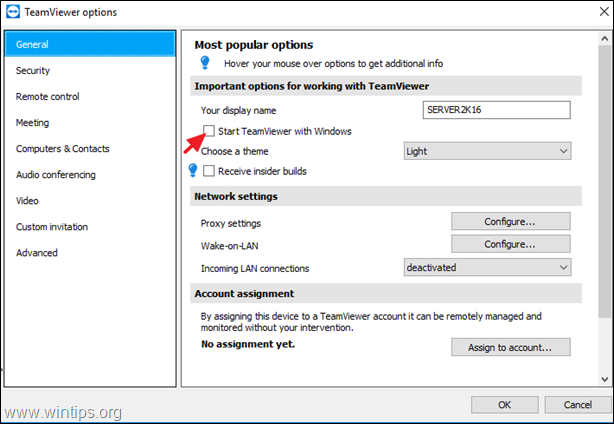
c. Ak chcete zmeniť heslo programu TeamViewer pre bezobslužný prístup, vyberte Zabezpečenie na ľavom paneli zadajte nové heslo a kliknite na tlačidlo OK .
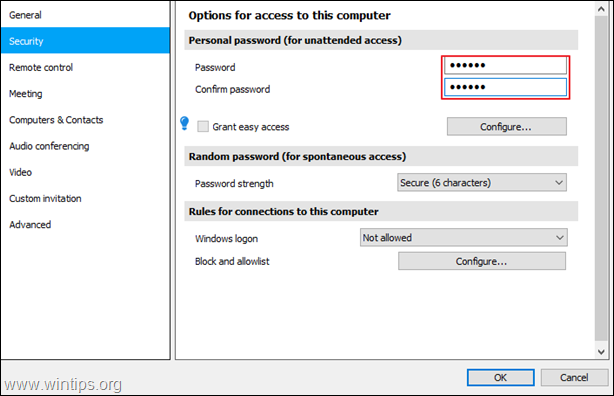
To je všetko! Dajte mi vedieť, či vám tento návod pomohol, a zanechajte komentár o svojich skúsenostiach. Prosím, lajkujte a zdieľajte tento návod, aby ste pomohli ostatným.

Andy Davis
Blog správcu systému o systéme Windows





