Obsah
Systém Windows ponúka jednoduchý spôsob pripojenia k serveru FTP a jeho zdieľaným zložkám FTP pomocou príkazu Pridanie umiestnenia v sieti Po spustení sprievodcu budete môcť jednoducho spravovať (kopírovať, presúvať, odstraňovať, vytvárať, premenovávať atď.) všetok obsah umiestnený na serveri FTP z Prieskumníka systému Windows.

Sprievodca "Pridať sieťové umiestnenie" vám pomôže pridať zástupcu na zdieľané súbory FTP v Prieskumníkovi systému Windows bez toho, aby ste museli inštalovať program FTP Client tretej strany na prístup k zdieľaným súborom servera FTP a ich správu.
Majte na pamäti, že funkcia "Pridať sieťové umiestnenie" vytvorí iba zástupcu FTP v Prieskumníkovi systému Windows a nepriradí FTP písmeno jednotky. V prípade, že chcete mapovanie zdieľanej lokality FTP na písmeno jednotky a vytvoriť trvalé mapovanie FTP, potom si prečítajte túto príručku: Ako priradiť/mapovať zdieľaný súbor FTP k písmenu jednotky.
V tomto návode sa dozviete, ako môžete získať prístup k serveru FTP prostredníctvom Prieskumníka systému Windows.
Ako sa pripojiť/prístupovať k FTP pomocou Prieskumníka systému Windows.
Pred pripojením k serveru FTP musíte poznať jeho názov hostiteľa (URL alebo IP adresu) a samozrejme požadované prihlasovacie údaje (ak existujú) na prístup k zdieľanému obsahu FTP.
Ak chcete získať prístup k zdieľanému obsahu na serveri FTP prostredníctvom Prieskumníka systému Windows (prieskumník súborov), zadajte do panela s adresou ftp:// po ktorom nasleduje názov hostiteľa (alebo adresa URL alebo IP adresa) servera FTP.
Príklad: Ak je IP adresa servera FTP: "192.168.1.200" a číslo portu FTP je "54557", zadajte:
- ftp://192.168.1.200:54557
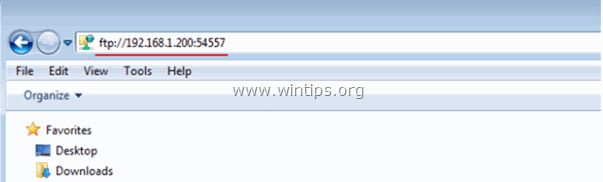
Po výzve zadajte svoje poverenia (prihlasovacie meno FTP a heslo) a pripojte sa k serveru FTP. Potom budete môcť pracovať s obsahom FTP, ako keby bol uložený lokálne v počítači.
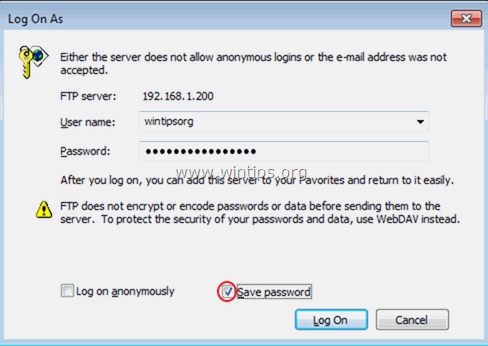
Po dokončení práce zatvorte okno Prieskumníka a odpojte sa od servera FTP.
Vyššie uvedená metóda je užitočná, ak k obsahu FTP pristupujete zriedka, ale na každodenné používanie je nepohodlná, pretože musíte vykonať rovnaké kroky vždy, keď chcete pristupovať k serveru FTP. Pridanie sieťového umiestnenia Sprievodca, ktorý je ponúkaný systémom Windows, na pridanie zástupcu na zdieľaný priečinok FTP v Prieskumníkovi Windows (File Explorer). *
* Poznámka: Ak chcete zdieľanému priečinku FTP priradiť písmeno jednotky a uľahčiť si tak život, prečítajte si tento článok: Ako priradiť/pribrať zdieľaný priečinok FTP k písmenu jednotky.
Ako pridať skratku na zdieľanú zložku FTP v Prieskumníkovi Windows:
1. Otvorte Prieskumníka systému Windows.
2. Kliknite pravým tlačidlom myši na prázdnu oblasť a vyberte Pridanie umiestnenia v sieti .
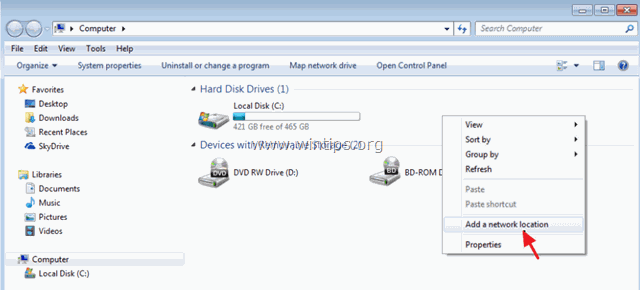
3. Kliknite na . Ďalšie dvakrát a na nasledujúcej obrazovke zadajte IP adresu a číslo portu vášho FTP servera. Ďalšie po dokončení.
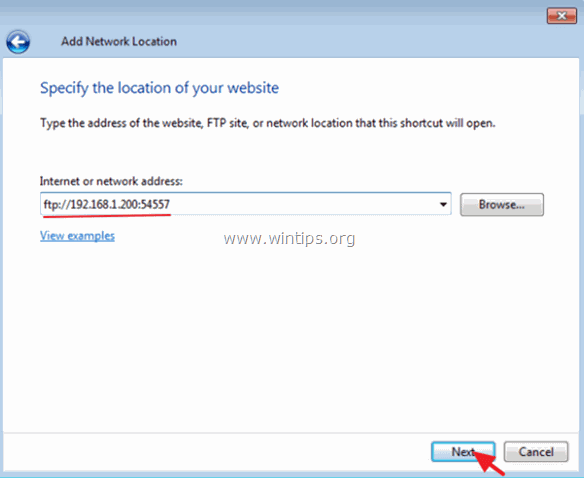
4. Zrušte začiarknutie . Anonymné prihlásenie začiarkavacie políčko a potom zadajte FTP Meno používateľa . Tlač Ďalšie .
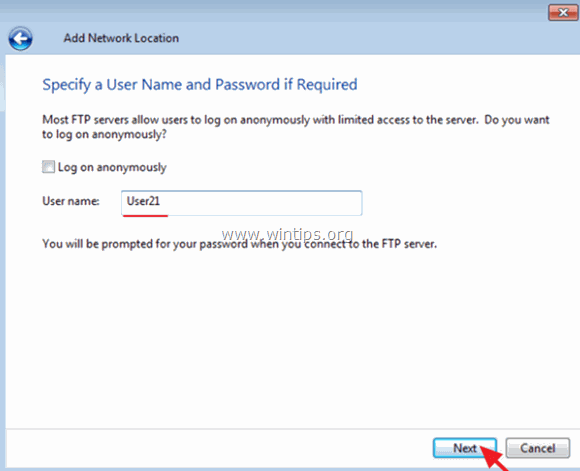
5. Ponechajte predvolený názov (alebo zadajte iný) pre nové pripojenie a stlačte tlačidlo Ďalšie .
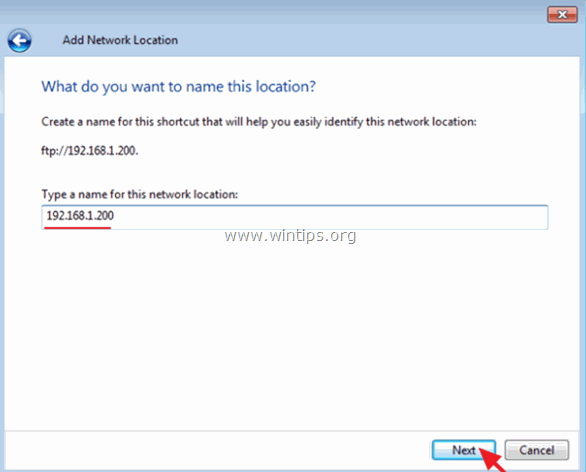
6. Kliknite na . Dokončenie na zatvorenie sprievodcu.
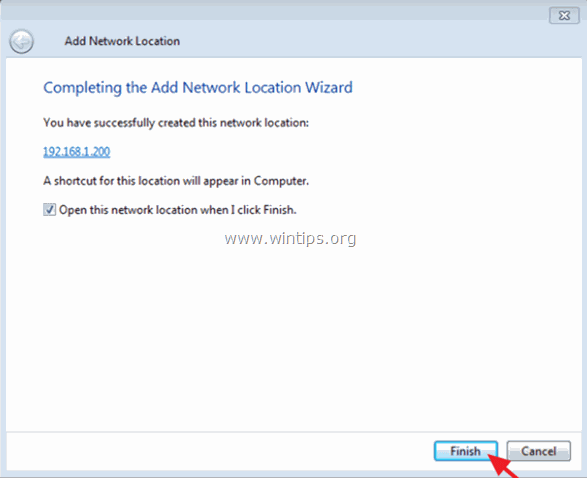
7. Nakoniec budete vyzvaní na zadanie svojich poverovacích údajov.
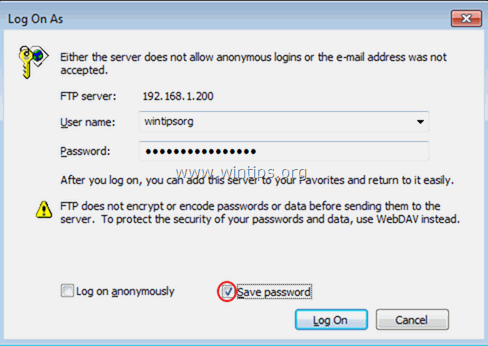
8. Po zadaní poverovacích údajov sa v Prieskumníkovi systému Windows zobrazí nové sieťové umiestnenie FTP (ako zástupca). *
- Súvisiaci článok: Ako priradiť/mapovať zdieľanú zložku FTP k písmenu jednotky..
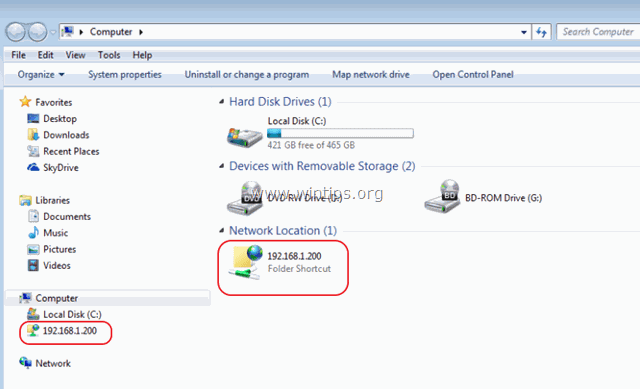
To je všetko! Dajte mi vedieť, či vám tento návod pomohol, a zanechajte komentár o svojich skúsenostiach. Prosím, lajkujte a zdieľajte tento návod, aby ste pomohli ostatným.

Andy Davis
Blog správcu systému o systéme Windows





