Obsah
Ak Firefox spôsobuje vysoké využitie procesora vo vašom počítači, pokračujte v čítaní nižšie a vyriešte tento problém. Firefox je už dlho považovaný za veľmi dobrý a bezpečný webový prehliadač. Má tiež množstvo užitočných funkcií, ktoré zvyčajne vyhovujú používateľom, ktorí si chcú vychutnať plynulé prehliadanie.
Používatelia si však všimli, že prehliadač Firefox využíva viac výkonu procesora, ako by za normálnych okolností mal. Tento problém je zvyčajne spôsobený problémami v profile používateľa, nepotrebnými doplnkami a problémami v samotnom prehliadači. Nižšie uvádzame niekoľko účinných riešení, ktoré tento problém riešia.
Ako znížiť vysoké využitie procesora alebo pamäte prehliadača Firefox v systéme Windows 11/10.
1. Reštartujte a aktualizujte Firefox.
2. Spustite prehliadač Firefox v režime riešenia problémov.
3. Odstráňte nepotrebné rozšírenia z prehliadača Firefox.
4. Zníženie limitu pre obsahový proces
5. Zakážte hardvérovú akceleráciu.
6. Odstráňte súbory predvolieb prehliadača Firefox.
7. Obnovte Firefox.
8. Vytvorte nový profil používateľa.
9. Odstráňte a znovu nainštalujte prehliadač Firefox.
10. Iné riešenia.
Metóda 1. Reštartujte a aktualizujte Firefox.
Ak si všimnete, že aktuálna relácia prehliadača Firefox spôsobuje vysoké využitie procesora, potom by ste mali najprv reštartovať Firefox. Zvyčajne, keď Firefox zostáva otvorený dlhší čas, spotrebúva viac systémových prostriedkov, čo vedie k tomuto konkrétnemu problému.
Po reštarte sa uistite, že otvárate len obmedzený počet kariet, pretože pri otvorení veľkého počtu kariet môže Firefox využívať viac systémových prostriedkov, čo spôsobuje problém s vysokým využitím procesora a pamäte.
Nakoniec pokračujte a Aktualizácia prehliadača Firefox na jeho verziu vykonaním nasledujúcich krokov:
1. Z prehliadača Firefox menu  Prejsť na Pomoc > O prehliadači Firefox .
Prejsť na Pomoc > O prehliadači Firefox .
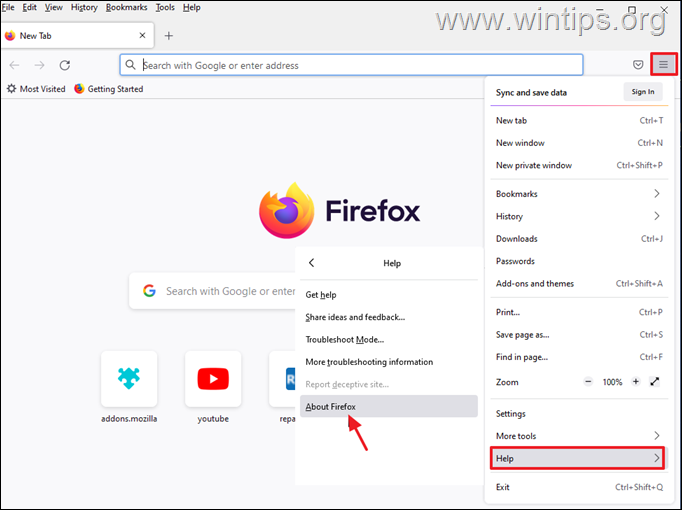
2. Po uistení sa, že máte najnovšiu verziu prehliadača Firefox, skontrolujte, či bol problém s vysokým využitím procesora odstránený, a ak nie, pokračujte ďalším postupom uvedeným nižšie.
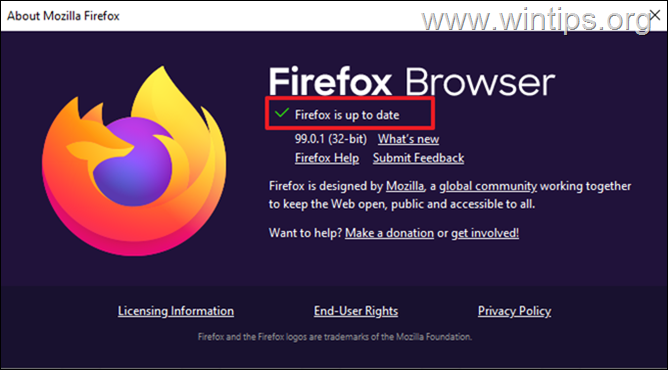
Metóda 2. Spustite Firefox v režime riešenia problémov.
Funkcia odstraňovania problémov prehliadača Firefox umožňuje otvoriť prehliadač Firefox so všetkými rozšíreniami a prispôsobeniami vypnutými, aby ste mohli zistiť, či spôsobujú problém. Otvorenie prehliadača Firefox v režime odstraňovania problémov:
1. Podržte stlačené tlačidlo SHIFT a potom dvakrát kliknite na stránku . v aplikácii Firefox.
2. Kliknite na . Otvorte stránku na spustenie prehliadača Firefox v režime riešenia problémov.
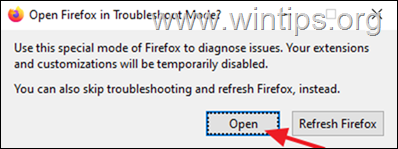
3. V režime riešenia problémov skontrolujte, či problém s vysokým využitím CPU/pamäte pretrváva, a podľa výsledku:
- Ak sa problém nevyskytuje v režime riešenia problémov , potom problém spôsobuje zásuvný modul alebo rozšírenie. V takom prípade prejdite na nižšie uvedený spôsob 3. Ak sa problém vyskytne v režime riešenia problémov , prejdite na metódu 4.
Metóda 3. Odinštalujte alebo zakážte nepotrebné doplnky z prehliadača Firefox.
Keďže nainštalované doplnky a rozšírenia prehliadača Firefox môžu spôsobovať vysoké využitie procesora alebo pamäte, zakážte ich alebo odstráňte a zistite, či problém pretrváva.
1. Z prehliadača Firefox menu  kliknite na Doplnky a témy .
kliknite na Doplnky a témy .
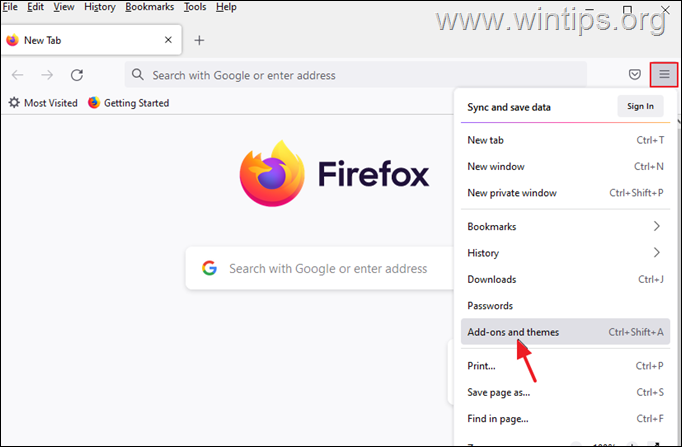
2. Vyberte Rozšírenia vľavo a potom odstráňte všetky podozrivé rozšírenia, ktoré môžu spôsobovať vysoké využitie procesora Firefoxu kliknutím na tri bodky vedľa nich a výberom Odstránenie stránky .
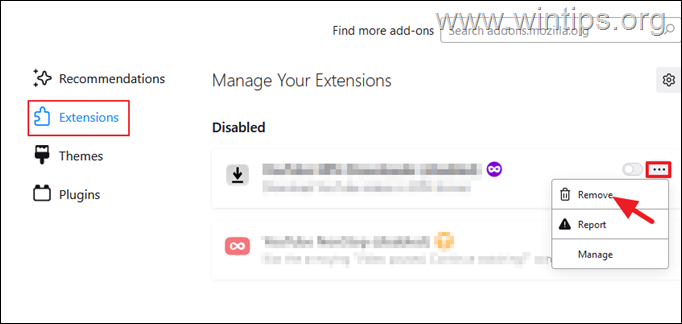
3. Ďalej prejdite na stránku Zásuvné moduly a vypnúť akýkoľvek zásuvný modul, ktorý nepotrebujete. *
Poznámka: Odporúčam, aby ste nezakázali doplnky "OpenH264 Video Codec" a "Widevine Content Descriptor", pretože sú automaticky nainštalované spoločnosťou Mozilla v prehliadači Firefox.
- Zásuvný modul OpenH264 umožňuje videohovory. Modul Widevine Content Description Module používajú stránky na umožnenie prehrávania obsahu.
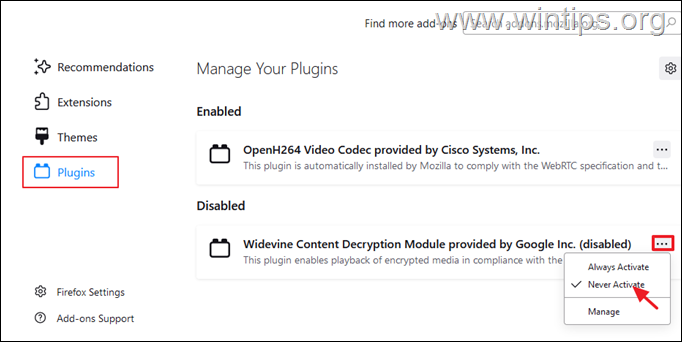
4. Po dokončení zavrite a znovu otvorte prehliadač Firefox, aby ste zistili, či sa problém odstránil.
Metóda 4. Zníženie limitu procesu obsahu vo Firefoxe.
1. Z prehliadača Firefox menu  vyberte si Nastavenia.
vyberte si Nastavenia.

2. Na stránke Všeobecne o ptions posunúť nadol na Výkon nastavenia a zrušte začiarknutie . Použite odporúčané nastavenia výkonu.
3. Potom znížte Obmedzenie procesu obsahu (napr. na "5" alebo na "2") *
Poznámka: Ak tu chýba možnosť "Limit procesu obsahu", zadajte o:config v adresnom riadku a potom zmenšite hodnota dom.ipc.processCount.
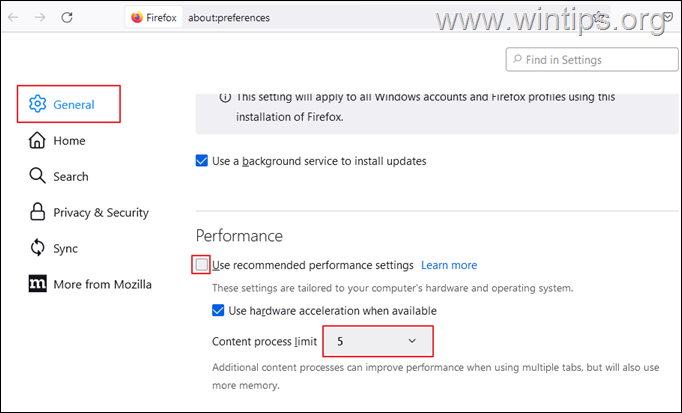
4. Teraz reštartovať Firefox a skontrolujte, či problém s vysokým využitím CPU pretrváva.
Metóda 5. Zakázanie hardvérovej akcelerácie vo Firefoxe.
1. Z prehliadača Firefox menu  vyberte si Nastavenia.
vyberte si Nastavenia.
2. Na stránke Všeobecne o ptions posunúť nadol na Výkon nastavenia a zrušte začiarknutie . Použite odporúčané nastavenia výkonu.
3. Potom zrušte začiarknutie . Používanie hardvérovej akcelerácie, ak je k dispozícii zaškrtávacie políčko *
Poznámka: Ak je hardvérová akcelerácia už vypnutá, povoľte ju.
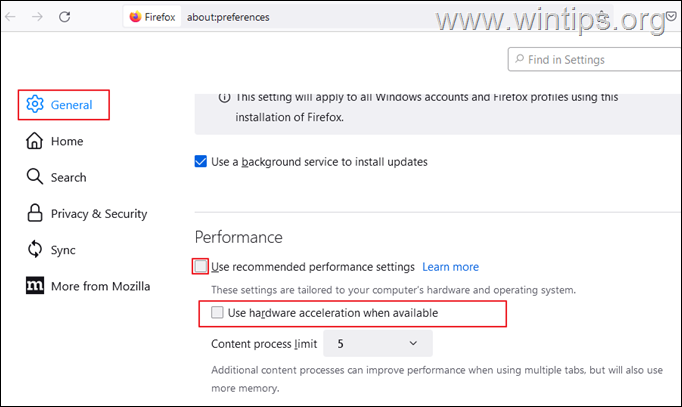
4. Teraz reštartovať Firefox a skontrolujte, či sa znížilo využitie CPU.
Metóda 6. Odstránenie súborov predvolieb prehliadača Firefox.
Ďalšou metódou na zníženie vysokého využitia procesora spôsobeného prehliadačom Firefox je odstránenie súborov predvolieb prehliadača Firefox.
1. Z prehliadača Firefox menu  , prejdite na Pomoc > Ďalšie informácie o riešení problémov .
, prejdite na Pomoc > Ďalšie informácie o riešení problémov .
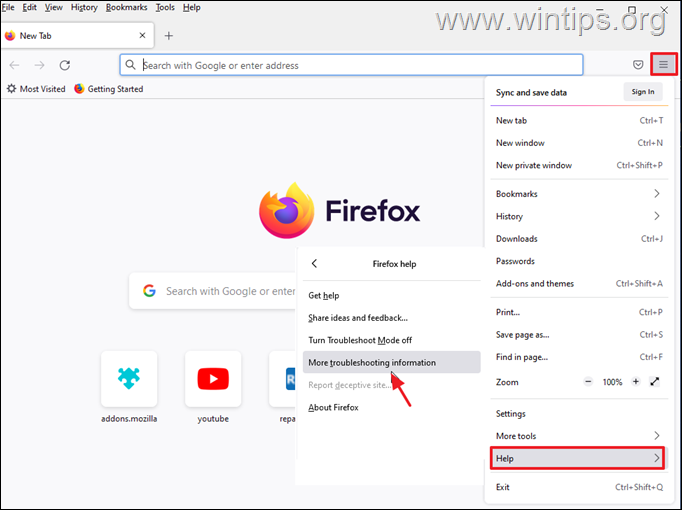
2. Kliknite na Otvorte priečinok Profil .
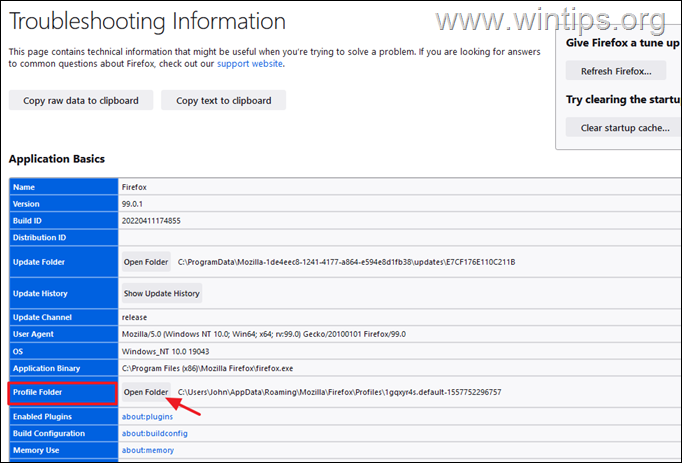
3. Vyhľadajte a vymazať nasledujúce dva súbory:
-
- content-prefs.sqlite prefs.js
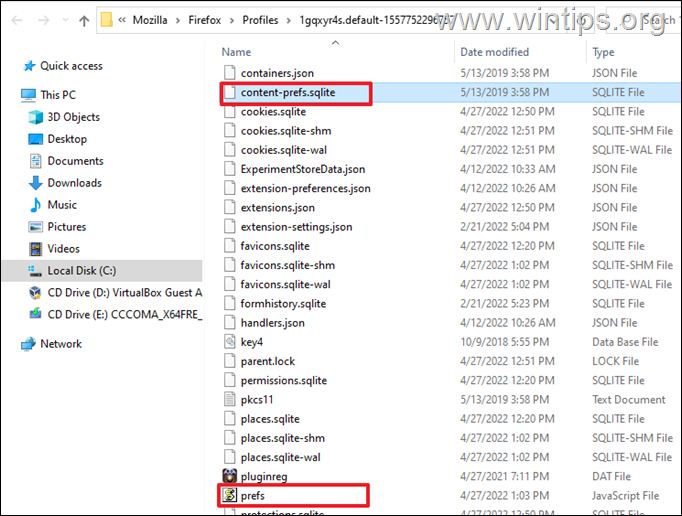
4. Teraz zavrieť a opätovné otvorenie prehliadača Firefox .
Metóda 7. OPRAVIŤ vysoké využitie procesora prehliadača Firefox obnovením prehliadača Firefox.
Ďalšou metódou riešenia problémov s vysokou spotrebou procesora a pamäte vo Firefoxe je obnovenie predvoleného stavu a zároveň uloženie základných informácií. Toto riešenie obnoví predvoľby, ale odstráni aj všetky ostatné prispôsobenia Firefoxu vrátane pridaných rozšírení a tém.
1. Podržte stlačené tlačidlo SHIFT a potom dvakrát kliknite na stránku . v aplikácii Firefox.
2. Kliknite na . Obnoviť obnoviť predvolený stav prehliadača Firefox.
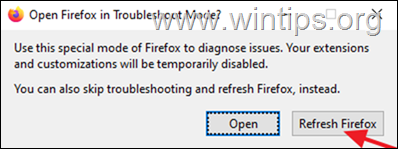
3. Kliknite na . Obnoviť Firefox pokračovať.
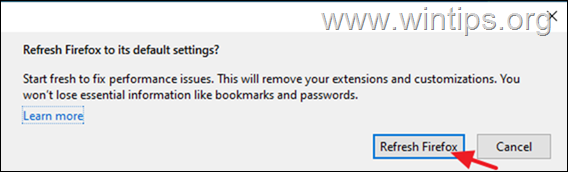
4. Po resetovaní sa Firefox opäť otvorí v čistom stave. Otvorte niekoľko kariet a navštívte niekoľko webových stránok, aby ste skontrolovali, či bol problém s vysokým výkonom procesora odstránený.
Metóda 8. Vytvorenie nového používateľského profilu v prehliadači Firefox.
1. Stlačte tlačidlo Windows + R tlačidlá na otvorenie Spustiť dialóg.
2. Do poľa Otvoriť vložte nasledujúci príkaz a stlačte tlačidlo Vstúpte na stránku otvoriť Správca profilov Firefox.
- firefox -p
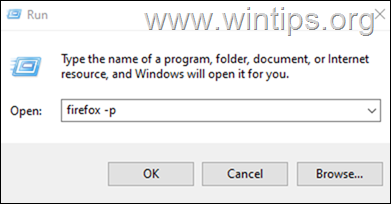
3. V okne Vybrať profil používateľa kliknite na Vytvoriť profil .
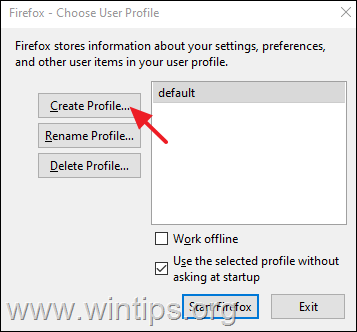
4. Kliknite na . Ďalšie a potom zadajte názov nového profilu a kliknite na tlačidlo Dokončenie .
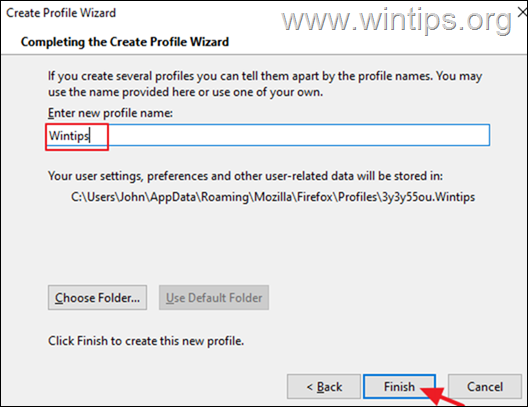
5. Teraz vyberte nový profil a kliknite na Spustite Firefox.
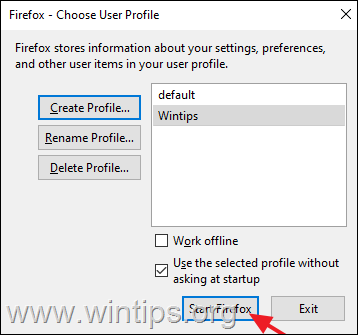
6. Teraz skontrolujte, či problém pretrváva aj v novom profile, a ak nie, zatvorte Firefox, preneste záložky a heslá zo STARÉHO profilu do NOVÉHO a potom znovu otvorte správcu profilov Firefoxu pomocou krokov 1 a 2 vyššie a vymazať profil OLD.
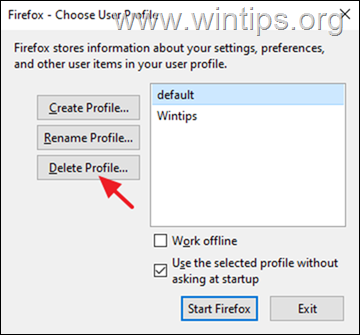
Metóda 9. Úplné odstránenie a opätovná inštalácia prehliadača Firefox.
1. Stlačte tlačidlo Windows + R tlačidlá na otvorenie Spustiť dialóg.
2. Do poľa Otvoriť vložte nasledujúci príkaz a stlačte tlačidlo Vstúpte:
- appwiz.cpl
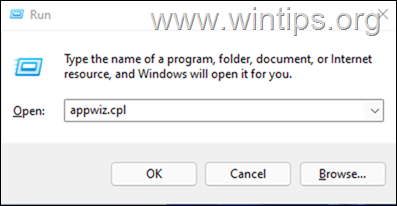
3. Vyberte Mozilla Firefox a kliknite na Odinštalovanie.
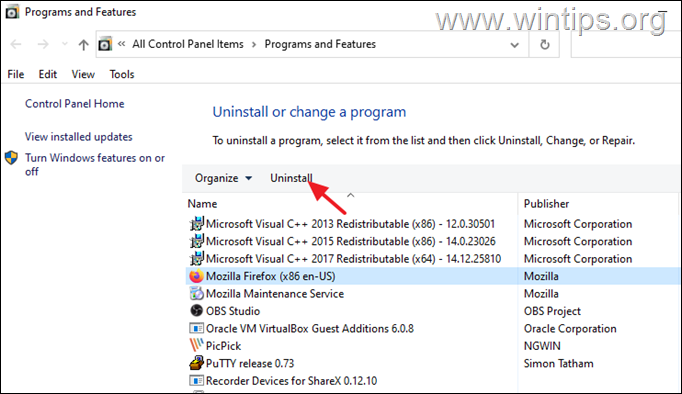
4. Po odstránení prehliadača Firefox pokračujte a odstráňte priečinok Mozilla Firefox z nasledujúcich dvoch miest:
- C:\Program Files\ Mozilla Firefox C:\Program Files (x86)\ Mozilla Firefox
5. Po odstránení, reštart vášho počítača.
6. Ak používate iný webový prehliadač (napr. Edge, Chrome), prejdite na stránku Mozilla na stiahnutie a stiahnuť a nainštalovať najnovšiu verziu prehliadača Firefox.
Ďalšie riešenia na odstránenie problémov s vysokým využitím procesora prehliadača Firefox.
Ak sa po vykonaní vyššie uvedených postupov stále stretávate s problémami s výkonom pri používaní prehliadača Firefox, tu je niekoľko ďalších riešení, ktoré môžete vyskúšať:
1. Pomocou Správcu úloh prehliadača Firefox zistite, ktoré karty alebo rozšírenia spomaľujú Firefox, a zastavte ich:
- Otvorte novú kartu vo Firefoxe a do adresného riadka zadajte o:výkone Potom sa pozrite na Energy Imact* a Pamäť** karty, aby ste zistili, ktoré rozšírenie alebo stránka spôsobujú problém.
* Energetický vplyv udáva výpočtový výkon, ktorý využíva procesor. Úlohy s vyšším energetickým dopadom môžu spomaliť výkon vášho systému.
** Pamäť zobrazuje množstvo pamäte RAM, ktoré využívajú aktuálne spustené úlohy.
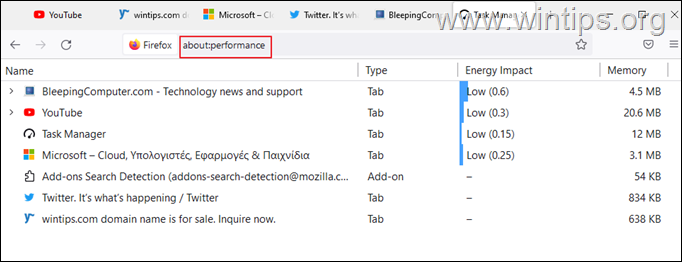
2. Aktualizácia grafických ovládačov.
3. Pridajte do systému viac pamäte RAM.
To je všetko! Ktorá metóda sa vám osvedčila?
Dajte mi vedieť, či vám táto príručka pomohla, a zanechajte komentár o svojich skúsenostiach. Prosím, lajkujte a zdieľajte túto príručku, aby ste pomohli ostatným.

Andy Davis
Blog správcu systému o systéme Windows





