Kazalo
V prejšnjem članku smo razložili, kako omogočiti skriti skrbniški račun iz sistema Windows z uporabo ukazne vrstice. V tem članku razlagamo, kako omogočiti skrbniški račun ali ponastaviti geslo računa (vključno s skrbniškim) z uporabo metode brez povezave.
Spodnja metoda za omogočanje računa Windows Administrator brez povezave je uporabna v naslednjih primerih:
a. Pozabili ste geslo skrbnika (Admin).
b. Želite omogočiti skriti skrbniški račun,
c. Vašemu računu želite podeliti upraviteljske privilegije (dodajte račun v skupino Administrators).
d. Administratorjevega računa ne morete omogočiti znotraj sistema Windows.
Kako omogočiti skrbniški račun ALI ponastaviti skrbniško geslo ali dati računu skrbniške privilegije. (Offline Boot CD).
* Opomba: Če skrbnika ne morete omogočiti s spodnjimi navodili, lahko poskusite omogočiti skriti skrbniški račun s spreminjanjem registra brez povezave.
Korak 1: Prenesite Offline Windows Password & Registry Editor, Bootdisk / CD
1. Prenesete lahko Urejevalnik gesel in registra Windows brez povezave (zagonski disk) tukaj. *
Pomaknite se navzdol, dokler ne najdete Prenesi in pritisnite , da prenesete " cd110511.zip " datoteka.

2. Pojdite na mesto prenosa in z desno tipko miške kliknite " cd110511.zip " datoteko, da jo izvlečete.

Korak 2: Zažgite " cd110511" datoteko ISO na optični disk.
1. Kliknite z desno tipko miške o " cd110511.iso" disk Slikovna datoteka in opekline na zgoščenko.
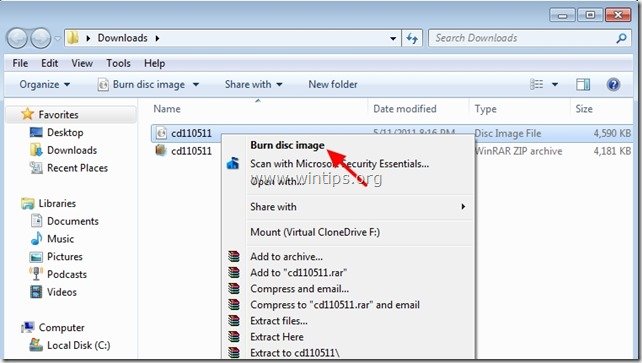 Korak 3: Delo z Offline Password & Registry editor Boot CD.
Korak 3: Delo z Offline Password & Registry editor Boot CD.
1. V pogon CDROM vstavite zgoščenko Offline Password & Registry editor Boot CD.
2. Zaženite računalnik z zagonske zgoščenke. *
Obvestilo*: Najprej se prepričajte, da je pogon CDROM v BIOS-u izbran kot prva zagonska naprava.
3. Na prvem zaslonu pritisnite " VSTOP " za nadaljevanje.

2. Na " Prvi korak " izberite particijo (po številki), na kateri so nameščena Okna (npr. " 2 ") in pritisnite " Vnesite ".*
*Če imate v sistemu samo en trdi disk, je to običajno prva in večja particija na seznamu.

3a. Na " DVA koraka " morate navesti pot do registra.
Pustite zaznano pot registra (C:\Windows\System32\Config) in pritisnite " Vnesite ”.

3b. Na " Izberite, kateri del registra želite naložiti " vprašanje, vnesite " 1 " (Ponastavitev gesla) in pritisnite " Vnesite ”.

4. Na " TRETJI korak", vrsta " 1 " (Urejanje uporabniških podatkov in gesel) in pritisnite " Vnesite ”.
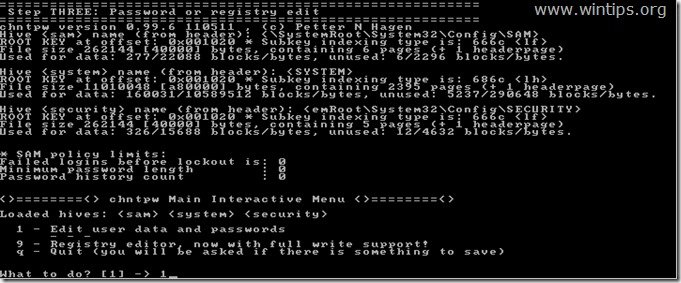
6. Na naslednjem zaslonu si lahko ogledate seznam vseh računov v računalniku. Vnesite uporabniško ime računa, ki ga želite spremeniti (npr. Administrator), in pritisnite " Vnesite ”.

7. Na naslednjem zaslonu natančno preberite razpoložljive možnosti in vnesite ustrezno številko glede na operacijo, ki jo želite izvesti, nato pa pritisnite " Vnesite ”.
Meni za urejanje uporabnika - razpoložljive možnosti:
Vrsta " 1 ": če želite izbrisati (nastaviti prazno) geslo izbranega računa.
Vrsta " 2 ": če želite nastaviti novo geslo za izbrani račun.*
Obvestilo*: Raje spremenim geslo računa iz sistema Windows , ko uporabim možnost" 1 ", da izbrišete prejšnje geslo.
Vrsta " 3 ": če želite izbrani račun povišati v skupino Administrator. (Dodaj v skupino Administrator)
Vrsta " 4 ": če želite omogočiti izbrani račun ali skriti račun Administrator (če je onemogočen).
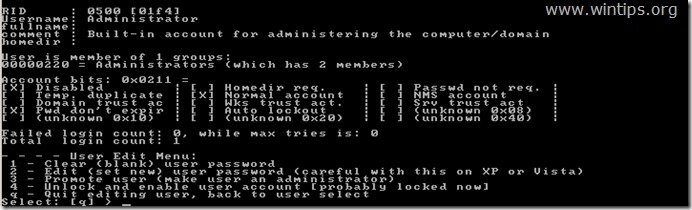
8 . Ko končate s spremembami, vnesite " ! " ( Sprememba + 1 ) in pritisnite " Vnesite ", če želite zaključiti urejanje izbranega uporabnika.

9. Na naslednjem zaslonu pritisnite " q ", če želite zaključiti orodje za urejanje gesel brez povezave.

10. Na " V pripravi za zapisovanje datotek nazaj " vprašanje, vnesite " y " (da) in pritisnite " Vnesite ”.

11. Če želite poskusiti znova, če postopek nekako ni uspel, vnesite " n " in pritisnite " Vnesite ”.

12a. Pritisnite si " CTRL+ALT+DEL ", da znova zaženete računalnik.
12b. Iz pogona CD/DVD izvlecite zagonsko zgoščenko in zaženite sistem Windows.

Običajno bi moral biti zdaj na prijavnem zaslonu prikazan skrbniški račun. *
* Obvestilo za uporabnike operacijskega sistema Windows 10 in 8: Če na prijavnem zaslonu ne vidite skrbniškega računa, se v sistem Windows prijavite s standardnim računom in na zgornjem desnem robu kliknite ime svojega računa. V meniju, ki se prikaže, izberite Odjavite se da se odjavite od trenutnega uporabnika in se prijavite kot skrbnik, ali kliknite Upravitelj da preklopite na ta račun.
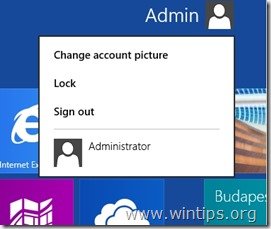
To je to! Povejte mi, ali vam je ta vodnik pomagal, tako da pustite komentar o svoji izkušnji. Všečkajte in delite ta vodnik, da pomagate drugim.

Andy Davis
Blog sistemskega skrbnika o sistemu Windows





