Sommario
In un precedente articolo abbiamo spiegato come abilitare l'account amministratore nascosto dall'interno di Windows utilizzando il prompt dei comandi. In questo articolo spieghiamo come abilitare l'account amministratore o reimpostare la password dell'account (compreso quello di amministratore) utilizzando un metodo offline.
Il metodo seguente per abilitare l'account amministratore di Windows in modalità offline è utile nei seguenti casi:
a. Si è dimenticata la password dell'amministratore (Admin).
b. Si vuole abilitare l'account amministratore nascosto,
c. Si desidera assegnare al proprio account i privilegi di amministrazione (aggiungere l'account al gruppo Administrators).
d. Non è possibile abilitare l'account amministratore dall'interno di Windows.
Come abilitare l'account amministratore o reimpostare la password amministratore o assegnare i privilegi amministrativi a un account (CD di avvio offline).
* Nota: Se non è possibile abilitare l'amministratore utilizzando le istruzioni riportate di seguito, è possibile provare ad abilitare l'account amministratore nascosto modificando il registro di sistema offline.
Fase 1: Scaricare l'editor offline di password e registro di Windows, il disco di avvio / CD
1. È possibile scaricare il file Editor offline di password e registro di Windows (disco di avvio) da qui.
Scorrete verso il basso fino a trovare la voce Scarica e premere per scaricare il file " cd110511.zip ".

2. Andare alla posizione di download e cliccare con il tasto destro del mouse su " cd110511.zip " per estrarlo.

Fase 2: Bruciare " file ISO "cd110511" su un disco ottico.
1. Cliccare con il tasto destro del mouse su " cd110511.iso" disco File immagine e bruciare su un CD.
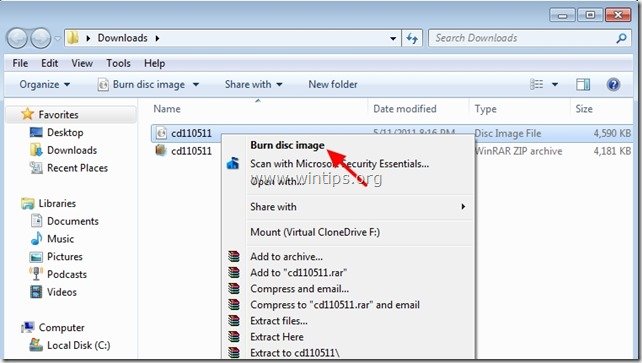 Fase 3: Lavorare con la password offline e l'editor di registro del CD di avvio.
Fase 3: Lavorare con la password offline e l'editor di registro del CD di avvio.
1. Inserire il CD di avvio Offline Password & Registry editor nell'unità CDROM.
2. Avviare il computer dal CD di avvio.
Avviso*: Innanzitutto, accertarsi che l'unità CD-ROM sia selezionata come primo dispositivo di avvio nel BIOS.
3. Alla prima schermata premere " ENTRARE " per continuare.

2. A " Fase UNO " seleziona la partizione (in base al numero) in cui è installato Windows (ad esempio " 2 ") e premere " Entrare ".*
*In genere è la prima e più grande partizione dell'elenco, se il sistema dispone di un solo disco rigido.

3a. A " Fase due " è necessario specificare il percorso del registro.
Lasciare il percorso del registro di sistema rilevato (C:\Windows\System32\Config) e premere " Entrare ”.

3b. A " Selezionare la parte del registro da caricare ", digitare " 1 " (reset della password) e premere " Entrare ”.

4. A " Fase TRE", tipo " 1 " (Modifica dati utente e password) e premere " Entrare ”.
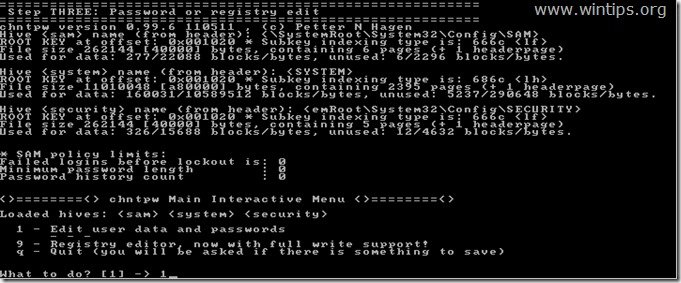
6. Nella schermata successiva, è possibile visualizzare l'elenco di tutti gli account presenti sul computer. Digitare il nome utente dell'account che si desidera modificare (ad esempio, Administrator) e premere " Entrare ”.

7. Nella schermata successiva, leggere attentamente le opzioni disponibili e digitare il numero corrispondente all'operazione che si desidera eseguire, quindi premere " Entrare ”.
Menu Modifica utente - Opzioni disponibili:
Tipo " 1 ": se si desidera cancellare (rendere vuota) la password dell'account selezionato.
Tipo " 2 ": se si desidera impostare una nuova password per l'account selezionato.
Avviso*: Preferisco cambiare la password dell'account dall'interno di Windows, dopo aver utilizzato l'opzione". 1 " per cancellare la password precedente.
Tipo " 3 ": se si desidera promuovere l'account selezionato ad amministratore (Aggiungi al gruppo di amministratori).
Tipo " 4 ": se si desidera abilitare l'account selezionato o l'account Amministratore nascosto (se è disattivato).
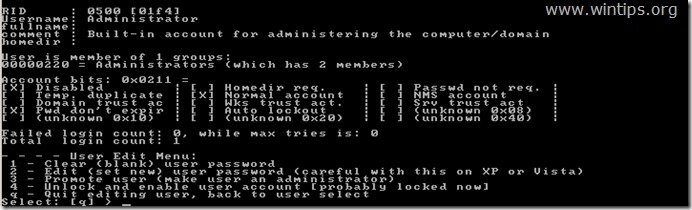
8 Al termine delle modifiche, digitare " ! " ( Turno + 1 ) e premere " Entrare " per uscire dalla modifica dell'utente selezionato.

9. Alla schermata successiva premere " q " per chiudere l'utilità di editor di password offline.

10. A " In procinto di riscrivere i file ", digitare " y " (sì) e premere " Entrare ”.

11. Se si vuole riprovare, se il processo in qualche modo è fallito, digitare " n " e premere " Entrare ”.

12a. Stampa " CTRL+ALT+CANC " per riavviare il computer.
12b. Estrarre il CD di avvio dall'unità CD/DVD e avviare Windows.

Normalmente ora si dovrebbe vedere l'account dell'amministratore elencato nella schermata di accesso. *
* Avviso per gli utenti di Windows 10 e 8: Se nella schermata di accesso non viene visualizzato l'account amministratore, accedere a Windows con l'account standard e fare clic sul nome dell'account in alto a destra. Dal menu visualizzato, scegliere Esci per uscire dall'utente corrente e accedere come amministratore o fare clic su Amministratore per passare a quell'account.
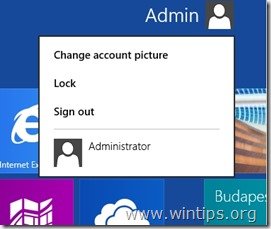
Fatemi sapere se questa guida vi è stata utile lasciando un commento sulla vostra esperienza. Vi prego di mettere "Mi piace" e di condividere questa guida per aiutare gli altri.

Andy Davis
Il blog di un amministratore di sistema su Windows





