Índice
Em um artigo anterior, explicamos como ativar a conta de Administrador oculta de dentro do Windows usando o prompt de comando. Neste artigo, explicamos como ativar a conta de Administrador ou Redefinir a senha da conta (incluindo a do Administrador) usando um método offline.
O método abaixo para ativar a conta do Administrador do Windows Offline é útil nos seguintes casos:
a. Você esqueceu a senha de Administrador (Admin).
b. Você quer Activar a conta de Administrador oculta,
c. Você quer dar à sua conta privilégios administrativos (adicionar sua conta ao Grupo de Administradores).
d. Você não pode ativar a conta do Administrador de dentro do Windows.
Como ativar a conta de Administrador OU Redefinir senha de Administrador ou Dar a uma conta Privilégios Administrativos (CD Offline Boot).
* Nota: Se você não conseguir ativar o administrador usando as instruções abaixo, então você pode tentar ativar a conta de administrador oculta, modificando o registro offline.
Passo 1: Descarregue o Editor de Senha e Registo Offline do Windows, Bootdisk / CD
1. Você pode fazer o download do Editor de Senha e Registro Offline do Windows (disco de inicialização) utilitário a partir daqui. *
Role para baixo até encontrar o Descarregar e pressione para baixar a seção " cd110511.zip "...arquivo.

2. Vá para o seu local de download e clique com o botão direito do mouse em " cd110511.zip "...ficheiro para o extrair.

Passo 2: Queimar " cd110511" arquivo ISO para um disco óptico.
1. clique direito em " cd110511.iso" arquivo de imagem de disco e queimadura para um CD.
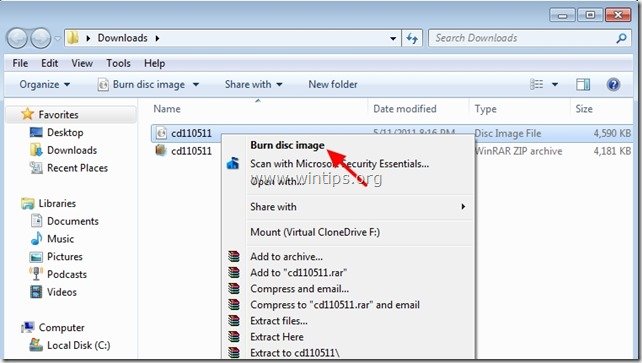 Passo 3: Trabalhando com Senha Offline & Editor de Registros CD de Inicialização.
Passo 3: Trabalhando com Senha Offline & Editor de Registros CD de Inicialização.
1. Insira o CD de inicialização do editor Offline Password & Registry na unidade de CDROM.
2. Boot you computer from the Boot CD. *
Aviso*: Primeiro certifique-se de que a unidade de CD-ROM é seleccionada como primeiro dispositivo de arranque na sua BIOS.
3. Na primeira tela pressione " ENTRAR "...para continuar.

2. Em " Passo UM " selecione a partição (por número) onde o Windows está instalado (ex.: " 2 ") e pressione". Entre ”.*
*Comumente é a primeira e maior partição da lista, se você tiver apenas um disco rígido no seu sistema.

3a. Em " Passo DOIS "você deve especificar o caminho para o registo.
Deixe o caminho de registro detectado (C:Windows32Config) e pressione " Entre ”.

3b. Em " Selecione a parte do registro a ser carregada " pergunta, tipo " 1 " (redefinição de senha) e pressione " Entre ”.

4. Em " Passo TRÊS", tipo " 1 "(Editar dados de usuário e senhas) e pressione " Entre ”.
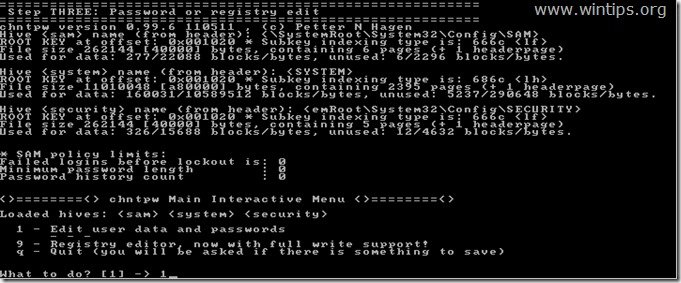
6. Na tela seguinte, você pode ver a lista de todas as contas no seu computador. Digite o Nome de usuário da conta que você deseja realizar alterações (por exemplo, Administrador) e pressione " Entre ”.

7. Na tela seguinte, leia cuidadosamente as opções disponíveis e digite o número correspondente de acordo com a operação que você deseja realizar e pressione " Entre ”.
Menu Editar Utilizador - Opções disponíveis:
Tipo " 1 ": se você quiser Limpar (definir em branco) a senha da conta selecionada.
Tipo " 2 ": se você quiser definir uma nova senha para a conta selecionada.*
Aviso*: Prefiro mudar a senha da conta de dentro do Windows , depois de usar a opção". 1 "para limpar a senha anterior.
Tipo " 3 ": se você quiser promover a conta selecionada para Administrador. (Adicionar ao Grupo de Administrador)
Tipo " 4 ": se você quiser Habilitar a conta selecionada ou a conta oculta do Administrador (se estiver desabilitada).
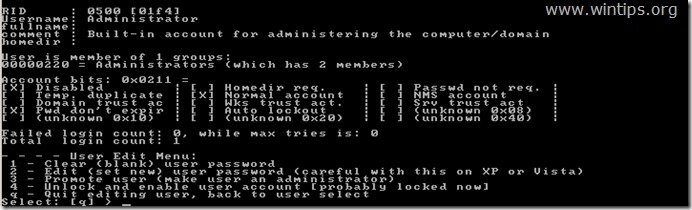
8 Quando terminar de fazer suas mudanças, digite " ! ” ( Turno + 1 ) e pressione " Entre "para deixar de editar o utilizador seleccionado.

9. Na próxima tela pressione " q "para deixar o utilitário editor de senhas offline.

10. Em " Prestes a escrever o(s) ficheiro(s) de volta " pergunta, tipo " y " (sim) e pressione " Entre ”.

11. Se você quiser tentar novamente, se o processo falhou de alguma forma, digite " n "e imprensa". Entre ”.

12a. Imprensa " CTRL+ALT+DEL "para reiniciar o seu computador.
12b. Puxe o CD de inicialização da sua unidade de CD/DVD e inicialize para o Windows.

Normalmente agora você deve ver a conta de administrador listada na tela de logon. *
* Aviso para usuários do Windows 10 e 8: Se você não vê a conta de administrador na tela de login, então entre no Windows com sua conta padrão e no canto superior direito, clique no nome da sua conta. No menu que aparece, selecione Sair da sessão para sair do usuário atual e fazer login como Administrador ou clique em Administrador para mudar para essa conta.
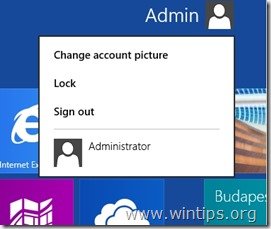
É isso! Diga-me se este guia o ajudou deixando o seu comentário sobre a sua experiência. Por favor, goste e partilhe este guia para ajudar os outros.

Andy Davis
O blog de um administrador de sistema sobre o Windows





