Tartalomjegyzék
Egy korábbi cikkünkben elmagyaráztuk, hogyan engedélyezheti a rejtett rendszergazdai fiókot a Windowson belülről a parancssor segítségével. Ebben a cikkben elmagyarázzuk, hogyan engedélyezheti a rendszergazdai fiókot vagy a fiók jelszavának (beleértve a rendszergazdai fiókot is) visszaállítását offline módszerrel.
Az alábbi módszer a Windows rendszergazda fiók offline engedélyezésére a következő esetekben hasznos:
a. Ön elfelejtette a rendszergazda (Admin) jelszavát.
b. Engedélyezni szeretné a rejtett rendszergazda fiókot,
c. Adminisztrátori jogosultságokat szeretne adni a fiókjának (adja hozzá a fiókját a Rendszergazdák csoporthoz).
d. A rendszergazdai fiókot nem lehet engedélyezni a Windows rendszerből.
Hogyan lehet engedélyezni a rendszergazdai fiókot VAGY visszaállítani a rendszergazdai jelszót vagy rendszergazdai jogosultságokat adni egy fióknak (Offline Boot CD).
* Megjegyzés: Ha az alábbi utasításokkal nem tudja engedélyezni a rendszergazdát, akkor megpróbálhatja engedélyezni a rejtett rendszergazdai fiókot a rendszerleíró adatbázis offline módosításával.
1. lépés: Az Offline Windows Password & Registry Editor, Bootdisk / CD letöltése
1. Letöltheti a Offline Windows jelszó- és rendszerleíró szerkesztő (boot disk) segédprogram innen. *
Görgessen lefelé, amíg meg nem találja a Letöltés rész, és nyomja meg a " cd110511.zip " fájl.

2. Menjen a letöltési helyére, és kattintson jobb gombbal a " cd110511.zip " fájlt a kivonatoláshoz.

2. lépés: Égés " cd110511" ISO fájl optikai lemezre.
1. Kattintson a jobb gombbal a " cd110511.iso" lemez Képfájl és éget CD-re.
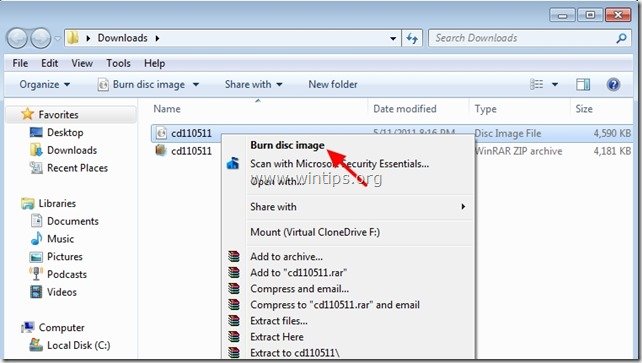 3. lépés: Offline jelszóval és Registry szerkesztővel való munka Boot CD.
3. lépés: Offline jelszóval és Registry szerkesztővel való munka Boot CD.
1. Helyezze be az Offline Password & Registry editor Boot CD-t a CDROM-meghajtóba.
2. Indítsa el a számítógépet a Boot CD-ről. *
Értesítés*: Először győződjön meg róla, hogy a BIOS-ban a CDROM-meghajtó van kiválasztva első indítóeszközként.
3. Az első képernyőn nyomja meg a " BELÉPÉS " a folytatáshoz.

2. A " Első lépés " válassza ki a partíciót (szám szerint), amelyre a Windows telepítve van (pl. " 2 ") és nyomja meg a " Írja be a címet. ".*
*Gyakran ez az első és nagyobb partíció a listán, ha csak egy merevlemez van a rendszerben.

3a. A " KETTŐS LÉPÉS " meg kell adnia a beállításjegyzék elérési útvonalát.
Hagyja meg az észlelt beállításjegyzék elérési útvonalát (C:\Windows\System32\Config) és nyomja meg a " Írja be a címet. ”.

3b. A " Válassza ki, hogy a rendszerleíró adatbázis melyik részét szeretné betölteni " kérdés, írja be a " 1 " (Jelszó visszaállítása) és nyomja meg a " Írja be a címet. ”.

4. A " HARMADIK lépés", típus " 1 " (Felhasználói adatok és jelszavak szerkesztése) és nyomja meg a " Írja be a címet. ”.
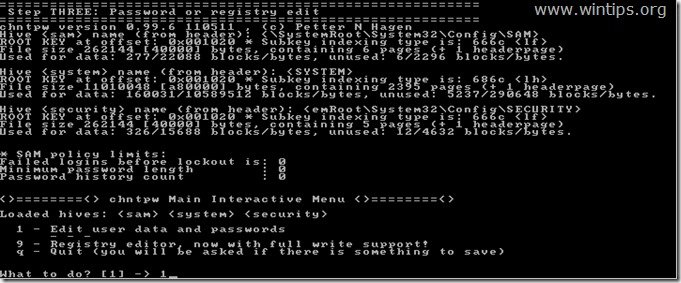
6. A következő képernyőn megtekintheti a számítógépen lévő összes fiók listáját. Írja be a módosítani kívánt fiók felhasználónevét (pl. Rendszergazda), majd nyomja meg a " Írja be a címet. ”.

7. A következő képernyőn olvassa el figyelmesen a rendelkezésre álló lehetőségeket, és írja be a megfelelő számot a végrehajtani kívánt műveletnek megfelelően, majd nyomja meg a " Írja be a címet. ”.
Felhasználói szerkesztés menü - Elérhető lehetőségek:
Típus " 1 ": ha törölni (üresre állítani) szeretné a kiválasztott fiók jelszavát.
Típus " 2 ": ha új jelszót szeretne beállítani a kiválasztott fiókhoz.*
Értesítés*: A fiók jelszavát inkább a Windowson belülről változtatom meg, miután az opciót használtam." 1 " az előző jelszó törléséhez.
Írja be " 3 ": ha a kiválasztott fiókot rendszergazdává kívánja előléptetni (Hozzáadás a rendszergazdai csoporthoz).
Típus " 4 ": ha engedélyezni szeretné a kiválasztott fiókot vagy a rejtett rendszergazdai fiókot (ha az le van tiltva).
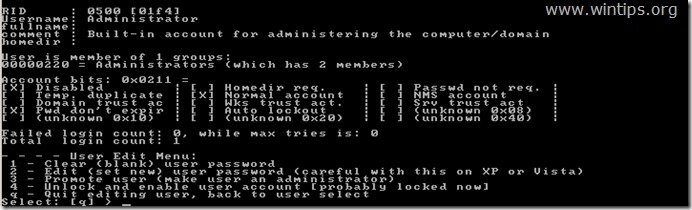
8 Ha befejezte a változtatásokat, írja be a " ! " ( Műszak + 1 ) és nyomja meg a " Írja be a címet. " a kiválasztott felhasználó szerkesztésének befejezéséhez.

9. A következő képernyőn nyomja meg a " q " az offline jelszószerkesztő segédprogramból való kilépéshez.

10. A " Fájl(ok) visszaírása " kérdés, írja be a " y " (igen) és nyomja meg a " Írja be a címet. ”.

11. Ha újra meg akarja próbálni, ha a folyamat valahogy nem sikerült, írja be a " n " és nyomja meg a " Írja be a címet. ”.

12a. Sajtó " CTRL+ALT+DEL " a számítógép újraindításához.
12b. Húzza ki a Boot CD-t a CD/DVD-meghajtóból, és indítsa el a Windows rendszert.

Normális esetben most már a bejelentkezési képernyőn a rendszergazdai fiókot kell látnia. *
* Figyelmeztetés Windows 10 és 8 felhasználók számára: Ha a bejelentkezési képernyőn nem látja a rendszergazdai fiókot, akkor jelentkezzen be a Windows rendszerbe a szokásos fiókjával, és a jobb felső szélén kattintson a fióknevére. A megjelenő menüben válassza a következő menüpontot Kijelentkezés az aktuális felhasználóból való kilépéshez és a rendszergazdaként való bejelentkezéshez, vagy kattintson a Adminisztrátor hogy erre a fiókra váltson.
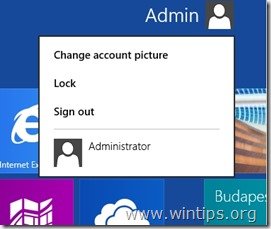
Ennyi! Tudasd velem, ha ez az útmutató segített neked, hagyj egy megjegyzést a tapasztalataidról. Kérlek, lájkold és oszd meg ezt az útmutatót, hogy másoknak is segíts.

Andy Davis
Rendszergazda blogja a Windowsról





