Зміст
У попередній статті ми розповідали, як включити прихований обліковий запис Адміністратора зсередини Windows за допомогою командного рядка. У цій статті ми розповімо, як включити обліковий запис Адміністратора або скинути пароль облікового запису (в тому числі і Адміністратора) автономним способом.
Наведений нижче спосіб включення автономного режиму роботи облікового запису адміністратора Windows корисний у наступних випадках:
a. Ви забули пароль адміністратора (Admin).
b. Ви хочете увімкнути прихований обліковий запис адміністратора,
c. Ви хочете надати своєму обліковому запису права адміністратора (додати обліковий запис до групи адміністраторів).
d. Обліковий запис адміністратора не можна ввімкнути зсередини Windows.
Як увімкнути обліковий запис адміністратора або скинути пароль адміністратора, або надати обліковому запису права адміністратора (Автономний завантажувальний диск).
* Примітка: Якщо у вас не виходить увімкнути адміністратора за допомогою наведених нижче інструкцій, то ви можете спробувати увімкнути прихований обліковий запис адміністратора шляхом внесення змін до реєстру в автономному режимі.
Крок 1: Завантажте автономний редактор паролів і реєстру Windows, завантажувальний диск / компакт-диск
1. Ви можете завантажити Офлайн редактор паролів та реєстру Windows (завантажувальний диск) утиліта звідси. *
Прокрутіть вниз, поки не знайдете Завантажити та натисніть для завантаження розділу " cd110511.zip "файл.

2. Перейдіть до місця завантаження і натисніть правою кнопкою миші на " cd110511.zip " файл, щоб витягти його.

Крок 2: "Спалити" cd110511" ISO-файл на оптичний диск.
1. клацніть правою кнопкою миші на " cd110511.iso" файл образу диска та опік на компакт-диск.
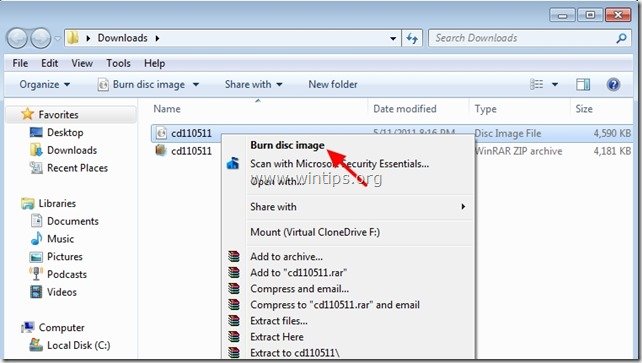 Крок 3: Робота з Offline Password & Registry Editor Boot CD.
Крок 3: Робота з Offline Password & Registry Editor Boot CD.
1. Вставте завантажувальний диск Offline Password & Registry Editor в дисковод CDROM.
2. Завантажте комп'ютер з завантажувального компакт-диска.
Зауважте: Спочатку переконайтеся, що дисковод CDROM вибрано першим завантажувальним пристроєм у вашому BIOS.
3. На першому екрані натисніть " ENTER "щоб продовжити.

2. На " Крок ПЕРШИЙ " виберіть розділ (за номером), в якому встановлена Windows (наприклад, " 2 ") і натисніть " Увійдіть ".*
*Зазвичай це перший і більший розділ у списку, якщо у вашій системі лише один жорсткий диск.

3a. На " Крок ДРУГИЙ " необхідно вказати шлях до реєстру.
Залиште виявлений шлях до реєстру (C:\Windows\System32\Config) і натисніть " Увійдіть ”.

3b. На " Виберіть, яку частину реєстру завантажувати "питання, тип" 1 " (Скидання пароля) і натисніть " Увійдіть ”.

4. На " Крок ТРЕТІЙ", тип " 1 " (Редагування даних користувача і паролів) і натисніть " Увійдіть ”.
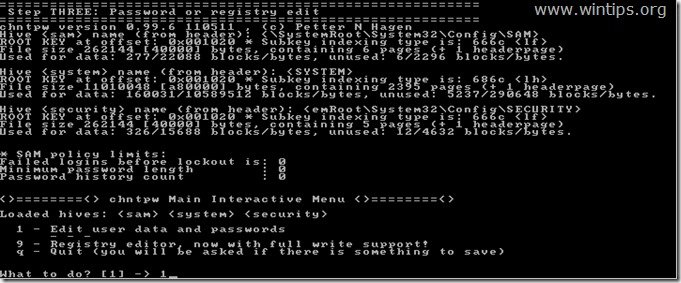
6. На наступному екрані ви можете переглянути список всіх облікових записів на вашому комп'ютері. Введіть ім'я користувача облікового запису, в якому ви хочете виконати зміни (наприклад, Адміністратор) і натисніть " Увійдіть ”.

7. На наступному екрані уважно ознайомтеся з доступними Вам опціями та введіть відповідну цифру згідно з операцією, яку Ви бажаєте виконати, а потім натисніть " Увійдіть ”.
Меню редагування користувача - Доступні опції:
Введіть " 1 ": якщо Ви бажаєте очистити (встановити Порожній) пароль обраного облікового запису.
Введіть " 2 ": якщо ви хочете встановити новий пароль на обраний обліковий запис.*.
Зауважте: Я вважаю за краще змінювати пароль облікового запису зсередини Windows, після використання опції " 1 ", щоб очистити попередній пароль.
Введіть " 3 ": якщо ви хочете підвищити обраний обліковий запис до рівня Адміністратора (Додати до групи Адміністраторів).
Введіть " 4 ": якщо потрібно увімкнути обраний обліковий запис або прихований обліковий запис Адміністратора (якщо він відключений).
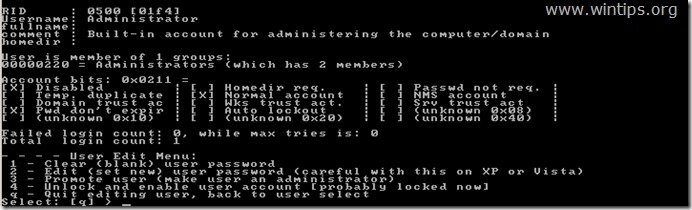
8 Після завершення внесення змін введіть " ! " ( Зміна + 1 ) і натисніть " Увійдіть " для виходу з редагування обраного користувача.

9. На наступному екрані натисніть " q " для виходу з утиліти офлайн-редактора паролів.

10. На " Збираюся записати файл(и) назад "питання, тип" y " (так) і натисніть " Увійдіть ”.

11. Якщо ви хочете повторити спробу, якщо процес з якихось причин завершився невдало, введіть " n " і натисніть " Увійдіть ”.

12a. Натисніть " CTRL+ALT+DEL ", щоб перезавантажити комп'ютер.
12b. Витягніть завантажувальний компакт-диск з CD/DVD-приводу і завантажтеся в Windows.

Зазвичай на екрані входу в систему відображається обліковий запис адміністратора *.
* Примітка для користувачів Windows 10 та 8: Якщо на екрані входу в систему не відображається обліковий запис адміністратора, увійдіть в Windows під своїм стандартним обліковим записом і в правому верхньому куті клацніть по імені свого облікового запису. У меню, що з'явилося, виберіть Вийти з системи щоб вийти з-під поточного користувача і увійти в систему від імені Адміністратора або натисніть Адміністратор для переходу на цей рахунок.
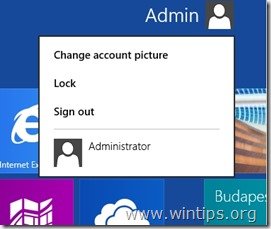
Ось і все! Дайте мені знати, якщо цей посібник допоміг вам, залишивши свій коментар про ваш досвід. Будь ласка, поставте лайк і поділіться цим посібником, щоб допомогти іншим.

Енді Девіс
Блог системного адміністратора про Windows





