Obsah
V predchádzajúcom článku sme vysvetlili, ako povoliť skryté konto správcu zvnútra systému Windows pomocou príkazového riadka. V tomto článku vysvetlíme, ako povoliť konto správcu alebo obnoviť heslo konta (vrátane hesla správcu) pomocou offline metódy.
Nižšie uvedený spôsob povolenia konta správcu systému Windows v režime offline je užitočný v nasledujúcich prípadoch:
a. Zabudli ste heslo správcu (Admin).
b. Chcete povoliť skryté konto správcu,
c. Svojmu kontu chcete udeliť administrátorské práva (pridajte svoje konto do skupiny Administrators).
d. Účet správcu nie je možné povoliť zvnútra systému Windows.
Ako povoliť konto správcu ALEBO resetovať heslo správcu alebo udeliť kontu oprávnenia správcu. (Offline Boot CD).
* Poznámka: Ak sa vám nepodarí povoliť správcu pomocou nižšie uvedených pokynov, môžete sa pokúsiť povoliť skryté konto správcu úpravou registra offline.
Krok 1: Stiahnite si Offline Windows Password & Registry Editor, Bootdisk / CD
1. Môžete si stiahnuť Offline editor hesiel a registra systému Windows (bootovací disk) odtiaľto. *
Posúvajte sa nadol, kým nenájdete Stiahnite si a stlačte na stiahnutie " cd110511.zip " súbor.

2. Prejdite na miesto sťahovania a kliknite pravým tlačidlom myši na " cd110511.zip ", aby ste ho rozbalili.

Krok 2: Vypálenie " cd110511" ISO súbor na optický disk.
1. Kliknite pravým tlačidlom myši na " cd110511.iso" disk Súbor obrazu a vypáliť na CD.
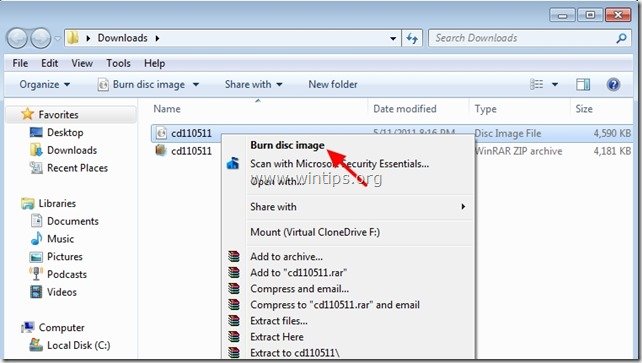 Krok 3: Práca s Offline Password & Registry editor Boot CD.
Krok 3: Práca s Offline Password & Registry editor Boot CD.
1. Vložte bootovacie CD Offline Password & Registry editor do jednotky CDROM.
2. Spustite počítač zo zavádzacieho CD. *
Upozornenie*: Najprv sa uistite, že je v systéme BIOS ako prvé spúšťacie zariadenie zvolená jednotka CDROM.
3. Na prvej obrazovke stlačte " VSTÚPIŤ " pre pokračovanie.

2. Na " Krok JEDEN " vyberte oddiel (podľa čísla), na ktorom sú nainštalované Windows (napr. " 2 ") a stlačte " Vstúpte na stránku ".*
*Zvyčajne je to prvý a väčší oddiel na zozname, ak máte v systéme len jeden pevný disk.

3a. Na " Krok DVA " musíte zadať cestu k registru.
Ponechajte zistenú cestu k registru (C:\Windows\System32\Config) a stlačte " Vstúpte na stránku ”.

3b. Na " Výber časti registra, ktorá sa má načítať " otázku, zadajte " 1 " (Obnovenie hesla) a stlačte tlačidlo " Vstúpte na stránku ”.

4. Na " Krok TRETÍ", typ " 1 " (Úprava používateľských údajov a hesiel) a stlačte tlačidlo " Vstúpte na stránku ”.
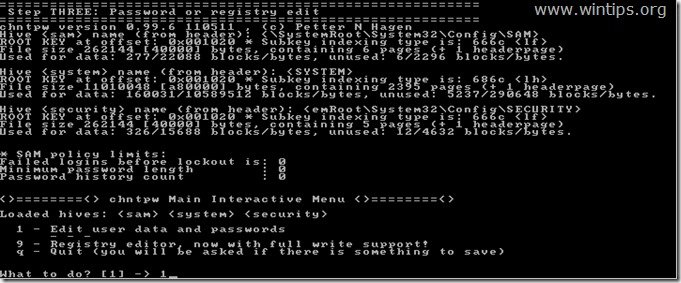
6. Na ďalšej obrazovke sa zobrazí zoznam všetkých účtov v počítači. Zadajte používateľské meno účtu, ktorého zmeny chcete vykonať (napr. Administrator), a stlačte tlačidlo " Vstúpte na stránku ”.

7. Na ďalšej obrazovke si pozorne prečítajte dostupné možnosti a zadajte príslušné číslo podľa operácie, ktorú chcete vykonať, a potom stlačte tlačidlo " Vstúpte na stránku ”.
Ponuka úprav používateľa - dostupné možnosti:
Typ " 1 ": ak chcete vymazať (nastaviť prázdne) heslo vybraného účtu.
Typ " 2 ": ak chcete nastaviť nové heslo k vybranému účtu.*
Upozornenie*: Heslo konta radšej zmením zvnútra systému Windows , po použití možnosti" 1 " na vymazanie predchádzajúceho hesla.
Typ " 3 ": ak chcete vybrané konto povýšiť na administrátora. (Pridať do skupiny administrátorov)
Typ " 4 ": ak chcete povoliť vybraný účet alebo skrytý účet správcu (ak je vypnutý).
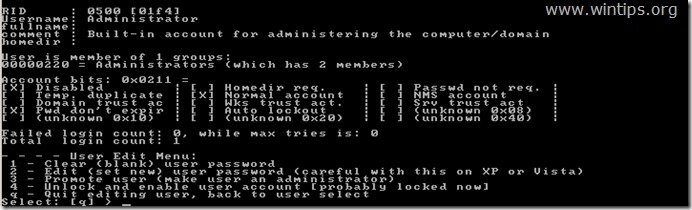
8 Po dokončení zmien zadajte " ! " ( Zmena + 1 ) a stlačte tlačidlo " Vstúpte na stránku " na ukončenie úprav vybraného používateľa.

9. Na ďalšej obrazovke stlačte " q " na ukončenie offline editora hesiel.

10. Na " O zapísaní súboru(ov) späť " otázku, zadajte " y " (áno) a stlačte " Vstúpte na stránku ”.

11. Ak to chcete skúsiť znova, ak proces nejakým spôsobom zlyhal, zadajte " n " a stlačte tlačidlo " Vstúpte na stránku ”.

12a. Tlač " CTRL+ALT+DEL " a reštartujte počítač.
12b. Z jednotky CD/DVD vytiahnite zavádzacie CD a spustite systém Windows.

Teraz by ste mali na prihlasovacej obrazovke vidieť účet správcu. *
* Upozornenie pre používateľov systému Windows 10 a 8: Ak na prihlasovacej obrazovke nevidíte konto správcu, prihláste sa do systému Windows pomocou štandardného konta a na pravom hornom okraji kliknite na názov svojho konta. V zobrazenej ponuke vyberte položku Odhlásiť sa odhlásiť sa z aktuálneho používateľa a prihlásiť sa ako správca alebo kliknúť na Správca prepnúť na toto konto.
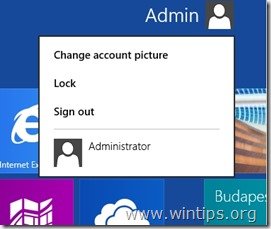
To je všetko! Dajte mi vedieť, či vám tento návod pomohol, a zanechajte komentár o svojich skúsenostiach. Prosím, lajkujte a zdieľajte tento návod, aby ste pomohli ostatným.

Andy Davis
Blog správcu systému o systéme Windows





