Daftar Isi
Dalam artikel sebelumnya, kami menjelaskan cara mengaktifkan akun Administrator tersembunyi dari dalam Windows menggunakan command prompt. Dalam artikel ini, kami menjelaskan cara mengaktifkan akun Administrator atau Reset kata sandi akun (termasuk Administrator) menggunakan metode offline.
Metode di bawah ini untuk mengaktifkan akun Administrator Windows secara offline berguna dalam kasus-kasus berikut:
a. Anda lupa kata sandi Administrator (Admin).
b. Anda ingin Mengaktifkan akun Administrator yang tersembunyi,
c. Anda ingin memberikan hak istimewa administratif pada akun Anda (tambahkan akun Anda ke Grup Administrator).
d. Anda tidak dapat mengaktifkan akun Administrator dari dalam Windows.
Cara Mengaktifkan akun Administrator ATAU Mengatur ulang kata sandi Administrator atau Memberikan hak administratif akun (CD Boot Offline).
* Catatan: Jika Anda tidak dapat mengaktifkan Administrator menggunakan petunjuk di bawah ini, maka Anda dapat mencoba mengaktifkan akun administrator tersembunyi dengan memodifikasi registri secara offline.
Langkah 1: Unduh Kata Sandi Windows Offline & Editor Registri, Bootdisk / CD
1. Anda bisa mengunduh Kata Sandi Windows Offline & editor Registri (boot disk) dari sini. *
Gulir ke bawah sampai Anda menemukan Unduh dan tekan untuk mengunduh " cd110511.zip " file.

2. Pergi ke lokasi download Anda dan klik kanan pada " cd110511.zip " untuk mengekstraknya.

Langkah 2: Bakar " cd110511" file ISO ke disk optik.
1. Klik kanan pada " cd110511.iso" disk File gambar dan terbakar itu ke CD.
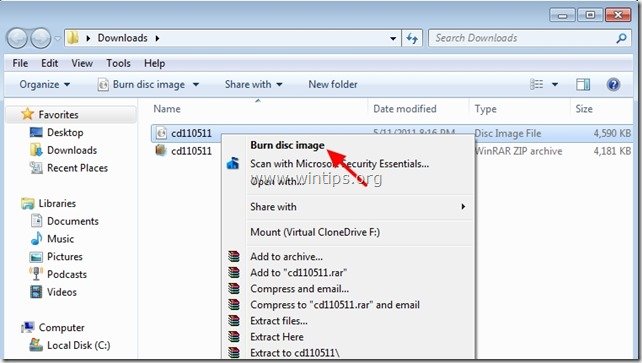 Langkah 3: Bekerja dengan Kata Sandi Offline & editor Registri Boot CD.
Langkah 3: Bekerja dengan Kata Sandi Offline & editor Registri Boot CD.
1. Masukkan CD Boot Offline Password & Registry editor ke dalam drive CDROM.
2. Boot komputer Anda dari CD Boot. *
Pemberitahuan*: Pertama-tama, pastikan bahwa CDROM Drive dipilih sebagai perangkat boot pertama di BIOS Anda.
3. Pada layar pertama tekan " MASUK " untuk melanjutkan.

2. Di " Langkah SATU " pilih partisi (berdasarkan nomor) di mana Windows diinstal (mis. " 2 ") dan tekan " Masuk ".*
* Umumnya, partisi pertama dan yang lebih besar pada daftar, jika Anda hanya memiliki satu hard drive pada sistem Anda.

3a. Di " Langkah DUA " Anda harus menentukan jalur ke registri.
Tinggalkan jalur registri yang terdeteksi (C:\Windows\System32\Config) dan tekan " Masuk ”.

3b. Di " Pilih bagian registri mana yang akan dimuat " pertanyaan, ketik " 1 " (Reset kata sandi) dan tekan " Masuk ”.

4. Di " Langkah TIGA", Ketik " 1 " (Edit data pengguna dan kata sandi) dan tekan " Masuk ”.
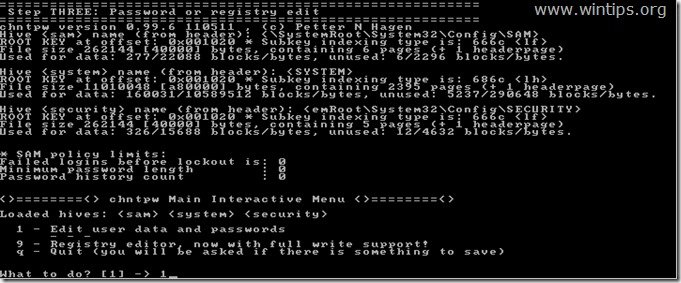
6. Pada layar berikutnya, Anda dapat melihat daftar semua akun di komputer Anda. Ketik Username dari akun yang ingin Anda lakukan perubahan (misalnya Administrator) dan tekan " Masuk ”.

7. Pada layar berikutnya, baca dengan seksama opsi yang tersedia dan ketik nomor yang sesuai menurut operasi yang ingin Anda lakukan, kemudian tekan " Masuk ”.
Menu Edit Pengguna - Opsi yang tersedia:
Ketik " 1 ": jika Anda ingin Menghapus (mengosongkan) kata sandi akun yang dipilih.
Ketik " 2 ": jika Anda ingin menetapkan kata sandi baru ke akun yang dipilih.*
Pemberitahuan*: Saya lebih suka mengubah kata sandi akun dari dalam Windows, setelah menggunakan opsi" 1 " untuk menghapus kata sandi sebelumnya.
Ketik " 3 ": jika Anda ingin mempromosikan akun yang dipilih ke Administrator. (Tambahkan ke Grup Administrator)
Ketik " 4 ": jika Anda ingin Mengaktifkan akun yang dipilih atau akun Administrator yang tersembunyi (jika dinonaktifkan).
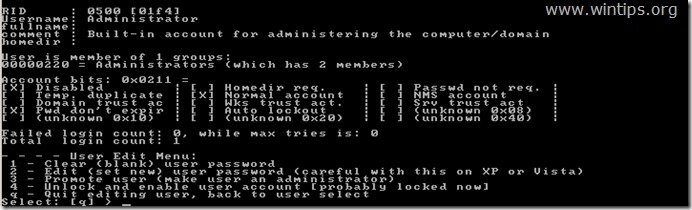
8 Setelah selesai membuat perubahan, ketik " ! " ( Pergeseran + 1 ) dan tekan " Masuk " untuk berhenti mengedit pengguna yang dipilih.

9. Pada layar berikutnya, tekan " q " untuk keluar dari utilitas editor kata sandi offline.

10. Di " Akan menulis file kembali " pertanyaan, ketik " y " (ya) dan tekan " Masuk ”.

11. Jika Anda ingin mencoba lagi, jika prosesnya entah bagaimana gagal, ketik " n " dan tekan " Masuk ”.

12a. Tekan " CTRL + ALT + DEL " untuk menghidupkan ulang komputer Anda.
12b. Keluarkan Boot CD dari drive CD/DVD Anda dan boot ke Windows.

Biasanya, sekarang Anda akan melihat akun administrator terdaftar pada layar logon. *
* Pemberitahuan untuk Pengguna Windows 10 & 8: Jika Anda tidak melihat akun administrator di layar logon Anda, maka masuklah ke Windows dengan akun standar Anda dan di tepi kanan atas, klik nama akun Anda. Dari menu yang muncul, pilih Keluar untuk keluar dari pengguna saat ini dan masuk sebagai Administrator atau klik Administrator untuk beralih ke akun itu.
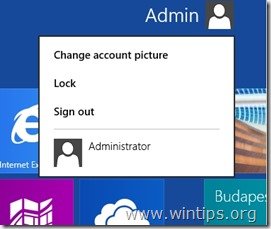
Itu saja! Beri tahu saya jika panduan ini telah membantu Anda dengan meninggalkan komentar tentang pengalaman Anda. Silakan sukai dan bagikan panduan ini untuk membantu orang lain.

Andy Davis
Blog administrator sistem tentang Windows





