Kazalo
Ta priročnik vsebuje navodila za odpravo naslednje težave pri nadgradnji operacijskega sistema Windows 10: namestitev sistema Windows ne uspe pri 60 % in prikaže napako "Sistem Windows ni mogel konfigurirati ene ali več sistemskih komponent. Če želite namestiti sistem Windows, znova zaženite računalnik in nato znova zaženite namestitev."

Napaka "Windows ni mogel konfigurirati ene ali več sistemskih komponent" v nadgradnji operacijskega sistema Windows 10 se pogosto pojavi v računalnikih, v katerih je nameščena funkcija IIS (Internet Information Services). V drugih primerih se težava pojavi, ko je program ESET Antivirus nameščen z omogočenim pregledovanjem SSL.
Kako popraviti: Windows ni mogel konfigurirati ene ali več sistemskih komponent v nadgradnji Windows 10.
Metoda 1. Onemogočite pregledovanje SSL v protivirusnem programu.Metoda 2. Odstranite storitev Internet Information Services (IIS).Metoda 3. Ponovno ustvarite mapo "MachineKeys".Metoda 4. Prisilite sistem Windows, da ponovno ustvari mapo Windows Update Store.Metoda 5. Posodobite sistem Windows 10 z uporabo pomočnika za posodabljanje. Metoda 1. Onemogočite pregledovanje SSL v protivirusnem programu.
Če imate nameščen protivirusni program ESET, nadaljujte in onemogočite preverjanje SSL. *
Opomba: Če nimate programa ESET, ravnajte, kot sledi:
a. Preverite, ali ima vaš izdelek AV podobno nastavitev za onemogočanje pregledovanja SSL.
b. Začasno onemogočite ali odstranite protivirusni program tretje osebe in poskusite namestiti posodobitev.
c. Če posodobitev znova ne uspe, nadaljujte z naslednjo metodo.
Izklop filtriranja protokolov SSL/TLS v programu ESET:
1. Odprite glavni program ESET AV in pojdite na Napredne nastavitve. (F5)
2. Kliknite . WEB IN EMAIL , na levi strani in nato razširite SSL/TLS nastavitve.
3. Na spletni strani Omogočanje načina filtriranja protokola SLS/TLS , povlecite drsnik na OFF in nato kliknite OK .
4. Ponovni zagon in poskusite namestiti posodobitev sistema Windows 10.

Metoda 2. Odstranitev storitve Internet Information Services (IIS)
Druga metoda za odpravo napake "Windows ni mogel konfigurirati ene ali več sistemskih komponent" v nadgradnji sistema Windows 10 je, da odstranite funkcijo IIS *. To storite tako:
Opomba: Če uporabljate IIS, ga po posodobitvi sistema Windows znova namestite.
1. V Nadzorni plošči odprite Programi in funkcije.
2. Kliknite . Vklop ali izklop funkcij sistema Windows.

3. Izberite . Internetne informacijske storitve in kliknite V REDU. *
Opomba: Če se po onemogočitvi storitve IIS pojavi kakršna koli napaka, nadaljujte z naslednjo metodo.

4. Ponovni zagon računalnik in poskusite namestiti posodobitev.
Metoda 3. Ponovno ustvarite mapo "MachineKeys".
Tretji način za odpravo napake nadgradnje sistema Windows 10 "Windows ni mogel konfigurirati ene ali več sistemskih komponent" je ponovna vzpostavitev datoteke "C:\ProgramData\Microsoft\Crypto\RSA\". MachineKeys " mapa.
Informacije: Mapa "MachineKeys" je mesto za shranjevanje ključev potrdil, ki jih uporabljajo storitve IIS, Internet Explorer ali druge storitve. 'MachineKeys' mapa (ali eden od vsebovanih ključev) postane poškodovana in prepreči namestitvenemu programu Windows, da bi nadgradil sistem Windows.
Korak 1. Windows 10 zaženite v varnem načinu.
1. Pritisnite Windows  + R tipke za nalaganje Spustite pogovorno okno.
+ R tipke za nalaganje Spustite pogovorno okno.
2. Tip msconfig in pritisnite Vnesite .
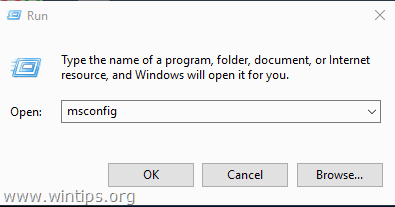
3. Na Škorenj preverite zavihek Varen zagon možnost.
4. Kliknite . OK in . ponovni zagon vaš računalnik. *
Opomba: Če želite ponovno normalno zagnati sistem Windows, ponovno odprite pripomoček za konfiguracijo sistema in odstranite kljukico " Varen zagon ".

Korak 2. Izbrišite ključe potrdila.
1. Odprite Raziskovalca Windows.
2. Od Oglejte si v meniju preverite Skriti predmeti polje.

3. Sedaj pojdite v naslednjo mapo:
- C:\ProgramData\Microsoft\Crypto\RSA\
4. Preimenovanje . MachineKeys v mapo MachineKeys.OLD
5. Ustvarite a nova mapa in ga poimenujte MachineKeys
(Na koncu postopka se mora prikazati podoben zaslon.)

6. Sedaj pojdite v naslednjo mapo:
- C:\Windows\System32\
7. Preimenovanje mapo inetsrv to inetsrv.old

Korak 3. Normalno zaženite sistem Windows.
1. Ponovno zaženite pripomoček "msconfig".
2. Na spletni strani Splošno izberite zavihek Običajni zagon in kliknite OK .

Korak 4. Odstranite IIS.
1. Sledite korakom iz zgornje metode 2, da odstranitev storitve IIS .
2. Ponovni zagon računalnik in poskusite namestiti posodobitev.
Metoda 4. Prisilite sistem Windows, da ponovno ustvari mapo Windows Update Store.
Naslednja metoda za odpravo težav s posodobitvami v sistemu Windows 10 je ponovna vzpostavitev mape Windows Update Store ("C:\Windows\SoftwareDistribution ") , ki je mesto, kamor sistem Windows shranjuje prenesene posodobitve:
1. Hkrati pritisnite tipko Windows  + R za odprtje ukaznega okna za zagon.
+ R za odprtje ukaznega okna za zagon.
2 . V ukazno okno za zagon vnesite: services.msc in pritisnite Vstopite.
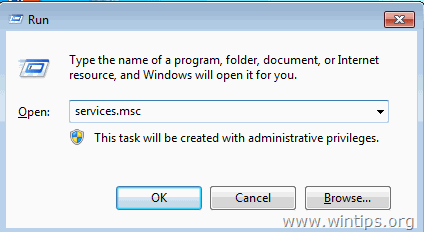
3. Z desno tipko miške kliknite na Posodobitev sistema Windows storitev in izberite Ustavite .

4. Odprite Raziskovalca sistema Windows in pojdite v C:\Windows mapo.
5. Izberite in Izbriši " Distribucija programske opreme " mapa.*
(Kliknite Nadaljuj v oknu "Dostop do mape zavrnjen").
Opomba: Ob naslednjem zagonu posodobitve sistema Windows Update se bo Distribucija programske opreme Windows bo samodejno ustvaril mapo za shranjevanje posodobitev.
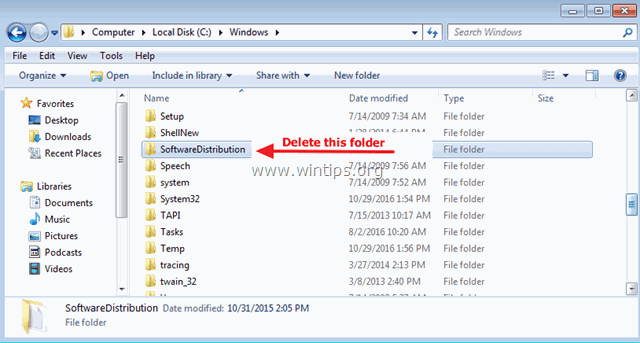
6. Ponovni zagon računalnik.
7. Prenesi in zaženite program Windows Update Troubleshooter za Windows 10 z Microsoftovega spletnega mesta za podporo.
8. Ponovni zagon računalnik.
9. Preverite in namestite posodobitve sistema Windows.
Metoda 5. Posodobitev sistema Windows 10 s Pomočnikom za posodabljanje.
1. Pojdite na spletno mesto za prenos operacijskega sistema Windows 10 in kliknite Posodobite zdaj gumb.

2. Ko se pojavi vprašanje, kliknite na Spustite preneseno datoteko, če želite takoj začeti z namestitvijo, ali kliknite Shrani gumb za kasnejši zagon namestitvenega programa.

3. Na koncu kliknite na Posodobite zdaj in sledite navodilom na zaslonu za namestitev posodobitve.
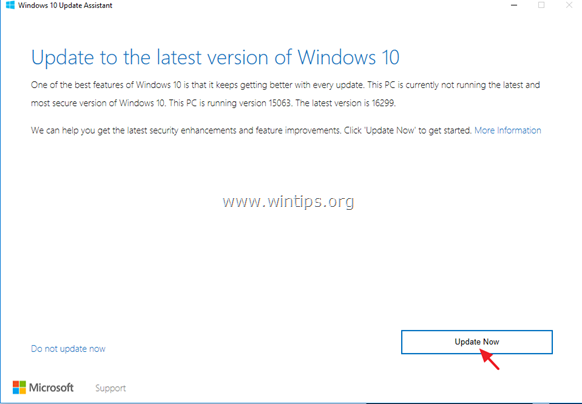
To je to! Katera metoda je delovala za vas?
Sporočite mi, ali vam je ta vodnik pomagal, tako da pustite komentar o svoji izkušnji. Všečkajte in delite ta vodnik, da pomagate drugim.

Andy Davis
Blog sistemskega skrbnika o sistemu Windows





