Kazalo
Če želite shranjena uporabniška imena in gesla v brskalniku Chrome prenesti v drug računalnik, nadaljujte z branjem v nadaljevanju.
Google Chrome, eden najbolj razširjenih brskalnikov na svetu, ima (tako kot vsi brskalniki) možnost shranjevanja poverilnic za obiskana spletna mesta, da jih ob ponovnem obisku istih spletnih mest ne vnašate znova. Toda kako lahko vsa gesla za Chrome kopirate v nov računalnik?
Kako prenesti uporabniška imena in gesla Chrome v drug računalnik.
- Prenos gesel za Chrome z uporabo Googlovega računa.Prenos gesel za Chrome brez Googlovega računa.
Metoda 1: Kako sinhronizirati gesla za Chrome v različnih napravah z Googlovim računom.
Ena najlažjih metod za prenos shranjenih gesel in uporabniških imen v brskalniku Google Chrome v drugo napravo/računalnik je sinhronizacija gesel med napravami prek računa Google.
Prednost te metode je, da lahko - če želite - sinhronizirate vse informacije o dejavnostih v Chromu, kot so zaznamki, zgodovina itd.
Korak 1. Vklopite sinhronizacijo v brskalniku Google Chrome v starem računalniku.
Sinhronizacija uporabniških imen in gesel Chrome z novim računalnikom/opremo:
1. V starem računalniku: odprite Chrome in kliknite Profil ikona v zgornjem desnem kotu (ikona z avatarjem ali profilno sliko).
2. Preverite, ali Sinhronizacija je . ON ali OFF . V primeru, da je Sinhronizacija je vklopljena preskočite na korak 2. Če je OFF kliknite Vključite sinhronizacijo. *
Opomba: Če še niste prijavljeni v Chrome z računom Google, se boste morali prijaviti z Googlovim e-poštnim naslovom in geslom.

3. Google vas bo vprašal, ali želite omogočiti sinhronizacijo zaznamkov, gesel in zgodovine v vseh napravah. Da, sodelujem.
Opomba: Če ne želite sinhronizirati vseh elementov, izberite Nastavitve in izberite določene elemente za sinhronizacijo med napravami.
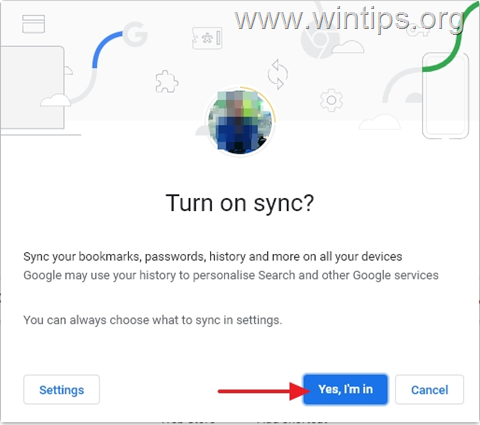
4. Ko bo sinhronizacija končana, bo sinhronizacija aktivirana in vsa shranjena gesla bodo lahko sinhronizirana v vseh napravah.
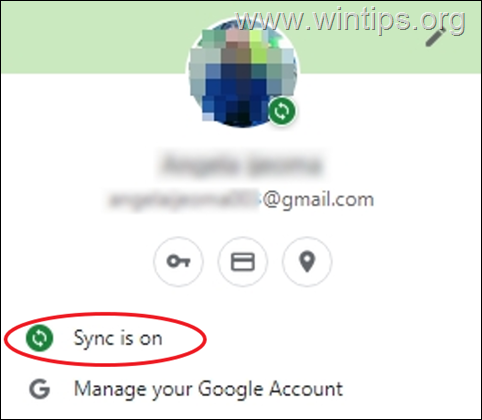
Korak 2. Sinhronizirajte gesla za Chrome v novem računalniku.
Sinhronizacija gesel za Chrome v novem računalniku/opremi:
1. Kliknite na Profil v zgornjem desnem kotu in Vključite sinhronizacijo.
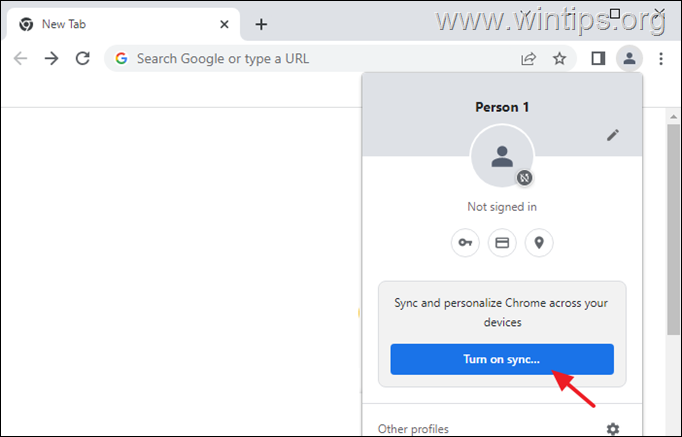
2. Prijava v Chrome z istim računom Google, ki ste ga uporabljali v starem računalniku.
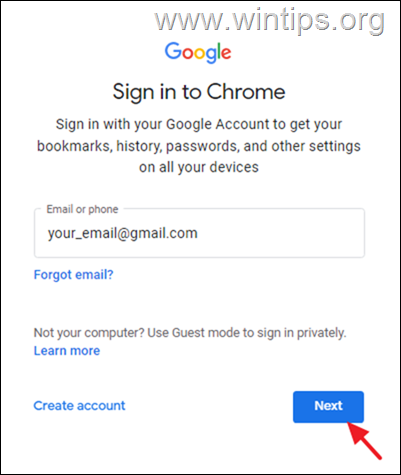
3. Počakajte nekaj sekund in vsa shranjena gesla Chrome v starem računalniku bodo sinhronizirana v novo napravo.
Metoda 2: Kako izvoziti - uvoziti uporabniška imena in gesla Chrome.
Druga metoda za prenos vseh shranjenih gesel Chrome v nov računalnik je, da jih izvozite iz starega računalnika in nato uvozite v nov računalnik. Ta metoda je priporočljiva za uporabnike, ki želijo prenesti shranjena gesla v Google Chrome brez uporabe računa Google.
Korak 1. Izvoz uporabniških imen in gesel Chrome iz starega računalnika:
Prvi korak za prenos poverilnic Chrome iz starega računalnika je izvoz in shranjevanje gesel Chrome v datoteko CSV:
1. V brskalniku Google Chrome kliknite Profil v zgornjem desnem kotu in kliknite ikono Ključ ikona.
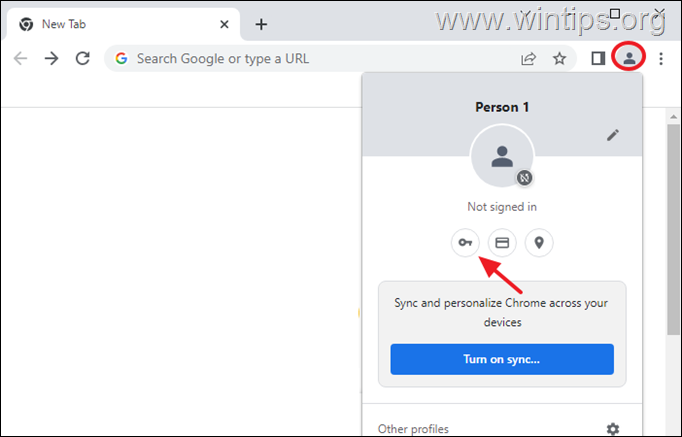
2. V Nastavitve kliknite stran 3 navpične pike  na desni strani Shranjena gesla, in kliknite Izvozi gesla.
na desni strani Shranjena gesla, in kliknite Izvozi gesla.
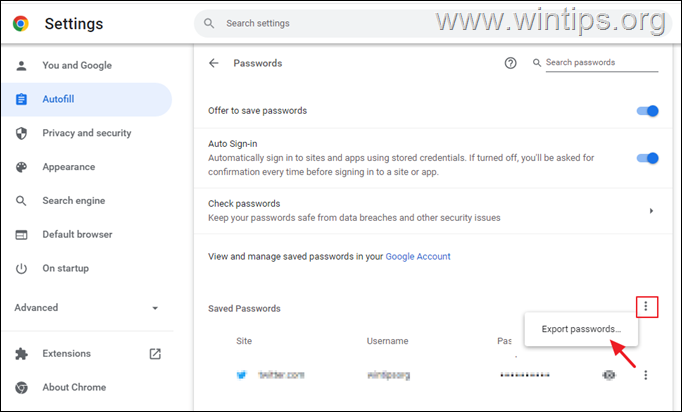
3. Prikazalo se bo opozorilo, da želite izvoziti shranjena gesla. Izvoz gesel...
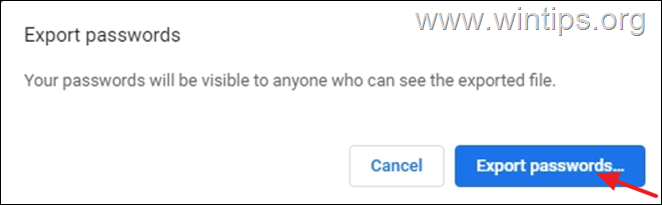
4. Če ste pozvani k vpisu prijavnih podatkov za Windows (PIN ali geslo), jih vnesite in nadaljujte.
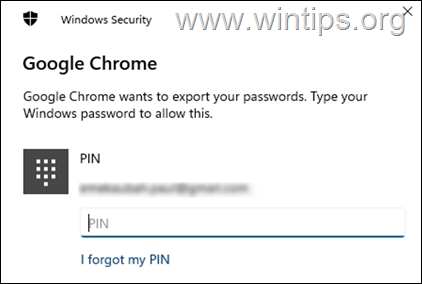
5. Izvoženo datoteko "Chrome Passwords.csv" shranite na pomnilnik USB (ali na namizje in jo pozneje prenesite na USB).
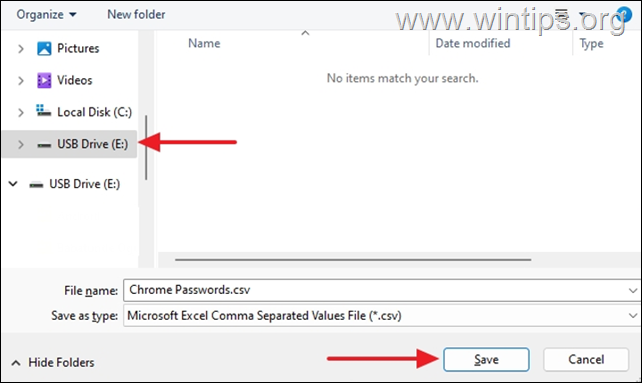
6. Zdaj nadaljujte s korakom 2 in prenesite vsa gesla Chrome v novi računalnik.
Korak 2. Uvoz uporabniškega imena in gesel za Chrome v nov računalnik.
Uvoz poverilnic za Chrome iz starega računalnika v novega:
1. Pogon USB z datoteko "Chrome Passwords.csv" priključite v nov računalnik.
2. Odprite Google Chrome in vnesite chrome://flags v naslovno vrstico in pritisnite Vstopite. (To bo odprlo skrite eksperimentalne funkcije v Chromu).
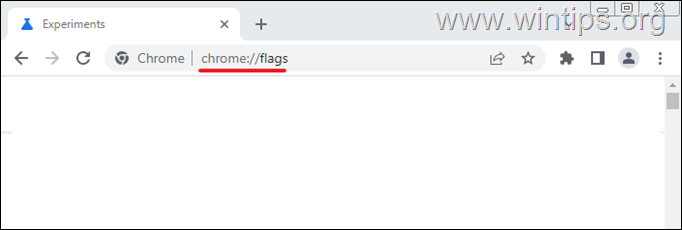
3. Tip uvoz gesla v Iskanje zastavic področje.
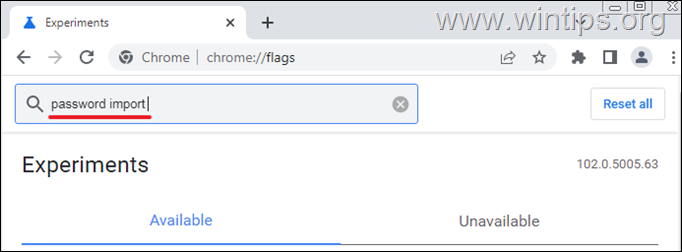
4. Nastavite Uvoz gesla na . Omogočeno
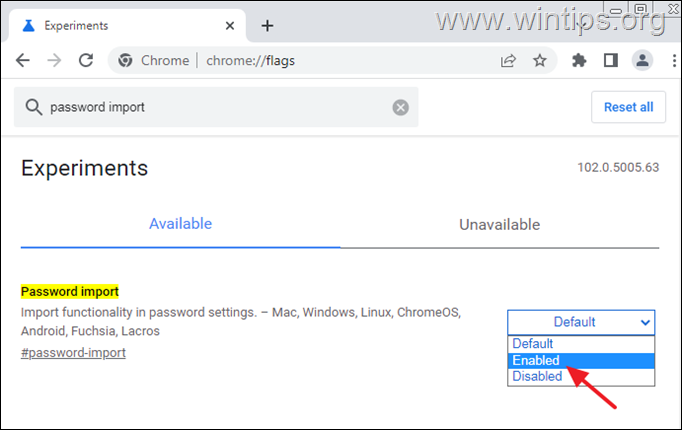
5. Kliknite . Ponovni zagon da ponovno naložite brskalnik.
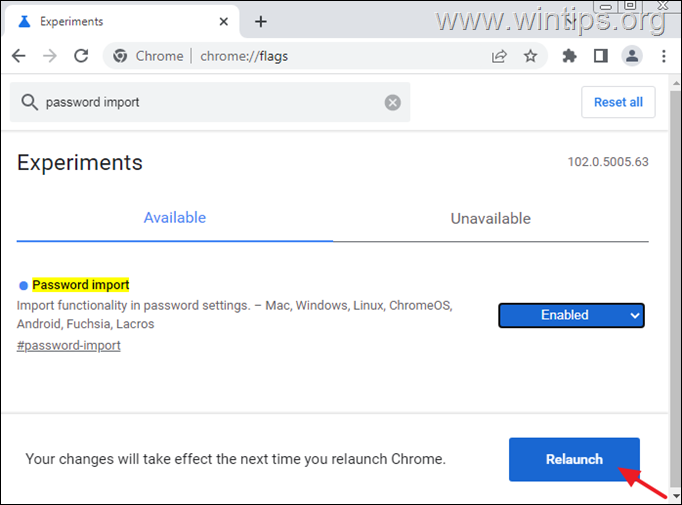
6. Ko se Chrome znova zažene, kliknite Profil in izberite ikono Ključ ikona.
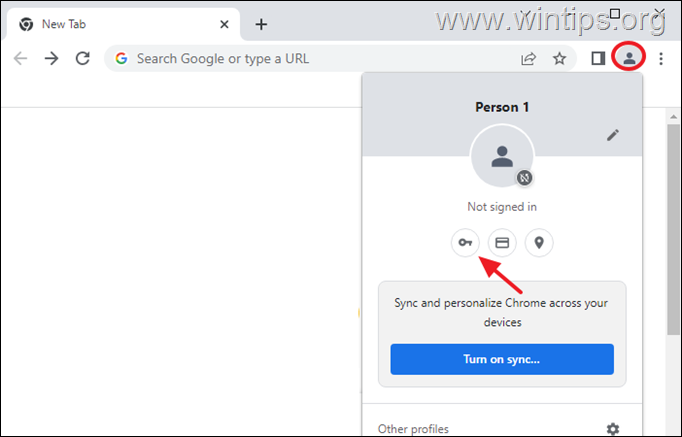
7. V Nastavitve kliknite stran 3 navpične pike  na desni strani Shranjena gesla, in kliknite Uvoz.
na desni strani Shranjena gesla, in kliknite Uvoz.
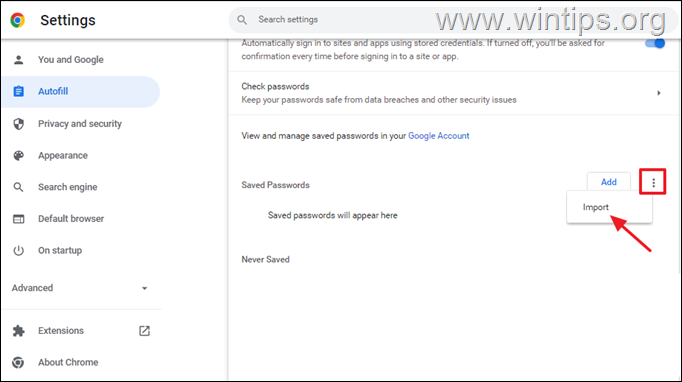
8. Zdaj se pomaknite na pogon USB, izberite datoteko "Chrome Passwords.csv" in kliknite Odprto.
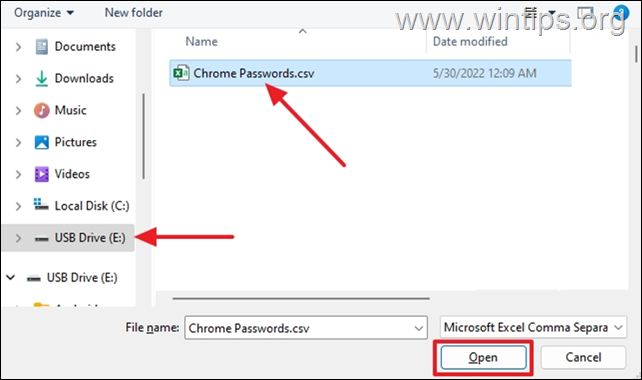
9. Počakajte nekaj minut, da se vsa shranjena gesla pojavijo v razdelku "Shranjena gesla" *
*Pomnilnik: Če se uvožena gesla ne prikažejo takoj, ne skrbite za to. Uvoz gesel običajno traja nekaj sekund.
10. Ko so gesla uvožena v Chrome, lahko obiščete vsa spletna mesta, za katera ste shranili uporabniška imena in gesla, ne da bi vam bilo treba znova vnašati poverilnice.
To je to! Katera metoda je delovala za vas?
Sporočite mi, ali vam je ta vodnik pomagal, tako da pustite komentar o svoji izkušnji. Všečkajte in delite ta vodnik, da pomagate drugim.

Andy Davis
Blog sistemskega skrbnika o sistemu Windows





