Innehållsförteckning
I vissa fall kan användarprofilen skadas av olika skäl, t.ex. av ett hårdvaruproblem (t.ex. dåligt minne eller dålig hårddisk), infektion med skadlig kod, tvångsavstängning etc. I det fallet kan Windows inte läsa in användarprofilen och du får följande meddelande när du loggar in i Windows " Tjänsten för användarprofiler misslyckades med inloggningen. Användarprofilen kan inte laddas. ". Lyckligtvis, om du får det här problemet behöver du inte få panik, för det finns flera lösningar för att lösa problemet... Följ bara de steg som nämns nedan.

I den här handledningen hittar du detaljerade instruktioner om hur du åtgärdar " Tjänsten för användarprofiler misslyckades med inloggningen. Användarprofilen kan inte laddas." fel när du försöker logga in på en användarprofil.
Så här löser du felet "User Profile Service misslyckades med inloggningen" i Windows 7, Vista och XP.
Metod 1: Skanna din dator efter skadlig kod.
Kontrollera först att din dator är ren från skadlig kod genom att följa steg 1 till 12 i den här guiden: Malware Removal Guide för att rensa din infekterade dator och försök sedan att logga in normalt på den skadade profilen.
Om du fortfarande upplever " Tjänsten för användarprofiler misslyckades med inloggningen. Användarprofilen kan inte laddas." felproblem, fortsätt då med metod 2.
Metod 2: Återställ datorn till ett tidigare fungerande tillstånd.
Försök att återställa datorn till ett tidigare arbetstillstånd för att se om felet corrupter user profile är löst. För att återställa systemet till ett tidigare arbetstillstånd följer du stegen i dessa artiklar:
Windows XP: Hur du startar och använder systemåterställning i Windows XP.
Windows 7 och Vista: Så här startar och använder du Systemåterställning i Windows 7 eller Vista.
Vänta tills " Systemåterställning " är avslutad och starta sedan om systemet normalt och försök att logga in på den skadade användarprofilen. Om du fortfarande upplever att " Tjänsten för användarprofiler misslyckades med inloggningen. Användarprofilen kan inte laddas." felproblem, fortsätt då med metod 3.
Metod 3: Logga in på en annan användare med administratörsrättigheter och rätta till den skadade användarprofilen.
För det här steget måste du starta Windows i felsäkert läge och logga in med ett annat arbetskonto som har administratörsrättigheter*.
* Obs: Om du inte har något annat konto med administratörsrättigheter följer du steget i den här guiden för att aktivera det dolda administratörskontot och fortsätter sedan med resten av stegen.
Steg 1. Starta datorn i felsäkert läge.
För att starta upp Windows Windows 7, Vista och XP i felsäkert läge:
- Stäng alla program och starta om din dator. Tryck på " F8 " när datorn startar upp, innan Windows-logotypen visas. När tangenten " Menyn Avancerade alternativ i Windows " visas på skärmen, använd piltangenterna på tangentbordet för att markera " Säkert läge " och tryck sedan på " ENTER ".
Alternativ metod om " F8 " fungerar inte:
- Tryck på " Ström på/av "i minst (5) sekunder när Windows laddas för att stänga av datorn. Tryck sedan på knappen " Ström på/av " igen för att slå på (slå på) datorn. Vanligtvis får du information om att Windows inte kunde startas. Vid det här laget:
-
- Windows XP: Den bör komma in på " Meny för avancerade alternativ " automatiskt. Windows 7 eller Vista: Om Windows inte tar in dig på " Meny för avancerade alternativ " automatiskt och välj sedan " Starta Windows normalt " > tryck på " Gå in på " > och omedelbart trycka på " F8 " för att ange " Avancerade alternativ ”.
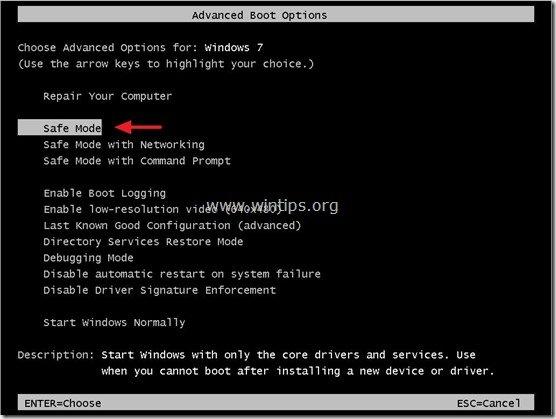
Steg 2. Hitta den skadade profilundernyckeln i Windows-registret.
1. Öppna fönster Registereditor För att göra det:
- Press " Windows ”
 + " R " för att läsa in Kör dialogrutan. Skriv " regedit " och tryck på Gå in på .
+ " R " för att läsa in Kör dialogrutan. Skriv " regedit " och tryck på Gå in på .
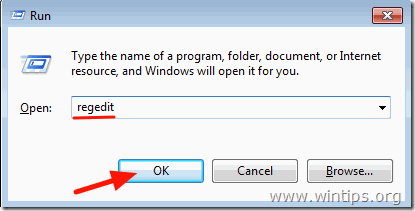
Viktigt: Innan du fortsätter att ändra registret ska du först ta en säkerhetskopia. Det gör du:
a. Från huvudmenyn går du till Fil & välj Exportera .
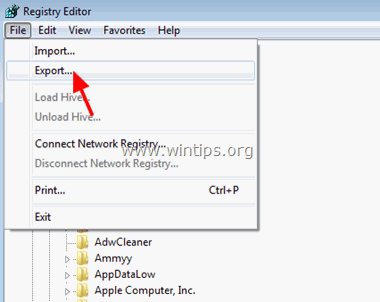
b. Ange en destinationsplats (t.ex. din Skrivbord ), ange ett filnamn (t.ex. " RegistryBackup ") och tryck på Spara.
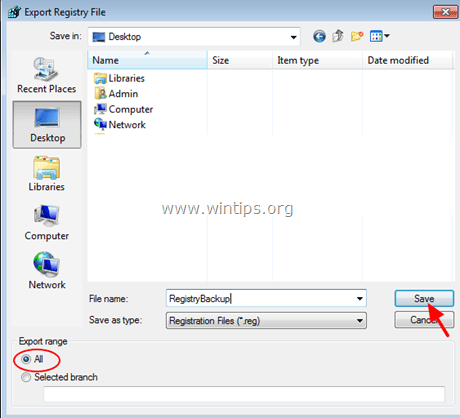
3. Navigera till den här nyckeln i Windows-registret (från den vänstra rutan):
HKEY_LOCAL_MACHINE\SOFTWARE\Microsoft\Windows NT\CurrentVersion\ProfileList
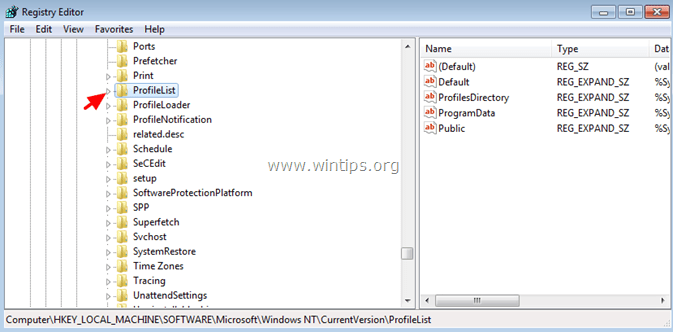
4. Under ' ProfileList ' bör du se några undernycklar som heter ' S-1-5 ' följt av ett långt nummer (t.ex. ' S-1-5-21-2437038405-1741144717-1541778728-1000’ ).
Titta noga nu och om du ser:
A. Två undernycklar med samma namn, men den ena av dem har .bak förlängning på hans sida (t.ex. ’S-1-5-21-2437038405-1741144717-1541778728-1003’ & ' S-1-5-21-2437038405-1741144717-1541778728-1003’.bak’ ), fortsätt sedan med steg 3.
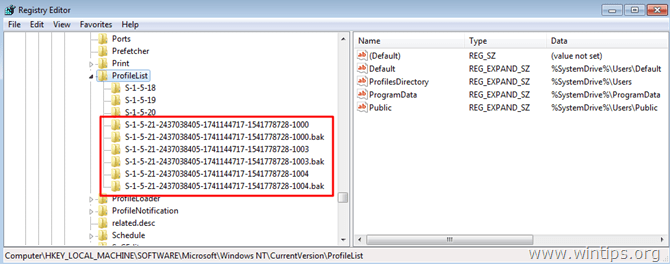
B. Undernycklar med olika namn och utan '.bak ' på någon av dem (se skärmdump nedan) och fortsätt sedan till steg 4.
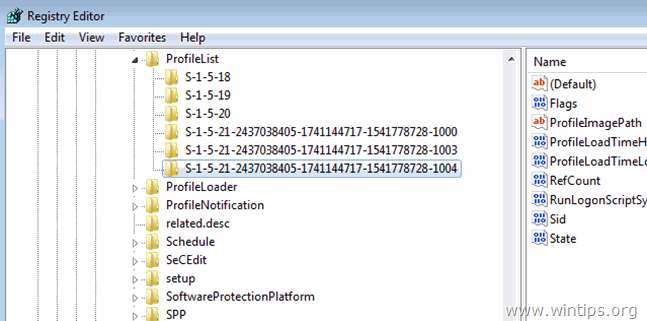
C. En eller flera undernycklar med ". bak " på deras sida (se skärmdump nedan) och fortsätt sedan med steg 4.
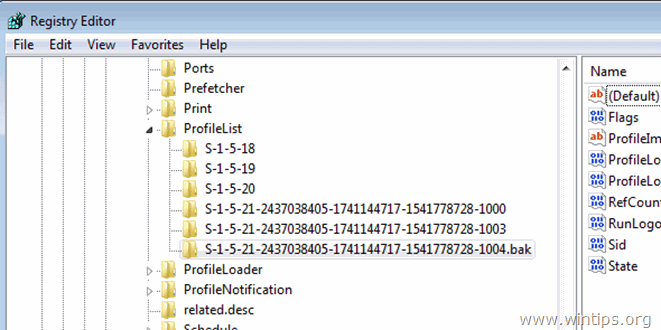
Steg 3. Fixa den skadade användarprofilen med hjälp av undernyckeln ".bak".
1. Klicka på varje ' S-1-5-x-xxxxxxx''' utan undernyckeln .bak och i den högra rutan ser du uppgifterna i " ProfileImagePath "för att hitta den undernyckel till profilen som motsvarar den skadade användarprofilen.
t.ex.: Om användaren med problemet med den skadade profilen, som heter " Användare1 ", då är det " ProfileImagePath" Datavärdet ska vara " C:\Users\User1 ”.
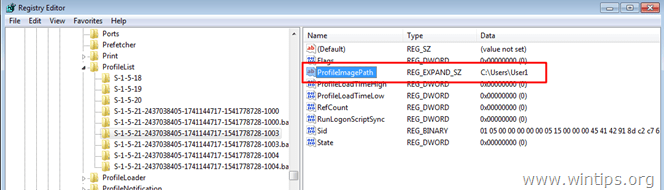
2. När du har hittat motsvarande undernyckel för den skadade profilen går du till den vänstra rutan och byter namn på undernyckeln genom att lägga till ". ba " till sitt slut. För att göra det:
- Högerklicka på på undernyckeln (i den vänstra rutan) och välj " Byt namn på ”.
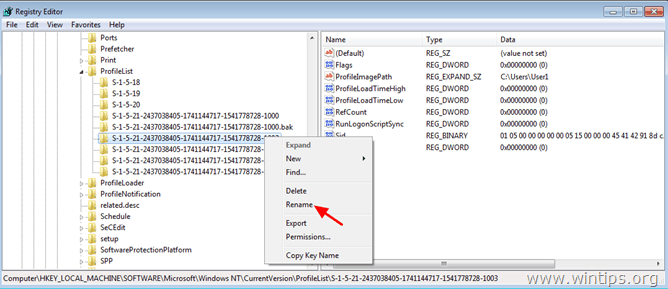
– Lägg till '. ba ' i slutet av undernyckelprofilens namn och tryck på " Gå in på ”.
t.ex. byta namn på ‘S-1-5-21-2437038405-1741144717-1541778728-1003’ undernyckel till ' S-1-5-21-2437038405-1741144717-1541778728-1003.ba’ .
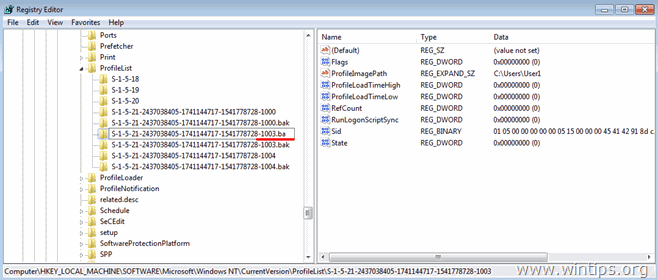
3. Välj undernyckeln med samma namn och med '. baκ ' i slutet och ta bort '.bak' från den undernyckeln. För att göra det:
– Högerklicka på på undernyckeln och välj " Byt namn på ”.
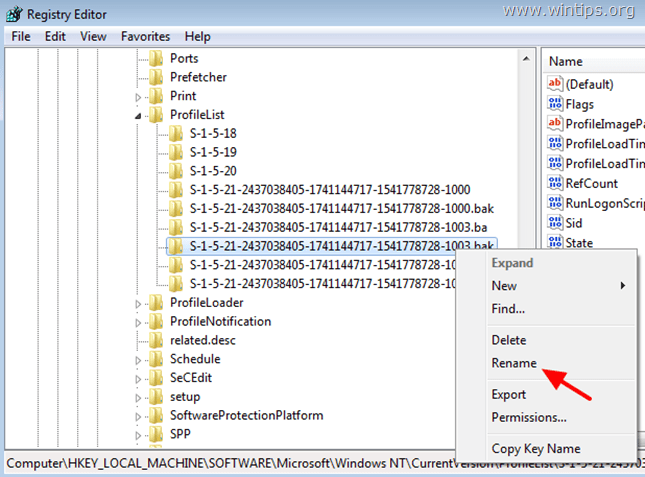
– Radera ". bak " från dess ände och tryck på " Gå in på ”.
t.ex. byta namn på ' S-1-5-21-2437038405-1741144717-1541778728-1003.bak’ undernyckel till ' S-1-5-21-2437038405-1741144717-1541778728-1003’ .
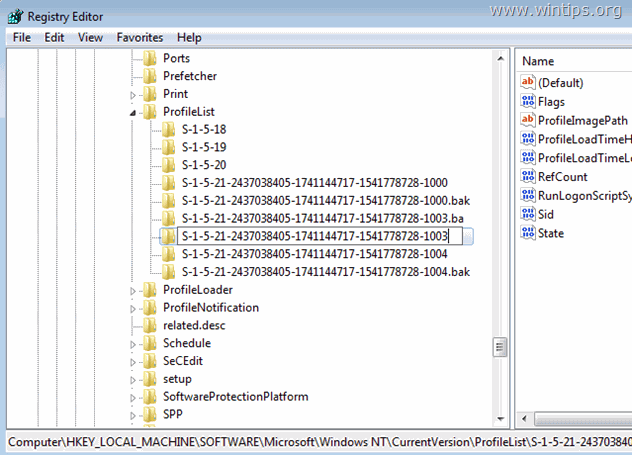
4. Klicka nu på den undernyckeln (den undernyckel som du tog bort ". bak ') och i den högra rutan:
– Dubbelklicka för att öppna " RefCount " nyckel.
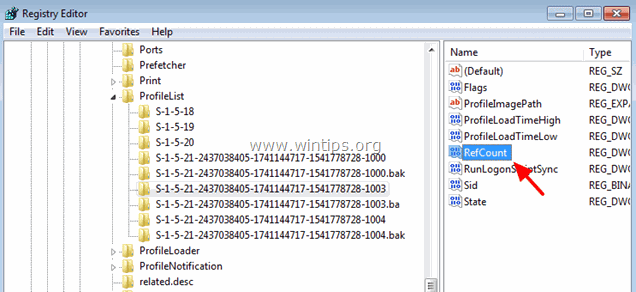
– Ställ in RefCount Värdeuppgifter till " 0 " (noll).
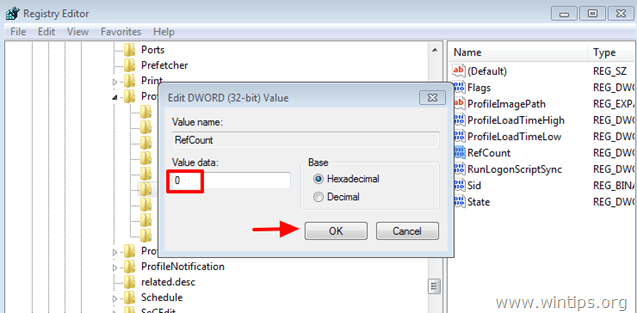
5. Gör samma sak med " Stat " (ange dess värde till " 0 ").
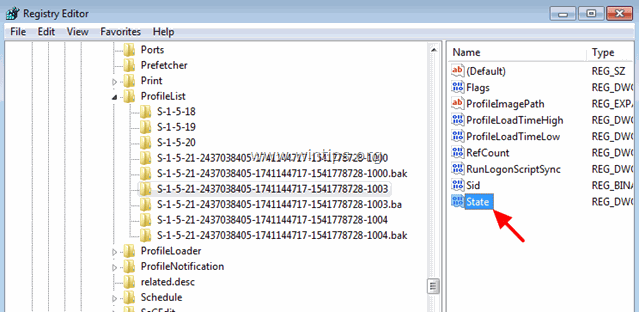
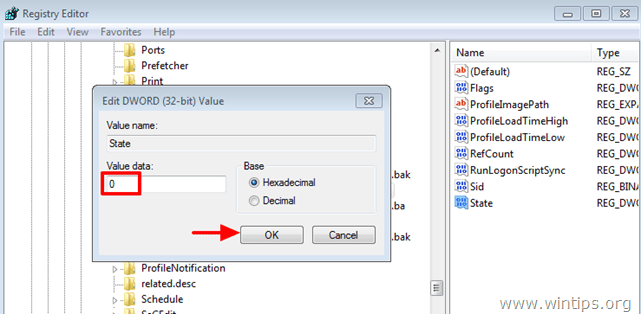
6. Stäng registereditorn och starta om datorn.
Steg 4. Ta bort den skadade användarprofilen från registret.
1. Klicka på varje ' S-1-5-x-xxxxxxx''' och i den högra rutan, titta på data i " ProfileImagePath "för att hitta den undernyckel till profilen som motsvarar den skadade användarprofilen.
t.ex.: Om användaren med problemet med den skadade profilen, som heter " Användare1 ", då är det " ProfileImagePath" Datavärdet ska vara " C:\Users\User1 ”.

2. I den vänstra rutan väljer du den undernyckel som motsvarar den skadade användarprofilen och tar bort den.
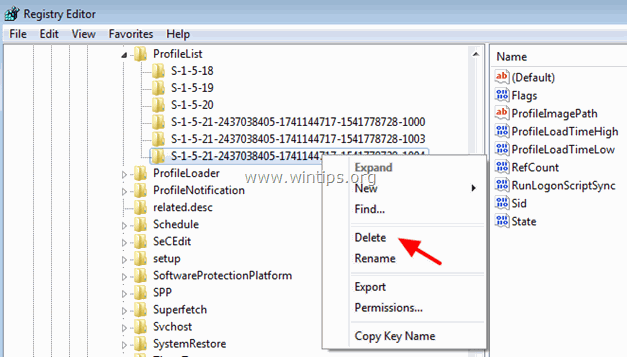
3. Stäng Registereditorn och starta om datorn.
4. Efter omstarten loggar du in på ditt användarkonto (profil) för Corrupter (din profil bör vara ren nu).
5. Logga nu ut och logga in med ditt administratörskonto.
6. Öppna registereditorn och navigera igen till den undernyckeln:
HKEY_LOCAL_MACHINE\SOFTWARE\Microsoft\Windows NT\CurrentVersion\ProfileList
7. Nu bör du se under ProfileList en ny undernyckel med värdet " CorruptedProfileName.YourComputerName " på ProfileImagePath nyckel.
(t.ex. om din skadade användarprofil tillhör " Användare1 " och datornamnet är " WINTIPS ", då är värdeuppgifterna på den ProfileImagePath ska vara “ C:\Users\User1.WINTIPS ").
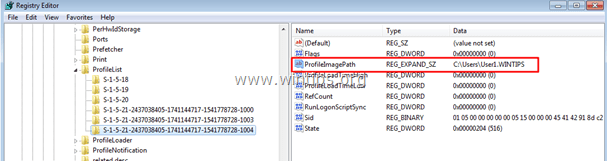
8. Dubbelklicka på på ProfileImagePath och ta bort ". ComputerName " från datavärdet.
t.ex. byta namn på ' C:\Users\User1.WINTIPS' till ' C:\Users\User1
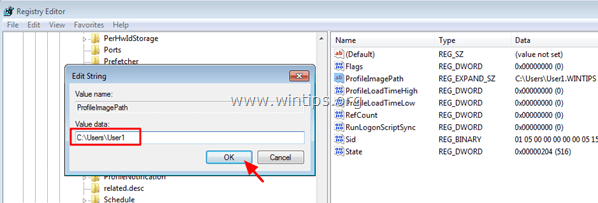
9. Stäng registereditorn.
10. Öppna Windows Explorer och navigera till ' C:\Användare ' mapp.
11. Aktivera visning av dolda filer och mappar För att göra det:
a. Klicka på Verktyg menyn, och välj Mappalternativ .
b. Klicka på Visa fliken.
c. Välj Visa dolda filer, mappar och enheter kryssrutan.
d. Clear Dölja skyddade operativsystemfiler kryssrutan.
e. Klicka på Ja för att bekräfta, och klicka sedan på OK .
12. Slutligen, från den mapp som har " CorruptedProfileName.YourComputerName " i namnet (t.ex. "C:\Users\User1.WINTIPS") kopierar du följande tre (3) filer till mappen för den som förstört filen (t.ex. "C:\Users\User1"):
Ntuser.dat
Ntuser.dat.log
Ntuser.ini
13. Starta om datorn och logga nu in på användarens skadade profil. Du borde logga in utan problem nu och utan att förlora dina filer och inställningar!
Låt mig veta om den här guiden har hjälpt dig genom att lämna en kommentar om dina erfarenheter. Gilla och dela den här guiden för att hjälpa andra.

Andy Davis
En systemadministratörs blogg om Windows





