Innehållsförteckning
Om du letar efter enkla men effektiva metoder för att helt inaktivera Windows 10 News and Interests kan du fortsätta läsa nedan.
Det råder ingen tvekan om att Windows 10 har blivit bättre för varje uppdatering. Den senaste uppdateringen KB5003214 (25 maj 2021) gör det möjligt för dig att få tillgång till relevant innehåll av hög kvalitet baserat på dina preferenser genom att lägga till följande Nyheter och intressen i aktivitetsfältet.

Det kan dock finnas många anledningar till varför du vill inaktivera den senaste funktionen Nyheter och intressen i Windows 10. Det kan till exempel vara för störande för vissa!
Oavsett vad som är orsaken är den goda nyheten att det är möjligt för användare att helt inaktivera "Nyheter och intressen" i sina operativsystem. I den här guiden får du en detaljerad genomgång av hur du kan göra det.
Så här inaktiverar du Windows 10 Nyheter och intressen.
Metod 1. Stäng av News & Interests via inställningarna i aktivitetsfältet.
Det snabbaste och enklaste sättet att inaktivera Nyheter och intressen i Windows 10 är att högerklicka på på den Aktivitetsfältet , välj Nyheter och intressen från listan över tillgängliga alternativ och klicka sedan på Stäng av . *
Observera: Om du vill behålla widgeten Nyheter och intressen i aktivitetsfältet väljer du alternativet Visa endast ikon.
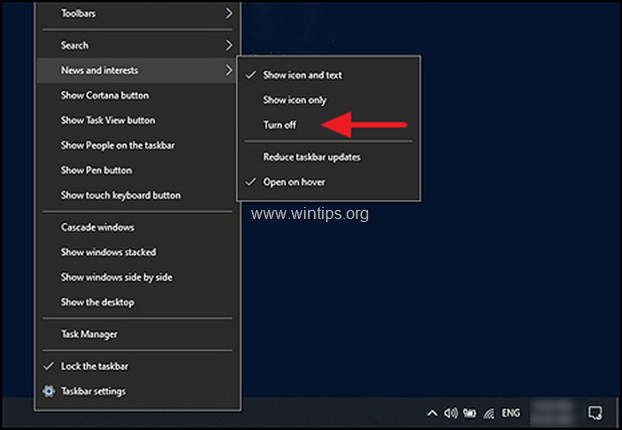
Metod 2. Inaktivera News & Interests via Windows-registret.
Windows Registry lagrar inställningar på låg nivå för Windows-program och processer. Informationen i registret lagras i form av registernycklar och genom att ändra de relevanta nycklarna kan du anpassa operativsystemet.
Så här kan du inaktivera News & Interests via Windows-registret:
1. Öppna registereditorn. För att göra det:
a. Tryck samtidigt på Windows  + R för att öppna kommandorutan Kör.
+ R för att öppna kommandorutan Kör.
b. Typ regedit och tryck på Gå in på .
c. Välj Ja i "User Account Control" för att fortsätta.

2. När du är inne i Registereditorn, navigera till den plats som nämns nedan.
- HKEY_CURRENT_USER\Software\Microsoft\Windows\CurrentVersion\Feeds
3. Nu högerklicka på på ett tomt ställe i den högra rutan och välj Ny > DWORD (32-bitars) Värde alternativ.
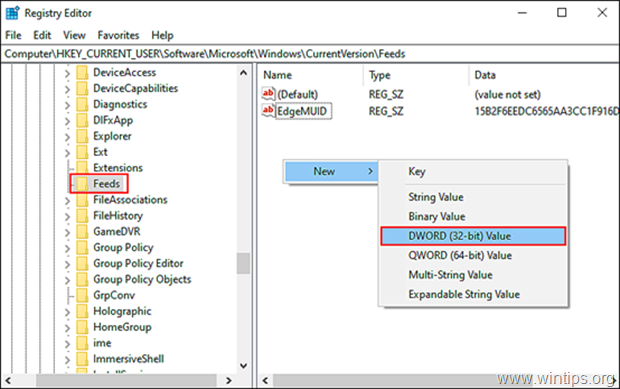
4. Byt namn på det nya värdet till ShellFeedsTaskbarViewMode och tryck på Gå in på när det är klart.
5 Dubbelklicka på det nyskapade värdet och under Värdeuppgifter , typ 2 .
6. Klicka på OK för att tillämpa ändringen och stäng Registereditor.
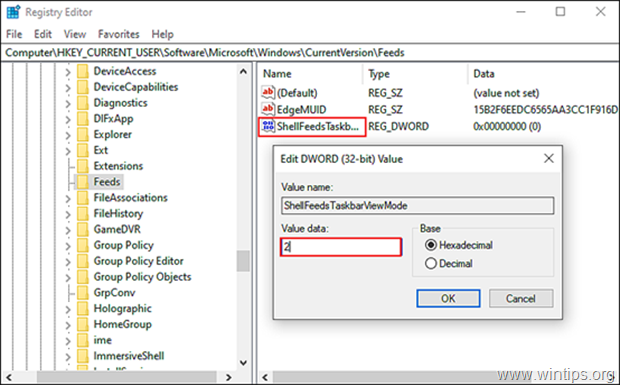
Ytterligare information: Om du vill aktivera Nyheter och intressen i framtiden upprepar du stegen ovan, men i det sjätte steget skriver du 0 om du vill att både nyhetsikonen och texten ska visas, eller skriv 1 om du bara vill visa ikonen.
ShellFeedsTaskbarViewMode-värden:
0 = Visa ikon och text (standard)
1 = Visa endast ikonen
2 = Stäng av
Metod 3. Inaktivera News & Interests via Group Policy Editor. *
Obs: Den här metoden gäller endast Windows 10 Professional.
Med Group Policy Editor kan användarna också anpassa operativsystemet efter sina önskemål, precis som i Windows-registret. Den information som lagras i Group Policy Editor är dock i form av principer.
Stänga av Nyheter och intressen i grupprinciper:
1. Öppna Redigeraren för grupprinciper:
a. Tryck samtidigt på Windows  + R för att öppna kommandorutan kör.
+ R för att öppna kommandorutan kör.
b. Typ gpedit.msc & Press Ange.
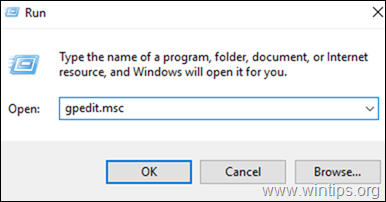
2. I Redigeraren för lokala grupprinciper navigerar du till:
- Datorkonfiguration -> Administrativa mallar -> Windows-komponenter -> Nyheter och intressen
3. I den högra rutan dubbelklickar du på Aktivera nyheter och intressen i aktivitetsfältet .

4. Klicka nu på Inaktiverad för att inaktivera funktionen Windows 10 Nyheter och intressen och tryck på OK för att spara ändringarna.
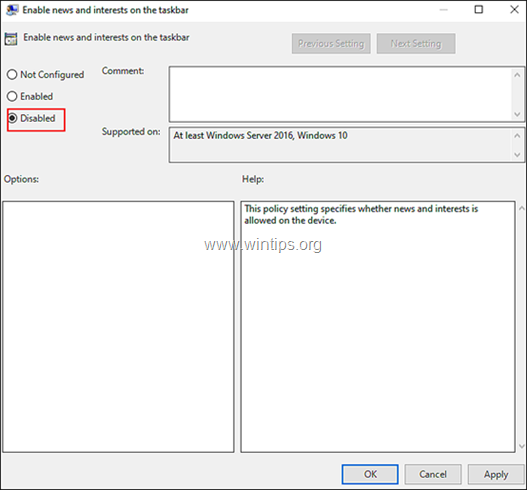
5. Stäng Redigeraren för grupprinciper och du är klar!
Obs: För att aktivera den här funktionen igen i framtiden följer du bara stegen ovan igen och i det sjätte steget klickar du på Aktiverad .
Låt mig veta om den här guiden har hjälpt dig genom att lämna en kommentar om dina erfarenheter. Gilla och dela den här guiden för att hjälpa andra.

Andy Davis
En systemadministratörs blogg om Windows





