Innehållsförteckning
Nyligen rapporterade Microsoft-kunder att ikonerna i Windows 11 Start-menyn och Aktivitetsfältet antingen saknades eller inte svarade. Problemet uppstod i den senaste byggnaden 22000.176 som släpptes i betakanalen och Dev-kanalen. Detta innebär att åtkomsten till Start-menyn, Snabbinställningar och Meddelandefältet kanske inte fungerar.
Microsoft uppdaterade sin officiella blogg och bekräftade problemen med "Startmenyn fungerar inte" och "Aktivitetsfältet reagerar inte", och avbröt en server-side-implementering som släppts till Insiders och som orsakar problemet. Detta innebär att alla som laddar ner de senaste uppdateringarna inte bör påverkas. Fler och fler användare rapporterar dock problemet på bloggar och forum.
Följande guide innehåller instruktioner om hur du åtgärdar problem med Startmenyn och aktivitetsfältet i Windows 11. (Startmenyn fungerar inte, aktivitetsfältet saknas eller reagerar inte osv.).
Så här åtgärdar du problem med startmenyn eller aktivitetsfältet i Windows 11.
- Ta bort registernyckeln IrisService.Installera de senaste Windows-uppdateringarna.Starta om Windows Explorer-processen.Ändra inställningar för datum och tid.Installera om bildskärmsdrivrutiner.
Metod 1: Fixa saknade aktivitetsfält och startmeny genom att ta bort Iris-tjänsten.
Microsofts officiella metod för att åtgärda problemen med "Taskbar saknas" och "Startmenyn fungerar inte" i Windows 11 är att ta bort registernyckeln för Iris-tjänsten från kommandoraden. För att göra det:
1. Tryck på Ctrl + Alt + Delete, och välj Aktivitetshanteraren
2. Expandera Aktivitetshanteraren genom att klicka på Mer information

3. Klicka på Fil menyn och välj Kör ny uppgift
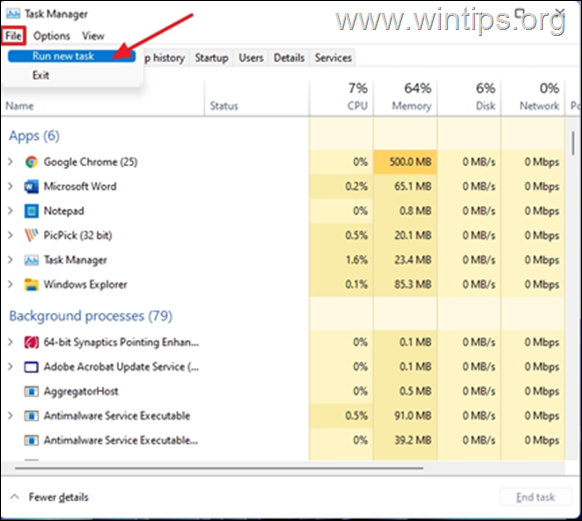
4. Typ cmd i den öppna rutan och tryck på OKEJ.
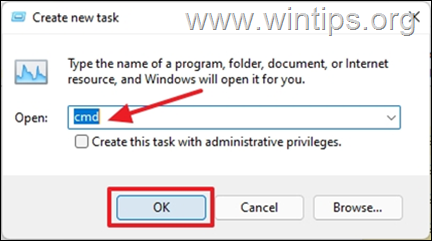
5. Klistra in texten nedan i kommandotolken och tryck sedan på Gå in på
- reg delete HKCU\SOFTWARE\Microsoft\Windows\CurrentVersion\IrisService /f && shutdown -r -t 0
6. När du trycker på Enter kommer datorn att starta om automatiskt.
7. När du loggar in på datorn kommer ikonerna i aktivitetsfältet att vara synliga och reagera.
Metod 2: Fixa saknad startmeny i Windows 11 genom att installera uppdateringar
I vissa fall kan installation av de senaste Windows-uppdateringarna också åtgärda problemen med startmenyn och aktivitetsfältet i Windows 11. Så fortsätt att söka efter väntande uppdateringar, ladda ner och installera dem alla.
1. På tangentbordet trycker du på Windows-nyckel  + i för att öppna appen Inställningar.
+ i för att öppna appen Inställningar.
2. Välj Uppdatering av Windows från den vänstra rutan
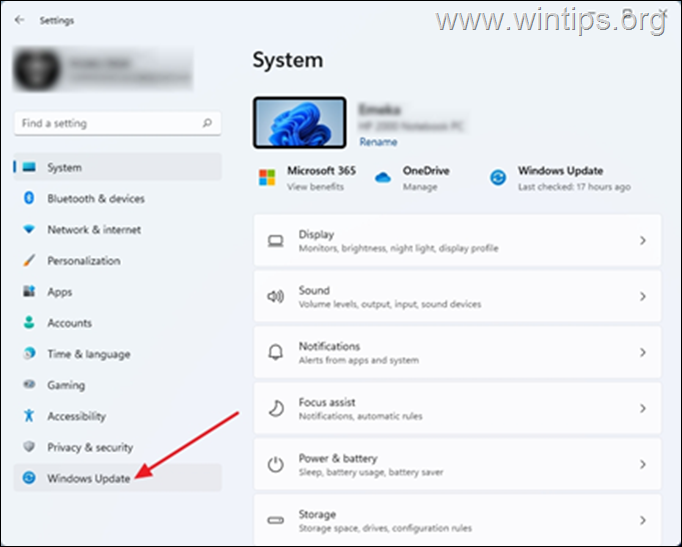
3. Klicka på Kontrollera om det finns uppdateringar. Datorn kommer att ta lite tid på sig för att kontrollera om det finns några pågående uppdateringar. Om Windows-uppdateringar finns tillgängliga uppmanas du att installera dem. Välj Ladda ner och installera
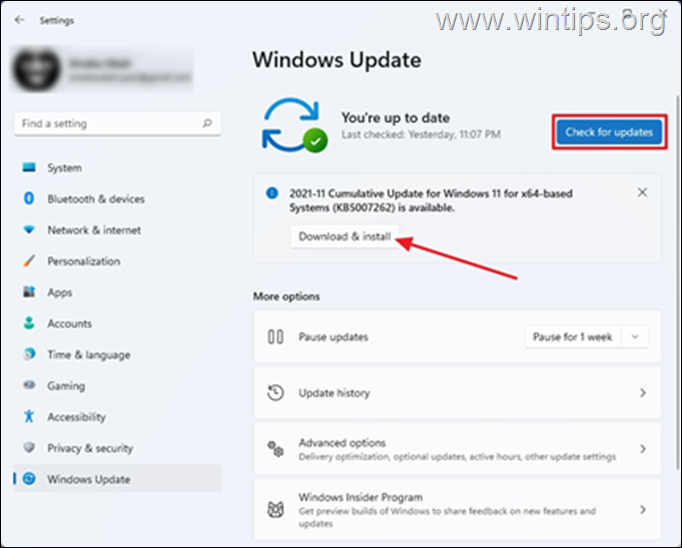
4. När nedladdningen är klar, Starta om Detta kommer att tillämpa ändringarna på datorn och i vissa fall åtgärda de saknade ikonerna i aktivitetsfältet.
Metod 3: Lös problemen med startmenyn och aktivitetsfältet genom att starta om Windows Explorer.
Om du startar om Windows Explorer-processen kan du få tillbaka de saknade ikonerna i aktivitetsfältet på datorn.
1. Tryck på Ctrl + Alt + Radera och öppna Aktivitetshanteraren
2. Leta upp och högerklicka på på Utforskaren i Windows och välj sedan Starta om.
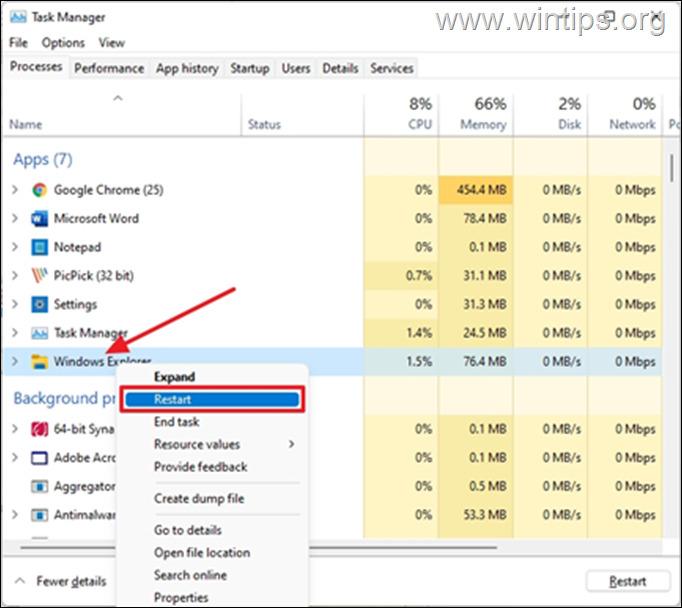
3. Detta kommer att starta om Windows Explorer-processen och lösa problemen med de saknade ikonerna i aktivitetsfältet. Tänk på att den här metoden är en tillfällig lösning på problemet, som kan dyka upp igen senare.
Metod 4: Fixa saknade aktivitetsfält i Windows 11 genom att ställa in rätt datum och tid.
Den här metoden verkar lite konstig, men många användare har rapporterat att de har lyckats lösa problemet genom att justera datum och tid på sin dator. Även om vi inte kan verifiera detta påstående är det värt att prova.
1. Tryck på Ctrl + Alt + Radera och välj Aktivitetshanteraren
2. Klicka på Fil och välj Kör ny uppgift
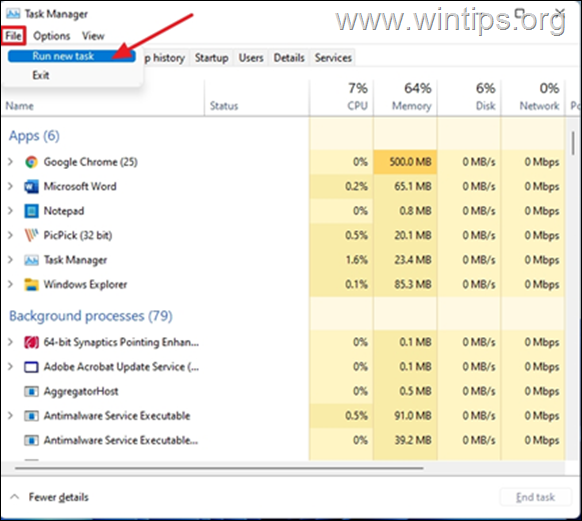
4. Typ kontroll i den öppna rutan och tryck på OK för att öppna Kontrollpanelen.
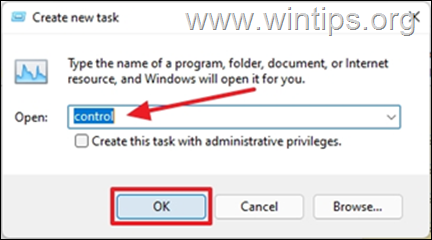
5. Öppna Klockan och regionen .
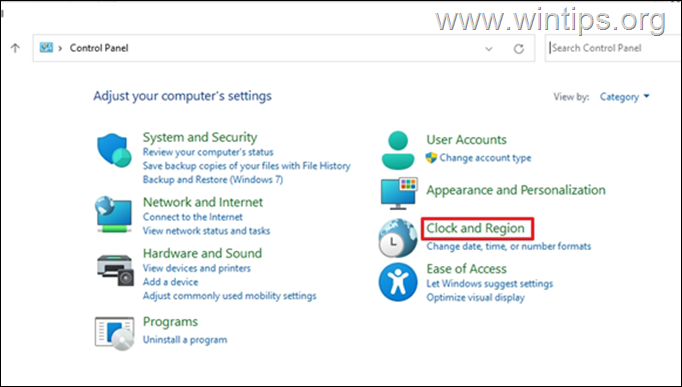
6. Klicka på Datum och tid
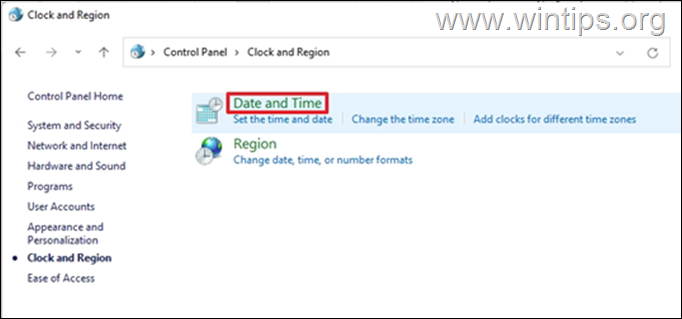
7. På den Datum och tid fliken:
7a. Kontrollera om datum och tid är korrekta. Om inte, välj Ändra datum och tid och justera dem.
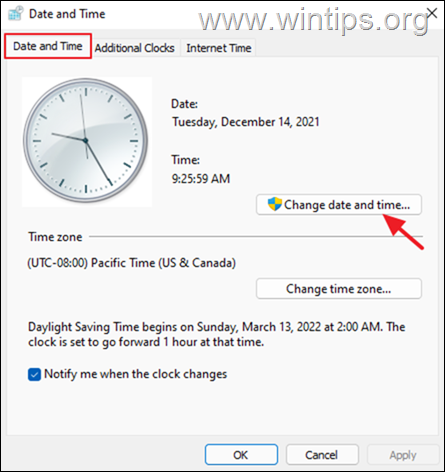
7b. Kontrollera sedan tidszonen och om den är felaktig klickar du på Ändra tidszon och ange din tidszon.
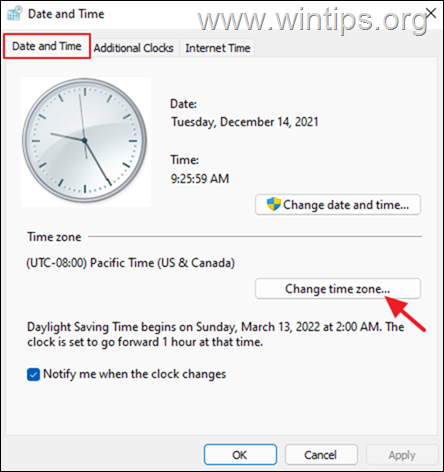
7c. Välj Ansök på och klicka på OK för att tillämpa ändringarna och stänga inställningarna för datum och tid.
8. Starta om datorn och kontrollera om problemet med startmenyn och ikonerna i aktivitetsfältet har lösts.
Metod 5. Avinstallera bildskärmsdrivrutiner.
Den sista metoden för att åtgärda problemet med "Missing Taskbar and Start menu" i Windows 11 är att ta bort och installera om bildskärmsdrivrutinerna.
1. Tryck på Ctrl + Alt + Radera och välj Aktivitetshanteraren
2. Klicka på Fil och välj Kör ny uppgift.
3. I den öppna rutan skriver du devmgmt.msc och tryck på OKEJ.
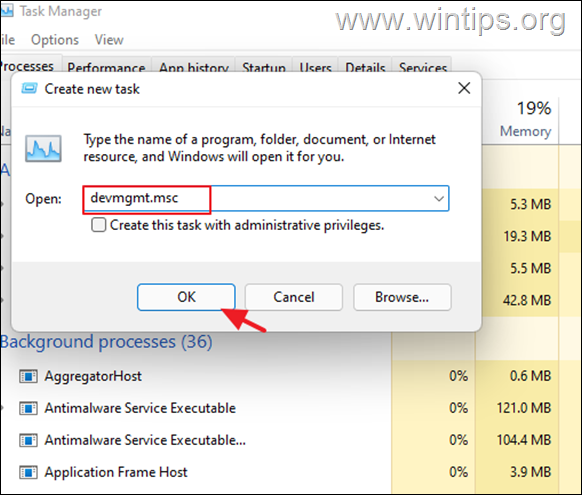
4. Expandera Skärmadaptrar
4a. Högerklicka på på displayadaptern och välj Avinstallera enhet .
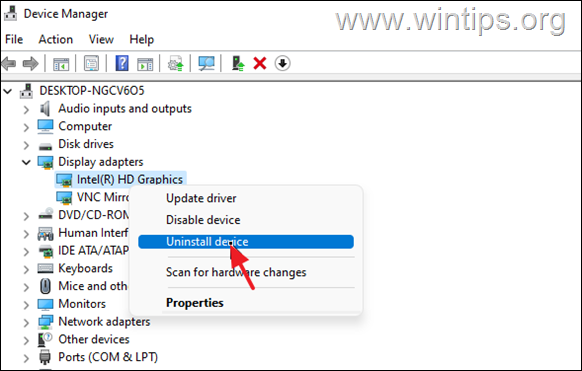
5. Välj " Försök att ta bort drivrutinen för den här enheten " och klicka på Avinstallera.
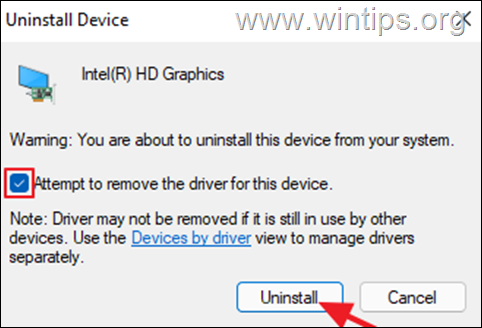
6. Efter avinstallation, starta om datorn.
7. Gå till Windows Update Center och kontrollera och installera uppdateringar.
8. Efter uppdateringen kontrollerar du i Enhetshanteraren om Windows automatiskt har installerat drivrutinen för bildskärmsadaptern. Om inte, hämta och installera drivrutinen för bildskärmen från tillverkarens supportwebbplats.
Låt mig veta om den här guiden har hjälpt dig genom att lämna en kommentar om dina erfarenheter. Gilla och dela den här guiden för att hjälpa andra.

Andy Davis
En systemadministratörs blogg om Windows






