Innehållsförteckning
Följande problem har uppstått på en bärbar SONY VAIO-dator efter installation av Windows 10 Falls Creators Update 1709: Windows 10 starttid och uppstart är extremt långsam. Efter att Windows-logotypen har visats fastnar systemet på en svart skärm med laddningsanimationens prickar under lång tid och efter att ha angett inloggningslösenordet tar det lång tid för Windows 10-skrivbordet och ikonerna i aktivitetsfältet att dyka upp.
Problemet med långsam uppstart i Windows 10 efter att ha installerat uppdateringar orsakas vanligtvis av ett föråldrat eller inkompatibelt program eller enhetsdrivrutin. I andra fall orsakas problemet av att vissa kritiska uppdateringar kan innehålla buggar som Microsoft ännu inte har åtgärdat.
I den här handledningen hittar du instruktioner för att lösa problemet med långsam uppstart i Windows 10 OS efter att du installerat en kritisk uppdatering.
Hur du åtgärdar problemet med långsam start av Windows.
Steg 1. Gör en ren uppstart
1. Tryck samtidigt på Windows  + R för att öppna ' Kör '.
+ R för att öppna ' Kör '.
2 I kommandorutan kör skriver du msconfig tryck på Gå in på för att öppna Systemkonfiguration nytta.
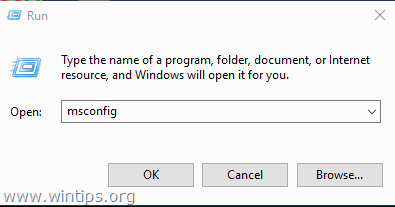
3. På Tjänster fliken, Kontrollera Dölja alla Microsoft-tjänster kryssrutan.
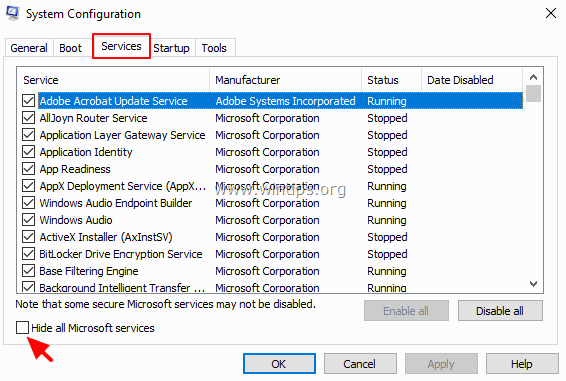
4. Tryck sedan på Inaktivera alla för att inaktivera alla tjänster som inte är Windows-tjänster och som startar med Windows.

5. Välj sedan Startup och klickar på Öppna Aktivitetshanteraren .
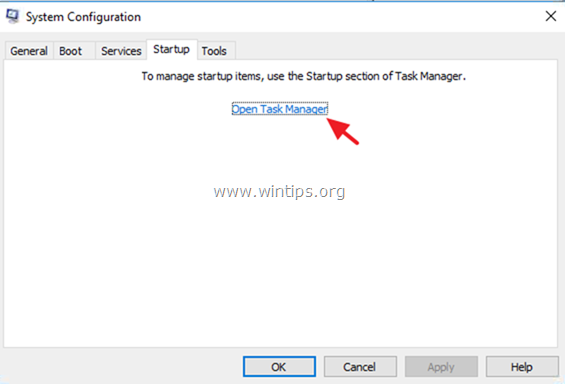
6. Välj ett efter ett alla startobjekt och klicka på Inaktivera .
7. Klicka slutligen på OK och starta om din dator.
8. Kontrollera om uppstarttiden är snabbare. Om det är okej öppnar du verktyget Systemkonfiguration (msconfig) igen och aktiverar en efter en de inaktiverade tjänsterna och programmen och startar om systemet tills du vet vilka som orsakar att Windows 10 startar långsamt.
Steg 2. Inaktivera Fast Startup.
1. I sökrutan skriver du kontrollpanel och tryck på Gå in på .
2. Ändra den Visa B y (längst upp till höger) till Små ikoner och klicka sedan på Alternativ för strömförsörjning .
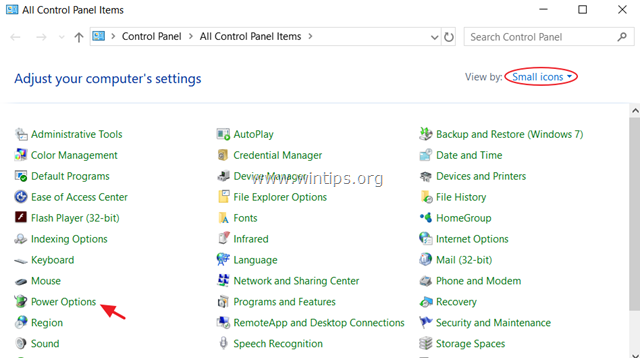
3. I den vänstra rutan väljer du Välj vad strömknapparna ska göra .
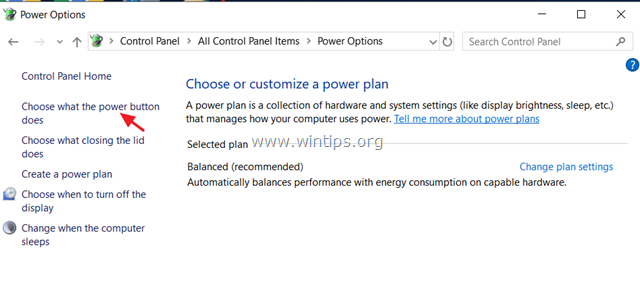
4. Klicka på Ändra inställningar som för närvarande inte är tillgängliga .
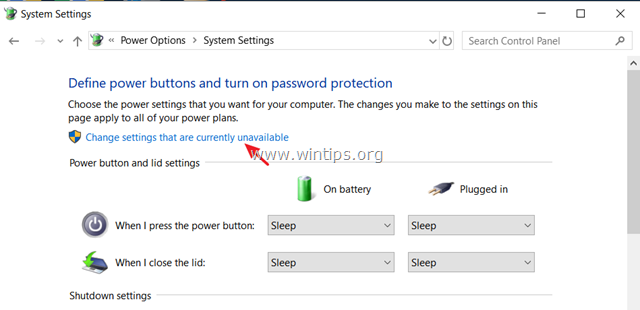
5. Rulla ner och avmarkera Aktivera snabbstart (rekommenderas) och klicka på Spara ändringarna. *
Obs: Om " Aktivera snabbstart (rekommenderas) "saknas i det här fönstret, måste du aktivera viloläge på datorn.
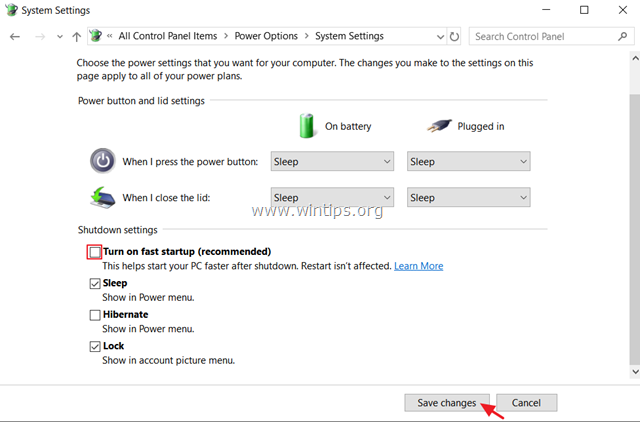
Steg 3: Uppdatera GRAPHICS Adapters drivrutiner.
Nästa steg för att lösa problemet med långsam uppstart av Windows 10 är att uppdatera drivrutinerna för grafikkortet:
1. Tryck på Windows  + " R " för att läsa in Kör dialogrutan.
+ " R " för att läsa in Kör dialogrutan.
2. Typ devmgmt.msc och tryck på Gå in på för att öppna Enhetshanteraren.
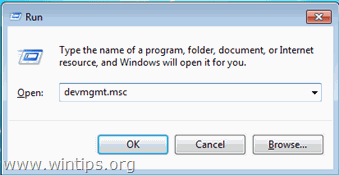
3. I enhetshanteraren, expandera Display Controllers.
4. Högerklicka på den installerade skärmadaptern och välj Avinstallera enheten .

5. I varningsfönstret, Kontrollera först den ' Ta bort drivrutinen för den här enheten ' och klicka på Avinstallera .
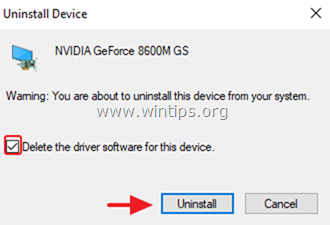
6. Starta om din dator.
7. Efter omstart fortsätter du och installerar om den senaste drivrutinen för din VGA-enhet från tillverkarens supportsida. *
- NVidia Driver DownloadAMD (ATI) Driver Download
Obs: I vissa fall kan installationen av en äldre version av VGA-drivrutinen åtgärda problemet med långsam uppstart av Windows 10.
Steg 4. Inaktivera ULPS (Ultra Low Power State) på AMDs grafikkort
ULPS är ett viloläge som sänker frekvenser och spänningar för icke primära kort i ett försök att spara ström, men nackdelen med ULPS är att det kan leda till att systemet startar långsamt om du använder en AMD-grafikadapter. För att inaktivera ULPS:
1. Tryck samtidigt på Windows  + R för att öppna ' Kör '.
+ R för att öppna ' Kör '.
2 I kommandorutan kör skriver du regedit tryck på Gå in på för att öppna Registereditor.
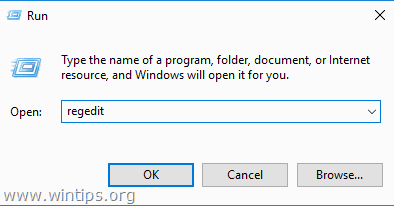
3. På menyn Redigera klickar du på Hitta.
4. I sökrutan skriver du AktiveraULPS och tryck på Hitta nästa .
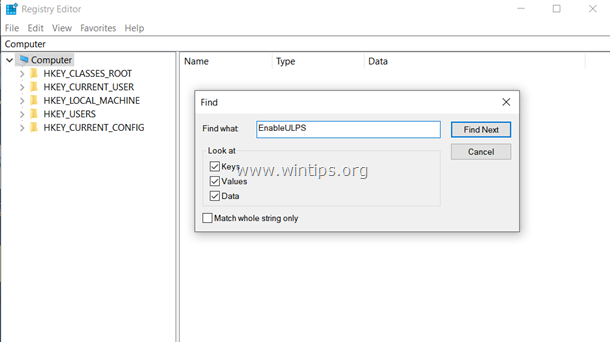
5. Dubbelklicka på " AktiveraULPS " markerat värde och ändra värdeuppgifterna från 1 till 0 . Klicka OK när det är klart.
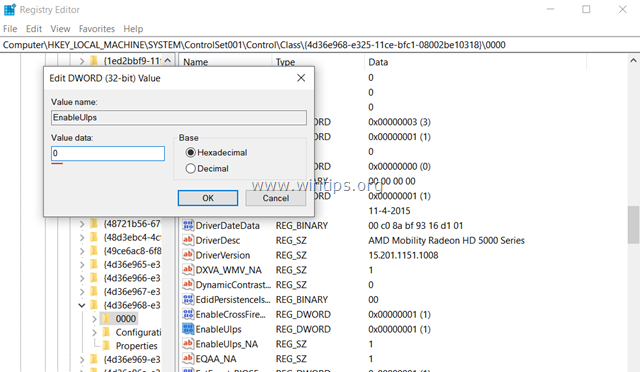
6. Genom att trycka på F3 nyckel, hitta resten " AktiveraULPS " och ändra värdeuppgifterna från 1 till 0 .
7. När det är klart, stäng och starta om din dator.
Ytterligare hjälp: Om du efter omstarten fortfarande upplever problemet med långsam uppstart och du har en bärbar dator med två grafikkort (t.ex. Intel och AMD), öppna då Enhetshanteraren och inaktivera det andra kortet. [högerklicka på det andra kortet (t.ex. AMD) och välj Inaktivera enheten . Sedan starta om .]
Andra lösningar för att åtgärda problemet med långsam uppstart i Windows 10.
1. Avinstallera och installera om den senaste versionen av ditt antivirus-/säkerhetsprogram.
2. Utför en Windows 10-reparation med en uppgradering på plats.
3. Återställ Windows 10 från Inställningar -> Uppdatering och säkerhet -> Återställning. Under återställningsprocessen blir du tillfrågad om du vill behålla eller inte dina personliga filer.
4. Säkerhetskopiera dina filer till ett annat lagringsmedium och utför sedan en ren Windows 10-installation genom att använda det senaste Windows 10-installationsprogrammet.
Låt mig veta om den här guiden har hjälpt dig genom att lämna en kommentar om dina erfarenheter. Gilla och dela den här guiden för att hjälpa andra.

Andy Davis
En systemadministratörs blogg om Windows





