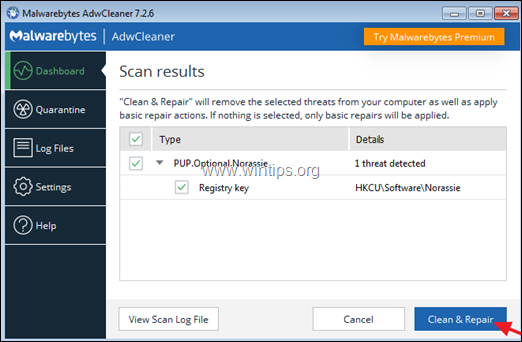Innehållsförteckning
När ett nytt virus/adware/malware släpps och användarnas datorer infekteras tar det flera dagar för experterna att identifiera dem och sedan fastställa lämplig behandling/avlägsnande.
Under dessa dagar har användarna inget sätt att försöka ta bort dem, utan måste istället vänta på att lösningen ska bli offentlig eller ta sin dator till en expert för att den ska kunna rengöras. För att undvika detta bestämde jag mig för att skriva ner en allmän artikel som presenterar de vanligaste stegen och de mest användbara verktygen för att rengöra datorer med antivirus/adware/malware. Så, omOm din dator är infekterad av ett virus som du inte kan identifiera kan du använda dessa steg och verktyg för att försöka rensa den. Som ni alla förstår kanske det inte alltid fungerar, men jag är säker på att det kommer att hjälpa dig i de flesta fall.
Hur du rengör Windows från skadlig programvara, adware, spionprogram, rootkits, virus, trojaner osv.
Viktigt: Innan du fortsätter med borttagningen ska du se till att du har en uppdaterad säkerhetskopia av alla dina viktiga filer.
Förslag:
1. Om du inte kan ladda ner något av de nedan föreslagna programmen på den infekterade datorn kan du ladda ner dem på en annan ren dator och överföra dem (t.ex. med hjälp av en USB-flashdisk) till den infekterade datorn.
2. Om du gillar det, lägg till den här sidan till dina favoriter ( Ctrl + D ) för att enkelt hitta och följa de givna instruktionerna.
UPPMÄRKSAMHET: Alla Anti-Malware program och borttagningsverktyg som föreslås i denna guide är helt och hållet GRATIS .
Guide för borttagning av skadlig programvara Steg:
Steg 1: Starta datorn i "Säker läge med nätverk".
Steg 2: Avsluta kända skadliga processer som körs med RKill
Steg 3: Skanna och ta bort dolda skadliga Rootkits med TDSSKiller.
Steg 4: Ta bort skadliga rootkits med Malwarebytes Anti-Rootkit.
Steg 5: Ta bort skadliga program från Windows Startup.
Steg 6: Ta bort skadliga program från Task Scheduler.
Steg 7: Ta bort temporära filer och mappar från alla användare med TFC.
Steg 8: Avinstallera skadliga program.
Steg 9: Rengör Adware och oönskade verktygsfält i webbläsaren med AdwCleaner.
Steg 10: Rengör skadlig kod med Malwarebytes Anti-Malware.
Steg 11. Skanna och ta bort virus med ditt antivirusprogram.
Steg 12: Ta bort infekterade återställningspunkter för Windows.
Steg 1. Starta datorn i "Säkert läge med nätverk".
Starta datorn i felsäkert läge med nätverksstöd för att undvika att skadliga program och onödiga tjänster körs.
Starta Windows i Säkert läge med nätverk :
1. Tryck samtidigt på Vinn  + R för att öppna kommandorutan kör.
+ R för att öppna kommandorutan kör.
2. Typ msconfig och tryck på Gå in på .
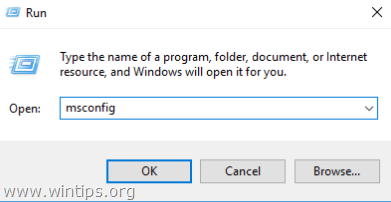
3. Klicka på Stövlar och sedan kontrollera Säker start & Nätverk alternativ.
4. Klicka på OK och starta om din dator. *
Obs: När du är klar med rengöringen av skadlig kod, öppna sedan verktyget Systemkonfiguration (msconfig) igen och välj Allmänt Välj Normal start och klicka sedan på OK för att starta Windows normalt.
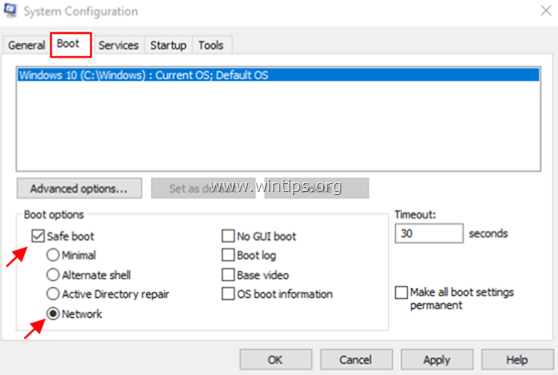
Steg 2: Avsluta skadliga processer som körs med RKill.
RKill är ett program som utvecklades på BleepingComputer.com och som försöker avsluta kända processer med skadlig kod så att din normala säkerhetsprogramvara kan köra och rensa datorn från infektioner.
1. Ladda ner och spara RKill till ditt skrivbord. *
Observera: RKill erbjuds under olika filnamn eftersom vissa skadliga program inte tillåter processer att köras om de inte har ett visst filnamn. Om ett skadligt program avslutar RKill när du försöker köra det, försök därför med ett annat filnamn.
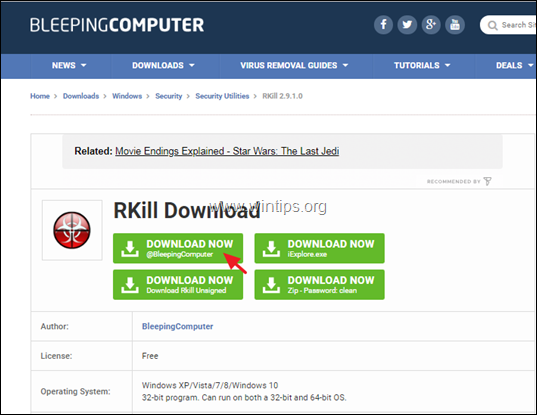
2. Kör RKill och låt programmet avsluta alla skadliga processer som kan vara igång.
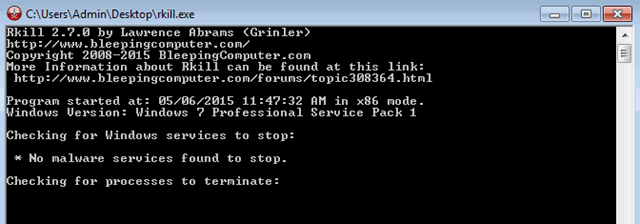
3. När RKill är klar, tryck på OK och gå vidare till nästa steg.
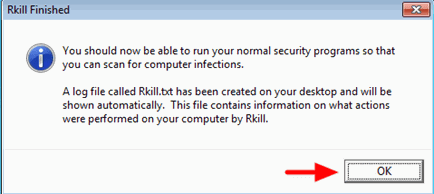
Steg 3: Skanna och ta bort dolda skadliga Rootkits med TDSSKiller.
1. Ladda ner och spara TDSSKiller Verktyg för antirootkit av Kaspersky Labs på din dator (t.ex. på skrivbordet).
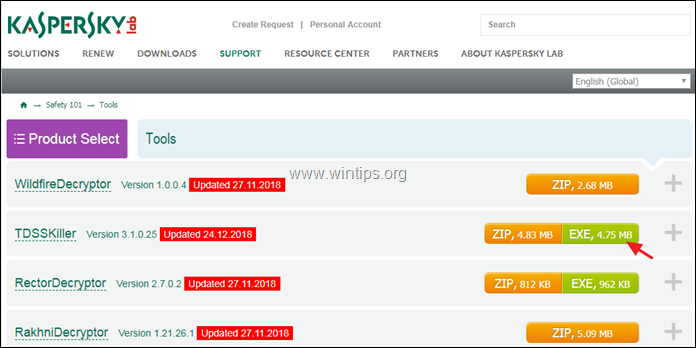
2. När nedladdningen är klar går du till platsen för nedladdningen (t.ex. skrivbordet) och dubbelklickar på " tdsskiller.exe " för att köra det.
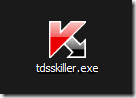
3. I Kasperskys verktygsprogram Anti-rootkit klickar du på " Ändra parametrar ".
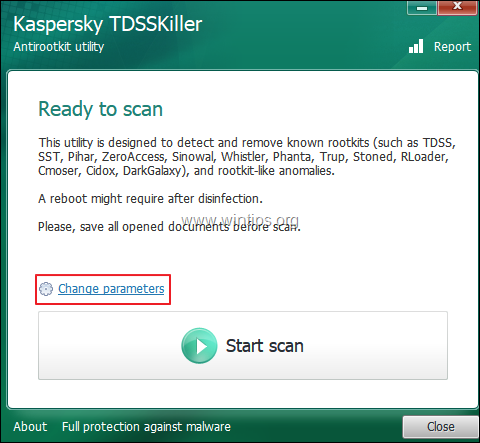
4. I TDSSKiller-inställningarna kontrollerar du att du aktiverar " Upptäck TDLFS-filsystemet" och tryck på " OK ”.
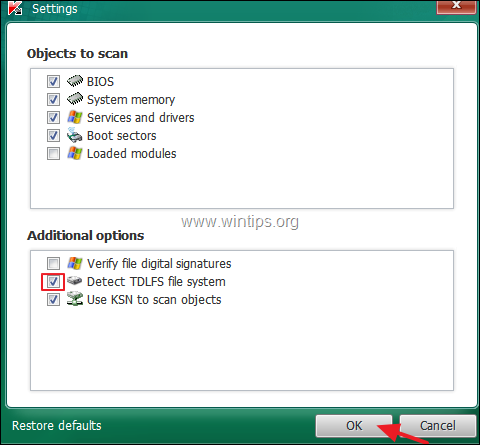
5. Press " Starta skanning " för att börja söka efter skadliga program.
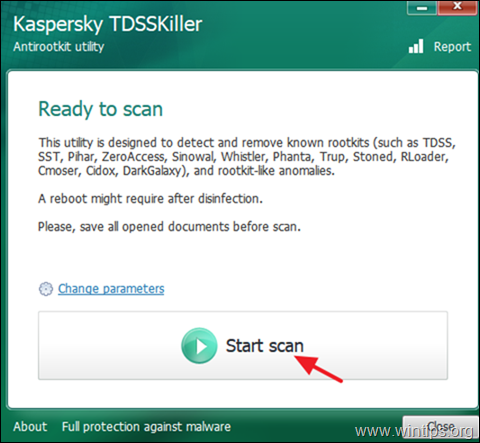
När skanningen är klar öppnas ett nytt fönster med skanningsresultaten.
6. Välj " Läkemedlet " och låt programmet avsluta behandlingen av de infekterade filerna.
7. När "härdningen" är avslutad, starta om din dator.
8. Efter omstart, kör TDSSKiller igen för att söka efter Rootkits en gång till. Om det tidigare behandlingsjobbet slutfördes framgångsrikt, kommer programmet nu att informera dig om att "Inga hot har hittats ".
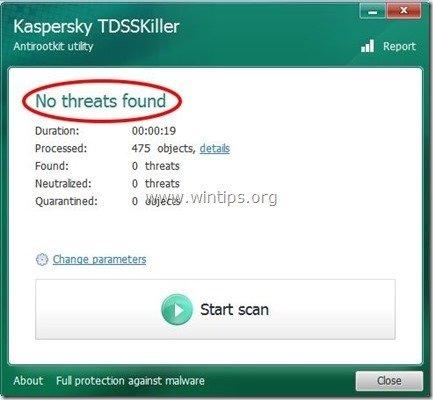
Steg 4: Ta bort skadliga rootkits med Malwarebytes Anti-Rootkit.
Malwarebytes Anti-Rootkit är en gratis, avancerad rootkit-scanner och rootkit-remover som upptäcker och eliminerar även de mest skadliga rootkits.
1. Ladda ner och spara Malwarebytes Anti-Rootkit på skrivbordet.
2. Kör Malwarebytes Anti-Rootkit och klicka på OK för att extrahera filerna på skrivbordet (filerna extraheras i mappen "mbar").
3. Klicka på Nästa på den första skärmen och klicka sedan på Uppdatera knapp.
4. När uppdateringen är klar klickar du på Nästa igen.
5. Klicka slutligen på Skanna för att söka efter skadliga rootkits i ditt system.
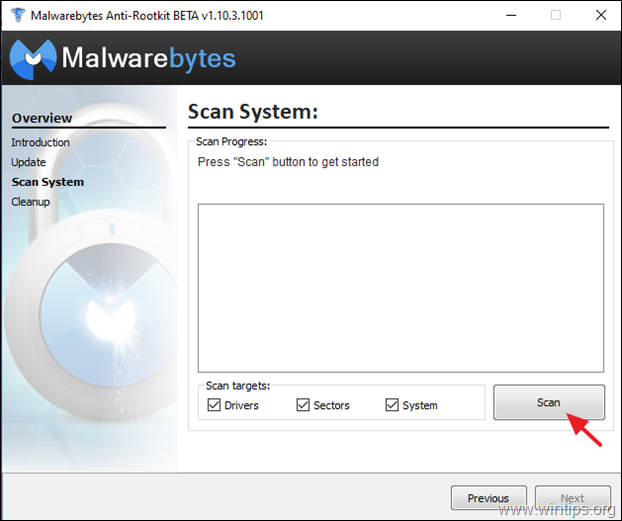
6. När skanningen är klar klickar du på Sanering för att rengöra datorn.
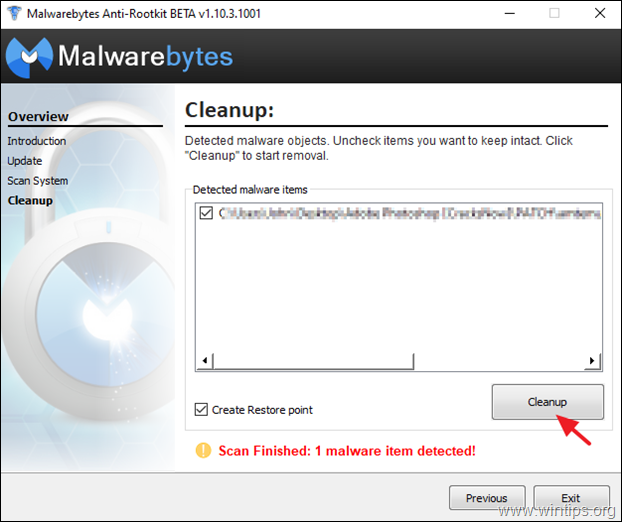
Steg 5: Ta bort Malware & Unknown programs från Windows Startup.
1. Tryck på Ctrl + Shift + Esc för att öppna Aktivitetshanteraren och välja Startup fliken.
2. Välj och inaktivera alla okända program som körs när Windows startar.
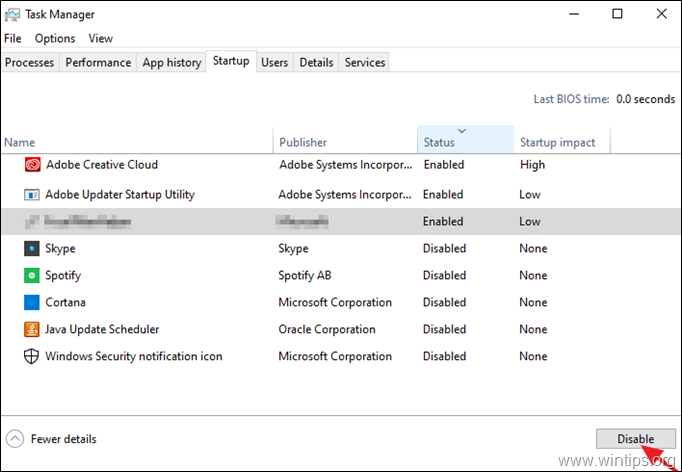
Steg 6. Ta bort skadliga program i Task Scheduler.
1. I sökrutan skriver du: Uppgiftsplanerare.
2. Öppna Uppgiftsplanerare
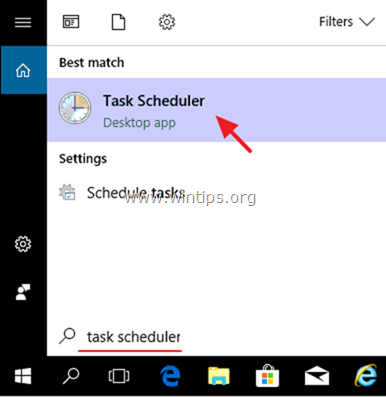
3. Expandera Uppgiftsplanering (lokalt) och välj Bibliotek för schemaläggning av uppgifter till vänster.
4. Högerklicka på och Inaktivera alla misstänkta uppgifter.
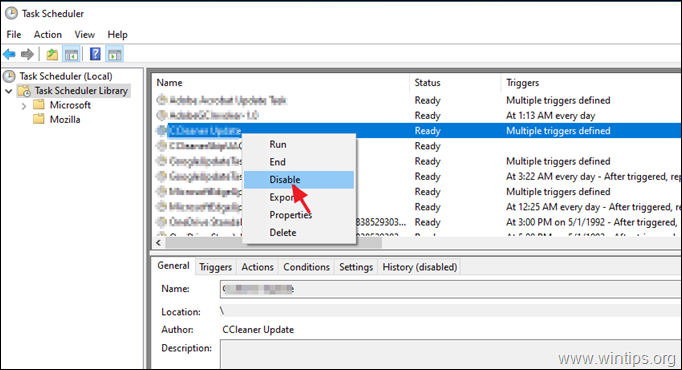
Steg 7: Ta bort temporära filer från alla användare med TFC.
1. Ladda ner och spara TFC av OldTimer till din dator.
2. När nedladdningen är klar kör du TFC och tryck på startknappen för att rensa alla temporära filer och mappar från datorn. *
Observera: De detaljerade instruktionerna om hur du laddar ner och använder TFC hittar du här: Hur man raderar temporära filer med TFC.
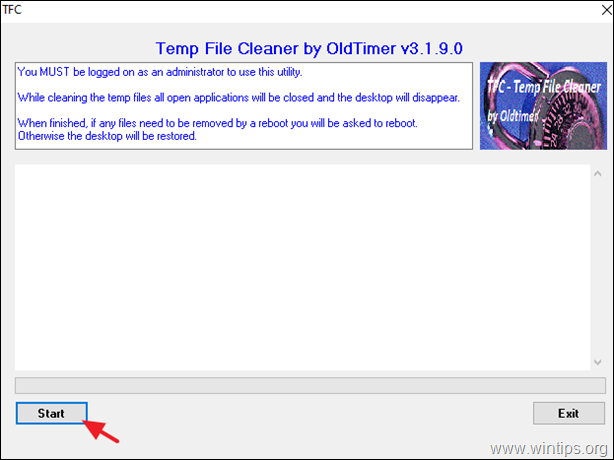
Steg 8. Ta bort alla okända och oönskade program.
1. Öppna Windows kontrollpanel. Öppna sökrutan och skriv Kontrollpanel. *
Obs: I Windows 7 och Vista: Gå till Start > Kontrollpanelen .
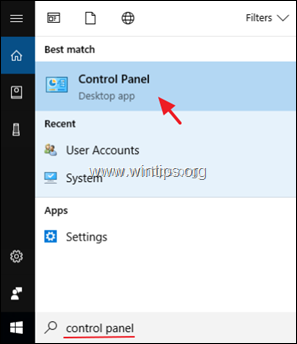
2. Ställ in Visa av till Små ikoner och öppna Program och funktioner *
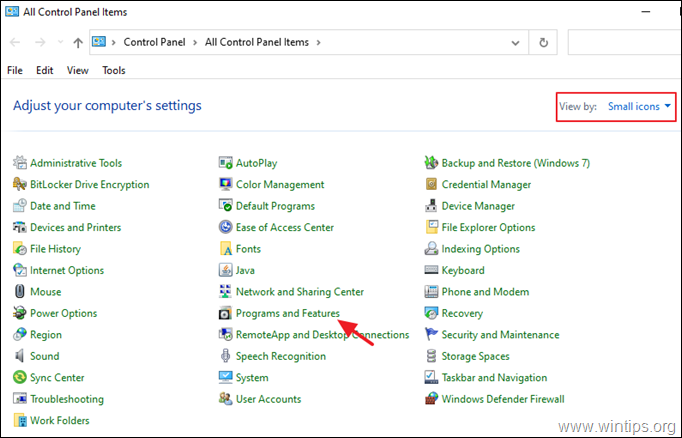
3. När programlistan visas på skärmen:
a. Sortera de program som ska visas efter installationsdatum (Installed On).
b. Välj och Avinstallera alla okända program som är installerade på ditt system. *
Observera: Om du får meddelandet " Du har inte tillräcklig behörighet för att avinstallera" e Om du får ett felmeddelande eller om du får problem när du avinstallerar programmet, följ den här guiden för att avinstallera programmet.
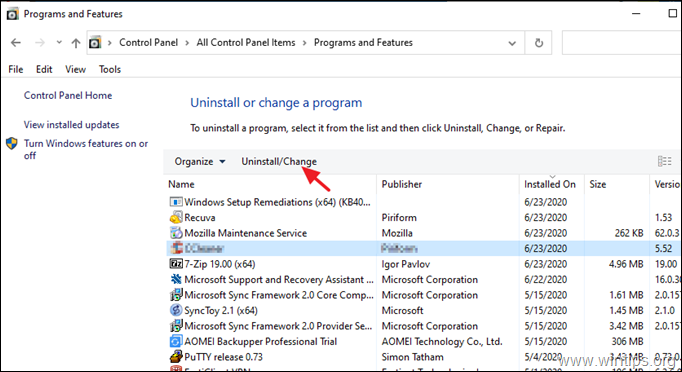
4. När du har tagit bort alla okända eller oönskade program fortsätter du till nästa steg.
Steg 9: Rengör Adware, oönskade webbläsartillägg och verktygsfält med AdwCleaner.
AdwCleaner är ett kraftfullt verktyg för att rensa alla Adware, Toolbars, PUP och Hijacker-program från din dator.
1. Ladda ner och spara AdwCleaner till ditt skrivbord .
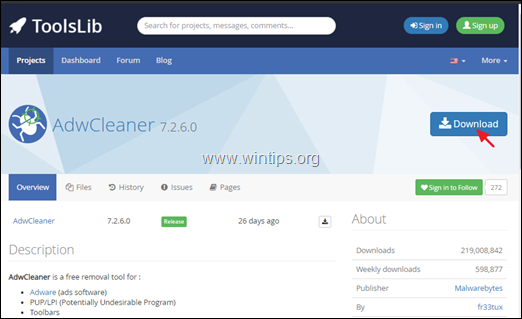
2. Stäng alla öppna program. och Dubbelklicka för att öppna AdwCleaner från skrivbordet.
3. Efter att ha accepterat " Licensavtal ", trycker du på Skanna nu knapp.
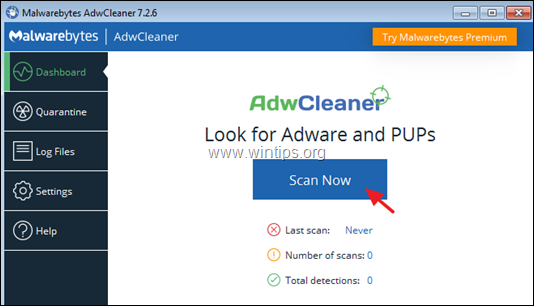
4. När skanningen är klar trycker du på Rengöra och reparera för att ta bort alla oönskade skadliga poster.
4. När du blir tillfrågad klickar du på Rengör och starta om nu .
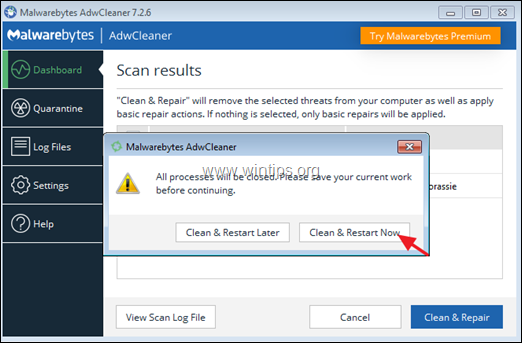
5. Efter omstart stänger du AdwCleaners informationsfönster (logg) och fortsätter till nästa steg.
Steg 10: Rensa skadliga program, filer och registerposter med Malwarebytes Anti-Malware.
Observera: Malwarebytes är ett av de mest pålitliga GRATIS anti-malware-programmen idag för att rensa din dator från återstående skadliga hot. Om du vill vara ständigt skyddad från virus och malware-hot, befintliga och framtida hot, rekommenderar vi att du köper Malwarebytes .
Hur du laddar ner och installerar Malwarebytes:
1. Klicka på Gratis nedladdning knappen på Malwarbytes Nedladdning sidan för att ladda ner Malwarebytes Premium TRIAL-versionen. *
Observera: Efter 14-dagars provperioden återgår Malwarebytes till en gratisversion, men utan realtidsskydd för utpressningstrojaner, virus eller skadliga program.
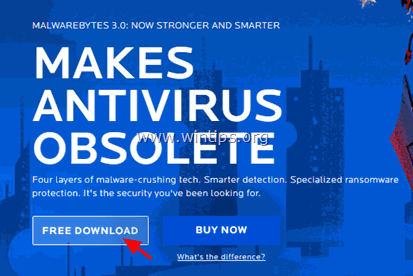
2. När nedladdningen är klar dubbelklickar du på den nedladdade filen, och installera Malwarebytes.
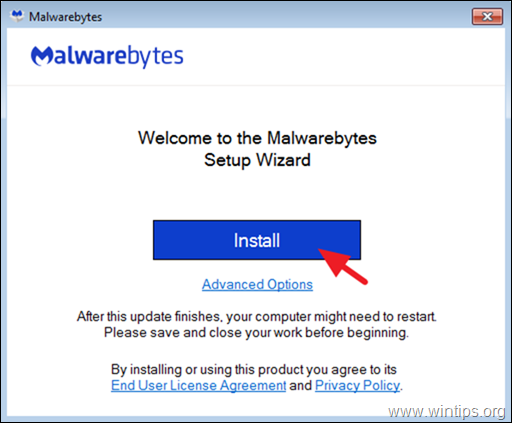
3. När du uppmanas att installera Malwarebytes Browser Guard klickar du på Hoppa över detta .
4. När installationen är klar fortsätter du att läsa nedan för att skanna din dator med Malwarebytes för första gången.
Hur du skannar och rengör din dator med Malwarebytes.
1. Starta Malwarebytes Premium Trial och vänta tills programmet uppdaterar sin antivirusdatabas.
2. När uppdateringen är klar trycker du på Skanna nu för att börja skanna ditt system efter skadlig kod och oönskade program.
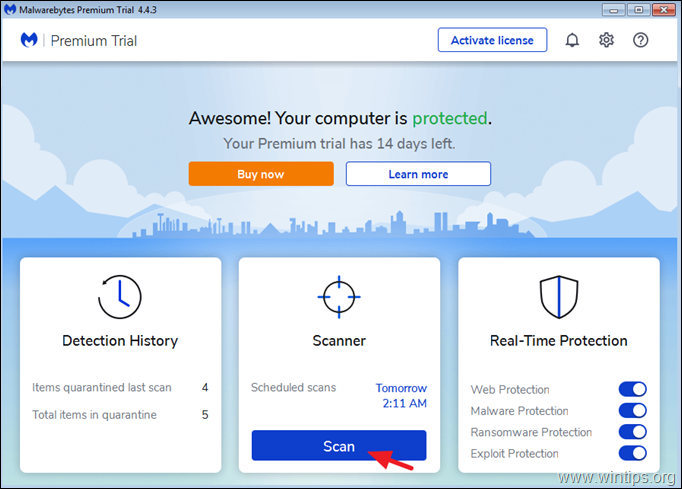
3. Vänta nu tills Malwarebytes har skannat din dator efter skadlig kod.
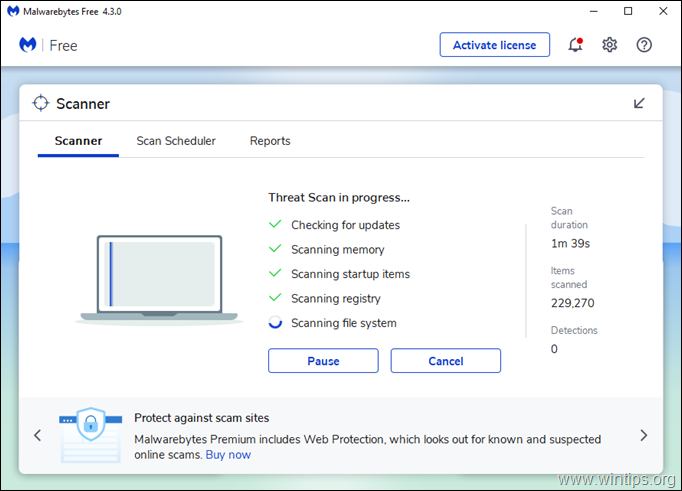
4. När skanningen har slutförts, välja alla upptäckta hot (om den finns) och tryck sedan på Karantän för att ta bort alla från datorn.
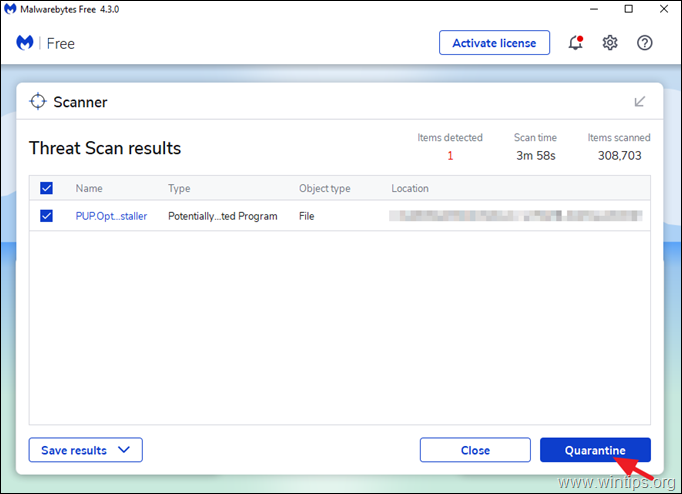
5. Vänta tills Malwarebytes tar bort alla infektioner från systemet och starta sedan om datorn (om programmet kräver det) för att helt ta bort alla aktiva hot.
Steg 11. Skanna och ta bort virus med ditt antivirusprogram.
Efter omstarten öppnar du ditt antivirusprogram och gör en fullständig genomsökning av datorns virus.
- Relaterad artikel: De bästa gratis antivirusprogrammen för hemmabruk.
Förslag: Innan eller efter att du har skannat ditt system med ditt antivirusprogram, föreslår jag att du skannar ditt system för virus med ESET Online Scanner som är ett kraftfullt fristående virusborttagningsverktyg för att rensa din dator från hot.
1. Ladda ner och kör ESET Online Scanner.
2. Välj språk och Acceptera Användarvillkor .
3. Välj Dator Skanna och klicka sedan på Fullständig skanning.
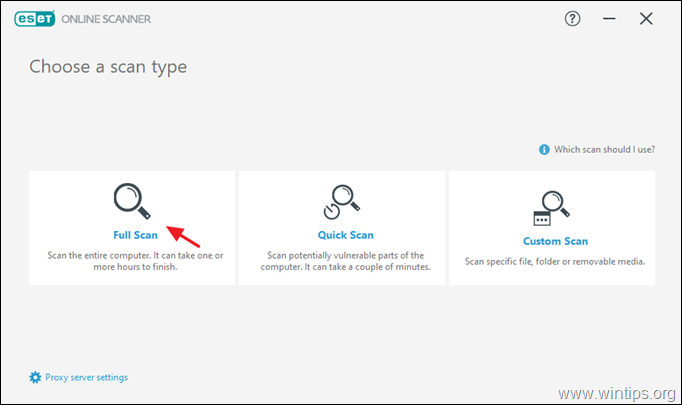
4. Välj Aktivera ESET för att upptäcka och sätta oönskade program i karantän och klicka på Starta skanning.
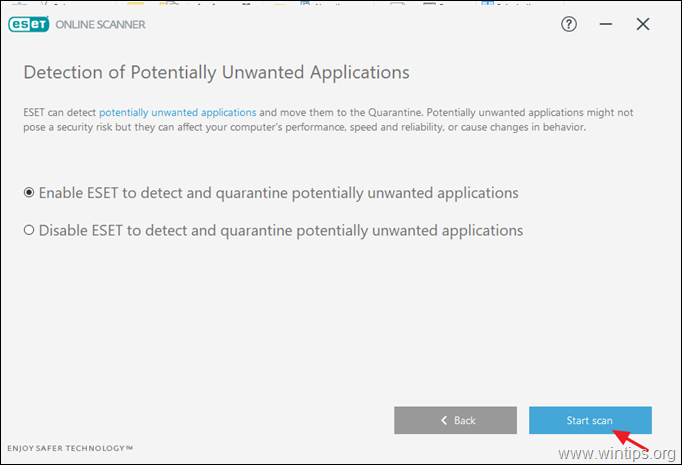
Steg 12: Ta bort infekterade återställningspunkter för Windows.
När du har utfört ovanstående instruktioner ska du kontrollera om din dator fungerar smidigt och sedan fortsätta och ta bort alla tidigare systemåterställningspunkter från din dator, eftersom de fortfarande innehåller skadlig kod som kan skada din dator i framtiden.
1. Inaktivera funktionen "Systemåterställning" på disken C:\ för att ta bort de infekterade systemåterställningspunkterna.
2. Fortsätt sedan och återställ Aktivera funktionen "Systemåterställning" av säkerhetsskäl.
- Detaljerade instruktioner finns i en relaterad artikel: Hur du aktiverar eller inaktiverar systemåterställning i Windows.
Slutsats: Jag hoppas att du tycker att den här artikeln är användbar och effektiv och att din dator nu är ren från alla skadliga program som körs på den. Jag kommer att försöka hålla den här artikeln uppdaterad. Om du vill veta hur du kan skydda dig mot skadliga program i framtiden kan du läsa den här artikeln: Tio+ tips för att hålla din dator snabb och hälsosam.

Andy Davis
En systemadministratörs blogg om Windows