Innehållsförteckning
Installationsfelet Net Framework 3.5 0xc004000d på en Windows Server 2016 visas eftersom Windows inte kan hitta eller hämta de nödvändiga filerna som behövs för att installera funktionerna i .NET Framework 3.5 (som inkluderar .Net Framework 2.0 och 3.0). I den här handledningen hittar du steg för steg-instruktioner och alla tillgängliga metoder för att lösa installationsfelet NET Framework 3.5 0xc004000d påServer 2016.
"Begäran om att lägga till eller ta bort funktioner på den angivna servern misslyckades.
Installationen av en eller flera roller, rolltjänster eller funktioner misslyckades.
En av flera överordnade funktioner är inaktiverad så den aktuella funktionen kan inte installeras. Fel: 0xc004000d"

Så här installerar du .NET Framework 3.5, 2.0 och 3.0 på Server 2016.
Metod 1. Ange en alternativ källa för installationsfilerna.Metod 2. Installera NET Framework 3.5 med DISM.Metod 3. Installera NET Framework 3.5 från PowerShell.
Metod 1. Ange en alternativ källa för installationsfilerna.
Krav: Ett installationsmedium för Windows Server 2016 (eller en ISO-fil)
1. Bifoga installationsmediet för Windows Server 2016 (eller montera filen Windows Server 2106.ISO).
2. Öppna Utforskaren och notera enhetsbeteckningen för Windows-mediet.
3. I Serverhanteraren klickar du på Lägg till roller och funktioner.
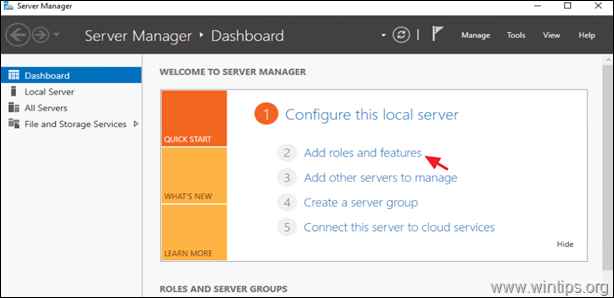
2. I alternativen "Installationstyp" väljer du Rollbaserad eller funktionsbaserad installation och klicka på Nästa.
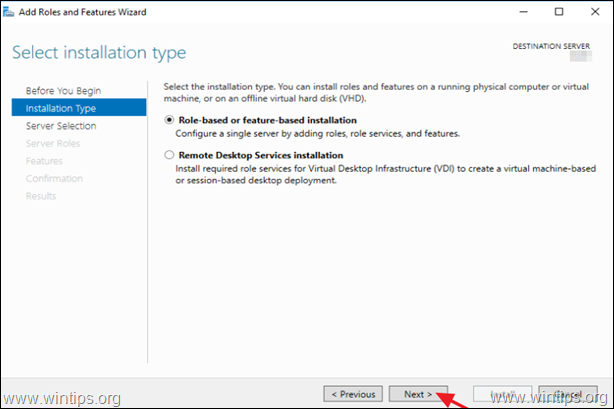
3. Välj den lokala servern som målserver och klicka på Nästa .
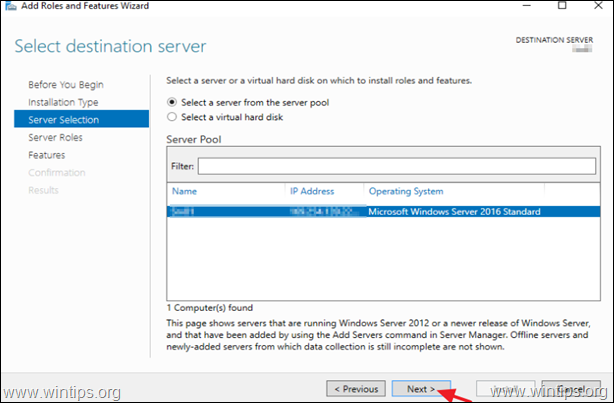
4. På alternativskärmen "Välj serverroller" klickar du på Nästa.
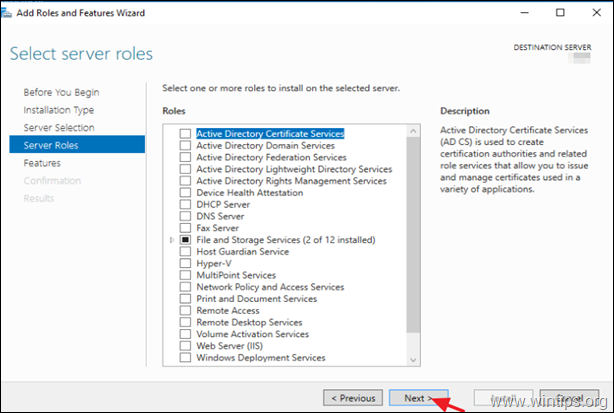
5. I alternativen "Funktioner" väljer du Funktioner i .NET Framework 3.5 och klicka på Nästa.
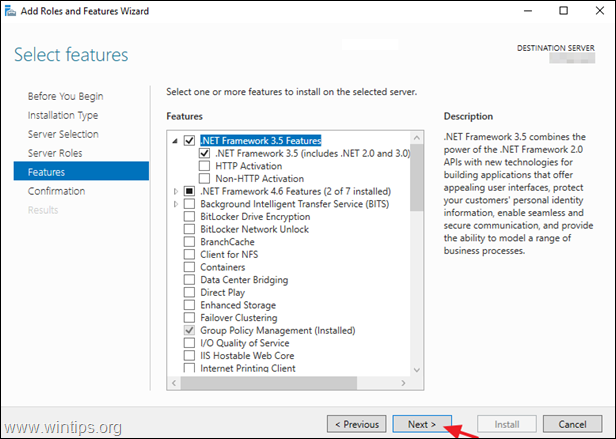
6. Klicka på Ange en alternativ källsökväg.
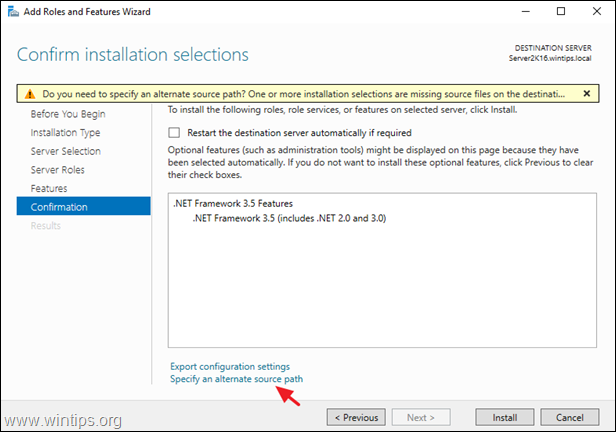
7. Skriv i rutan Sökväg:
- X:\källor\sxs
* Obs: Där X = enhetsbeteckningen för installationsmediet för Windows Server 2016. (När du är klar klickar du på OK )
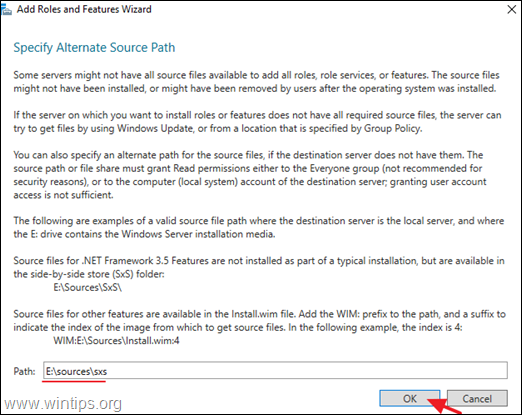
8. Klicka på Installera för att installera Net Framework-funktionen.
9. Om allt går bra bör du få veta att installationen av .Net Framework lyckades.
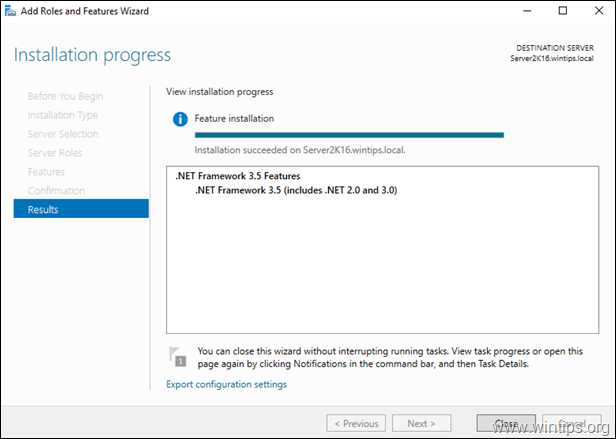
Metod 2. Installera NET Framework 3.5 med hjälp av DISM.
Krav: Ett installationsmedium för Windows Server 2016 (eller en ISO-fil)
1. Bifoga installationsmediet för Windows Server 2016 (eller montera filen Windows Server 2106.ISO).
2. Öppna Utforskaren och notera enhetsbeteckningen för Windows-mediet.
3. Öppna Kommandotolken som Administratör och ge följande kommando:
- DISM /Online /Enable-Feature /FeatureName:NetFx3 /All /LimitAccess /Source:X:\sources\sxs
* Observera: Ersätt bokstaven "X" i kommandot ovan med Windows medias enhetsbeteckning. t.ex. om Windows medias enhetsbeteckning är "E", skriv:
- DISM /Online /Enable-Feature /FeatureName:NetFx3 /All /LimitAccess /Source: E :\sources\sxs
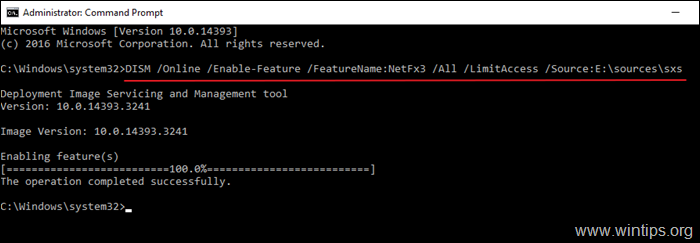
Metod 3. Installera NET Framework 3.5 med hjälp av PowerShell.
Krav: Ett installationsmedium för Windows Server 2016 (eller en ISO-fil)
Om du fortfarande inte kan installera .NET Framework 3.5 med hjälp av DISM-kommandot kan du försöka installera det från PowerShell. Det gör du:
1. Bifoga installationsmediet för Windows Server 2016 (eller montera filen Windows Server 2106.ISO).
2. Öppna Utforskaren och notera enhetsbeteckningen för Windows-mediet.
3. Öppna PowerShell som administratör och ge detta kommando:
- Enable-WindowsOptionalFeature -Online -FeatureName "NetFx3" -Source X:\sources\sxs -LimitAccess
Observera: Ersätt bokstaven "X" i kommandot ovan med Windows medias enhetsbeteckning. t.ex. om Windows medias enhetsbeteckning är "E", skriv:
- Enable-WindowsOptionalFeature -Online -FeatureName "NetFx3" -Source E :\sources\sxs -LimitAccess

Låt mig veta om den här guiden har hjälpt dig genom att lämna en kommentar om dina erfarenheter. Gilla och dela den här guiden för att hjälpa andra.

Andy Davis
En systemadministratörs blogg om Windows





