Innehållsförteckning
Den här handledningen innehåller instruktioner för att åtgärda följande fel när du försöker återställa en Windows 10-, 8- eller 7-baserad dator: "Systemåterställning slutfördes inte framgångsrikt. Datorns filer och inställningar ändrades inte. Ett ospecificerat fel inträffade under systemåterställning (0x800700b7)" i Windows 10, 8 eller 7 OS.

Felet Systemåterställning 0x800700b7 orsakas ofta av att ett antivirus- eller säkerhetsprogram förhindrar att systemåterställningen körs korrekt. I andra fall orsakas felet 0x800700b7 i systemåterställning av att Windows filsystem är skadat, efter ett strömavbrott eller efter en misslyckad installation av en Windows-uppdatering.
Hur man löser Systemåterställning ospecificerat fel 0x800700b7.
Observera: I vissa fall kan felet i Systemåterställning lösas efter en omstart av systemet. När du får felet i Systemåterställning, stäng av systemet och försök sedan starta upp Windows normalt för att se om felet har lösts.
Fall A. Om du kan logga in i Windows (Windows startar normalt).
- Metod 1. Kör Systemåterställning i felsäkert läge.Metod 2. Inaktivera eller avinstallera antivirus-/säkerhetsprogrammet.Metod 3. Reparera Windows systemfiler.Metod 4. Ändra Windows-registret.Byt namn på mappen "WindowsApps" från WinRE (metod-7)
Fall B. Om du inte kan logga in i Windows (Windows kan inte starta).
- Metod 5. Kör Systemåterställning från WinRE.Metod 6. Reparera Windows systemfiler från Windows RE.Metod 7. Byt namn på mappen "WindowsApps" (Windows 10)
Fall A. Om du kan logga in i Windows (Windows startar normalt).
Metod 1. Kör Systemåterställning i felsäkert läge.
Den första metoden för att lösa problem med systemåterställning är att köra systemåterställningen i Windows felsäkert läge.
1. Tryck på Windows  + R för att läsa in Kör dialogrutan.
+ R för att läsa in Kör dialogrutan.
2. Typ msconfig och tryck på Gå in på .
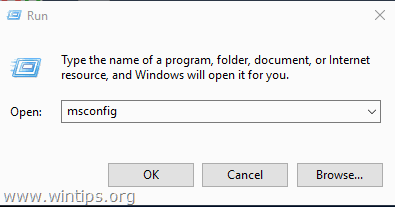
3. Klicka på Stövlar och sedan kontrollera Säker start alternativ.
4. Klicka på OK och starta om din dator.
Observera: När du har avslutat ditt arbete öppnar du verktyget Systemkonfiguration igen och avmarkerar krysset " Säker start "för att starta Windows normalt.
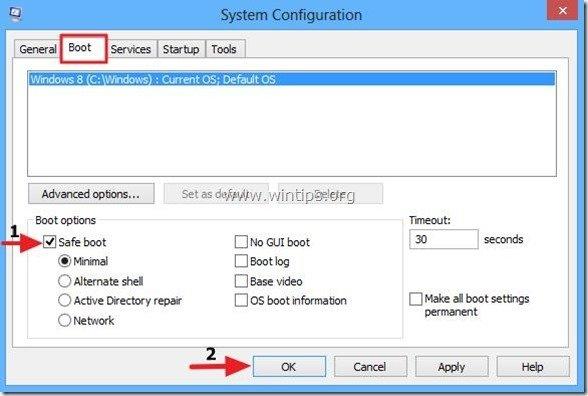
5. Tryck samtidigt på Windows  + R för att öppna rutan Kör.
+ R för att öppna rutan Kör.
6. Typ rstrui och slå på OK för att öppna Systemåterställning...
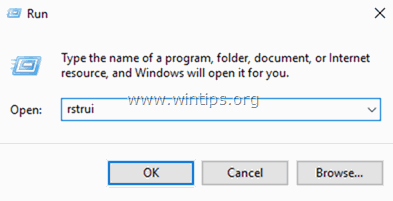
7. Tryck på Nästa på den första skärmen och välj sedan en äldre återställningspunkt för att återställa datorn.
Metod 2. Inaktivera eller avinstallera antivirus-/säkerhetsprogrammet.
Nästa metod för att kringgå felet 0x800700b7 i Systemåterställning är att stänga av eller helt avinstallera antivirus-/säkerhetsskyddet innan du kör Systemåterställning Återställning.
Metod 3. Reparera systemfiler.
I vissa fall beror felet Systemåterställning 0x800700b7 på att Windows systemfiler är skadade. För att reparera systemfilerna:
1. Öppna kommandotolken som administratör. Det gör du:
1. Skriv i sökrutan: cmd or Kommandotolken
2. Högerklicka på Kommandotolken (resultat) och välj Kör som administratör .
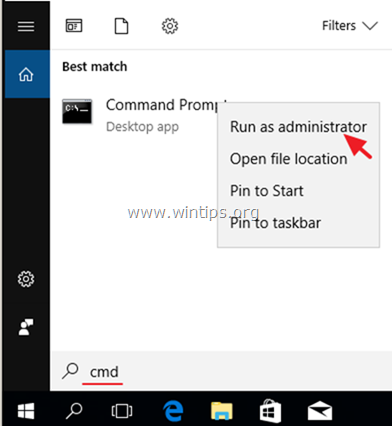
2. I kommandotolken skriver du följande kommando och trycker på Ange:
- SFC /SCANNOW
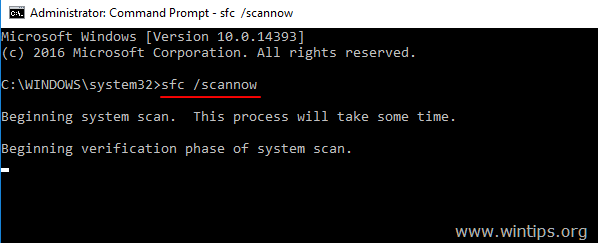
3. När SFC-skanningen är klar, starta om din dator.
4. Försök med Systemåterställning igen.
Metod 4. Ändra Windows-registret.
1. Tryck samtidigt på Windows  + R för att öppna kommandorutan Kör.
+ R för att öppna kommandorutan Kör.
2. Typ regedit och tryck på Gå in på .
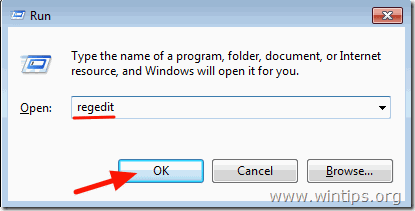
3. Navigera till den här nyckeln i den vänstra rutan:
- HKEY_LOCAL_MACHINE\SOFTWARE\Microsoft\Windows NT\CurrentVersion\Schedule\TaskCache\Tree\Microsoft
4. Högerklicka på ' Windows ' och välj Exportera , för att säkerhetskopiera nyckelinnehållet om något skulle gå fel.

5. Ange ett namn för den exporterade registernyckeln (t.ex. "RegistryBackup") och Spara filen på skrivbordet. 
6. Högerklicka sedan på "Windows"-tangenten och välj Ta bort .

7. Stäng Registereditorn och Starta om din dator.
8. Kör Systemåterställning efter omstarten. Om felet kvarstår dubbelklickar du på säkerhetskopian av registret för att återställa den raderade registernyckeln och fortsätter till metod 7 nedan.
Fall B. Om du inte kan logga in i Windows (Windows kan inte starta).
Om Windows inte kan starta måste du starta datorn från ett Windows-installationsmedium* för att kunna felsöka felen i systemåterställningsfunktionen från Windows Recovery Environment (WinRE).
Obs: Om du inte har något Windows-installationsmedium kan du skapa ett (från en annan fungerande dator) med hjälp av verktyget Media Creation (enligt din Windows-version).
Metod 5. Kör Systemåterställning från WinRE.
1. Starta upp datorn från Windows installationsmedia.
2. På skärmen Windows Language Setup (Språkinställningar) trycker du på SHIFT + F10 för att komma till kommandotolken, eller klicka på Nästa –> Reparera din dator -> Felsöka -> Avancerade alternativ -> Kommandotolken .
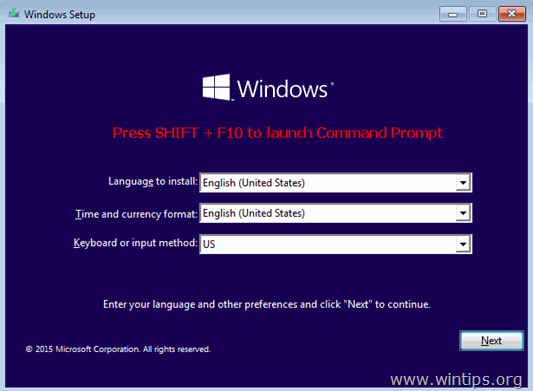
3. I kommandotolken skriver du följande kommando för att starta Systemåterställning.
- rstrui

4. Försök att återställa systemet.
Metod 6. Reparera Windows systemfiler från Windows RE.
1. Starta upp datorn från Windows installationsmedia.
2. På skärmen Windows Language Setup (Språkinställningar) trycker du på SHIFT + F10 för att komma åt kommandotolken.
3. I kommandotolken kan du ange följande kommandon för att hitta Windows-enhetsbeteckningen.
- diskpart list volym
4. Lägg märke till enhetsbeteckningen för Windows-volymen. *
Windows-volymen är den partition där Windows installeras och är vanligtvis den största volymen i storlek (GB).
t.ex. I det här exemplet är enhetsbokstaven för Windows-volymen " D “.

5. Typ avsluta för att stänga DiskPart-verktyget.
6. I kommandotolken skriver du följande kommando för att reparera Windows filsystem:
- sfc /SCANNOW /OFFBOOTDIR=D:\ /OFFWINDIR=D:\windows
Anmärkning: Ersätt bokstaven " D " i kommandot ovan, i enlighet med ditt fall.

7. När SFC-skanningen är klar, starta om din dator.
8. Försök med Systemåterställning igen.
Metod 7. Byt namn på mappen WindowsApps. *
* Obs: Den här metoden gäller endast i Windows 10 OS.
1. Följ steg 1-5 från metod-6 ovan för att starta Kommandotolken i WinRE och hitta Windows-enhetsbeteckningen.
2. Navigera sedan till Windows-enheten genom att skriva dess enhetsbeteckning (t.ex. "D") och tryck på Gå in på .
3. Därefter ger du kommandot nedan (och trycker på Gå in på ) för att navigera till mappen "Program Files":
- cd Programfiler
4. Ange följande kommando för att ta bort WindowsApps mapp.
- attribut -h WindowsApps
5. Skriv sedan följande kommando för att byta namn på WindowsApps mapp.
- ren WindowsApps WindowsApps.BAK

6. Typ rstrui för att starta Systemåterställning och försöka återställa systemet igen.
Låt mig veta om den här guiden har hjälpt dig genom att lämna en kommentar om vilken metod som fungerar för dig. Gilla och dela den här guiden för att hjälpa andra.

Andy Davis
En systemadministratörs blogg om Windows





