Innehållsförteckning
Om din dator har blivit mycket långsam efter att du installerat Windows 11 version 22H2 kan du läsa vidare nedan.
Flera användare har rapporterat att de har fått problem med prestandan efter att ha uppdaterat sina Windows 11-system till version 22H2. Närmare bestämt, efter att ha installerat 22H2-versionen av Windows 11 är datorn mycket långsam och det märks att det går långsammare än vanligt att kopiera stora filer. *
Observera: Problemet med den mycket långsamma kopieringen av stora filer är välkänt för Microsoft som för närvarande arbetar på en permanent lösning av problemet.
Hur man åtgärdar: Windows 11 långsam prestanda efter 22H2-uppdatering.
Metod 1. FIX Windows 11 v22H2 långsam prestanda på datorer med NVIDIA GPU:er.
Den långsamma prestandan efter att ha installerat 22H2-uppdateringen uppstår vanligtvis på datorer med en NVIDIA Graphics-drivrutin. Om du är i ett sådant fall:
1. Fortsätt och installera GeForce Experience Beta 3.26
2. Efter installationen startar du om din dator och normalt sett kommer problemet att vara löst.
Obs: Om inte, fortsätt så här:
-
- Installera även de senaste NVIDIA-drivrutinerna (Välj Anpassad installation och installera endast NVIDIA-drivrutinerna ). Avinstallera FRAMEVIEW APP om den är installerad eller inaktivera Nvidia FrameView SDK-tjänsten.
Metod 2. Gå tillbaka till den tidigare versionen av Windows 11.
Den andra metoden för att åtgärda problemen med långsam prestanda och långsam kopiering efter uppdatering till Windows 11 v22H2 är att återställa den tidigare versionen av Windows tills Microsoft åtgärdar buggarna i en funktionsuppdatering:
1. Klicka på Starta knappen och öppna Inställningar.
2. Välj System till vänster och till höger klickar du på Återvinning

3. Klicka på Återställningsalternativ i Gå tillbaka till en tidigare version av Windows.
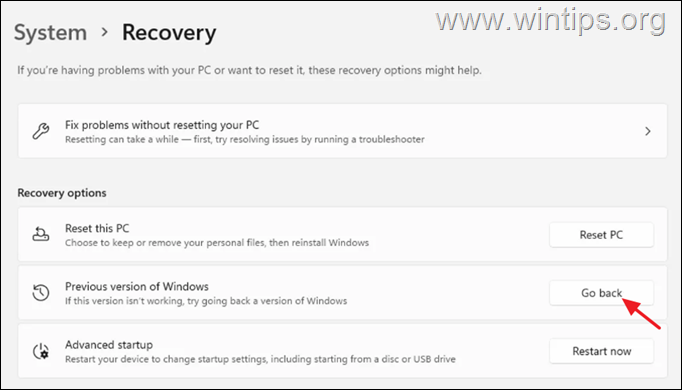
3. Välj en anledning till att gå tillbaka och tryck på Nästa.
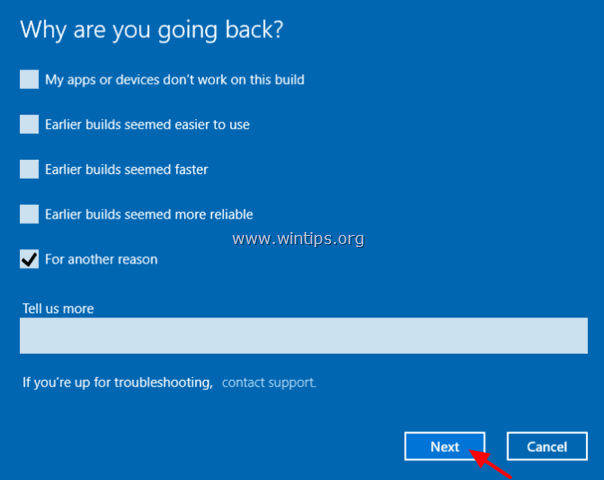
4. Vid nästa skruv väljer du Nej, tack. för att fortsätta.
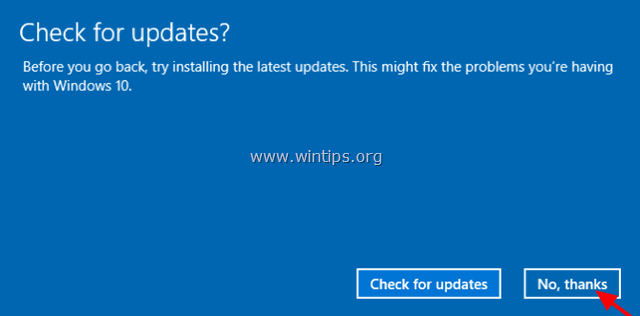
5. Läs all information på nästa skärm, säkerhetskopiera dina filer om du vill undvika överraskningar och klicka på Nästa .
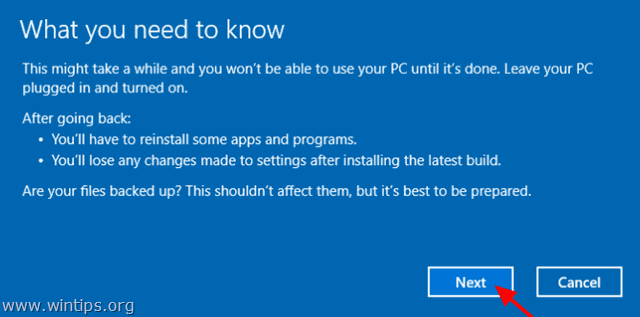
6. Om du har ändrat ditt lösenord efter att ha installerat den senaste versionen, se till att du kommer ihåg ditt gamla lösenord och tryck på Nästa .
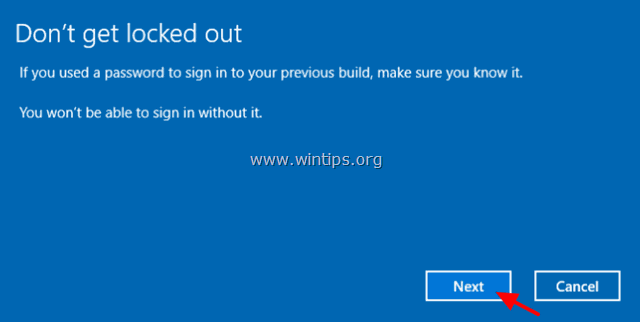
7. Klicka slutligen på Gå tillbaka till en tidigare byggnad och vänta tills processen är avslutad.
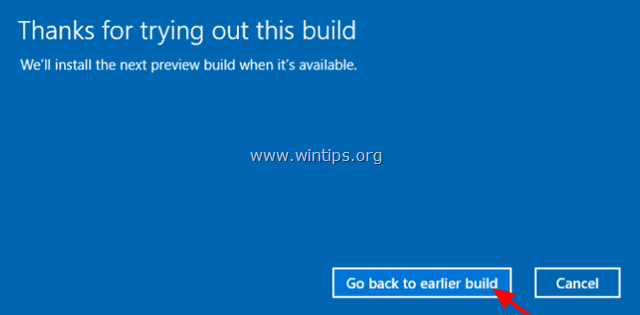
Låt mig veta om den här guiden har hjälpt dig genom att lämna en kommentar om dina erfarenheter. Gilla och dela den här guiden för att hjälpa andra.

Andy Davis
En systemadministratörs blogg om Windows





