İçindekiler
Windows 10 bilgisayarınızda nasıl ekran görüntüsü alacağınızı öğrenmek istiyorsanız, aşağıda okumaya devam edin. Tüm İşletim Sistemlerinin yaptığı gibi, Microsoft Windows 10 da kullanıcılarının çalışırken ekran görüntüsü almasına izin verir. Ekran Görüntüsü ("Anlık Görüntü", "Ekran yakalama" veya ekran yakalama olarak da bilinir), kullanıcının ekranın tamamından veya bir kısmından yakaladığı ve bilgisayar ekranının o anda ne gösterdiğini gösteren bir görüntüdür.Yakalanma zamanı.
Windows 10 ekran görüntülerini yakalamak ve kaydetmek için çeşitli yöntemler sunsa da, yakalama işlemini daha kolay ve çok yönlü hale getirmek için çeşitli üçüncü taraf yazılımlar da mevcuttur.
Ekran görüntülerini kaydetmek için harika bir yoldur:
- Ekranda gerçekleşen eylemlere ilişkin kanıt sağlama Bir başarıyı veya ilginç bir anı sergileme Daha sonra başvurmak üzere bir yorum veya mesajı kaydetme Teknik desteğe göndermek üzere teknik bir sorunu kaydetme Bir süreci anlamayı kolaylaştırmak için adım adım görüntüler sağlama
Bir masaüstü bilgisayarda, ekran görüntüsü yakalamak için birincil araç klavyedir. Sürece yardımcı olmak için çeşitli tuşlar mevcuttur, bunların başında " Baskı Ekranı " ile " Windows Logosu ”  , " Alt ", " Ctrl ", ve " Vardiya " daha sonra açıklanacağı gibi ekran görüntüsü alırken farklı efektler için çeşitli kombinasyonlarda kullanılacak diğer destek tuşlarıdır. Dizüstü bilgisayarlar " Fn " tuşu ile birlikte "yazdır" tuşlarını kullanın.
, " Alt ", " Ctrl ", ve " Vardiya " daha sonra açıklanacağı gibi ekran görüntüsü alırken farklı efektler için çeşitli kombinasyonlarda kullanılacak diğer destek tuşlarıdır. Dizüstü bilgisayarlar " Fn " tuşu ile birlikte "yazdır" tuşlarını kullanın.
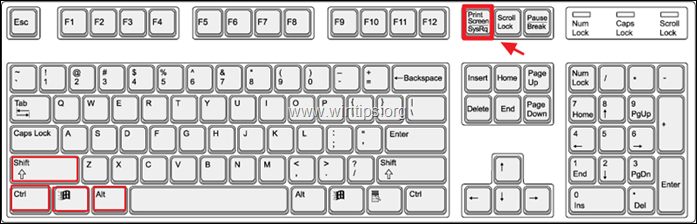
Windows telefon veya tablette, " Windows Logosu " ve " Cilt -" düğmeleri aynı anda birlikte ekran görüntüsünün yakalanmasına ve kaydedilmesine yardımcı olur. İşlem, kullanıcının daha sonra düzenleyebileceği ve gerekli ilgi alanına göre kırpabileceği tüm ekrandaki her şeyi yakalar.
Bu makalede, Windows 10'da ekran görüntüsü almanın veya yakalamanın çeşitli yollarını inceleyeceğiz:
- Tüm ekranın hızlı ekran görüntüsü nasıl alınır Yakalanan ekran görüntüsü nasıl kaydedilir Ekran görüntüsünde tek bir pencere nasıl yakalanır Ekran görüntüsünde ekranın herhangi bir bölümü/alanı nasıl yakalanır Keskin nişancı aleti. Ekranınızı kaydederken nasıl yakalarsınız? Oyun Barı . Ücretsiz üçüncü taraf araçları çok yönlü enstantaneler yakalamak için.
Windows 10'da Ekran Nasıl Yazdırılır.
1. Windows 10'da Tüm Ekranın Ekran Görüntüsü Nasıl Alınır?
1.1. Bu adım muhtemelen en kolay olanıdır - sadece Ekranı Yazdır (PrtScn) Hiçbir şey olmamış gibi görünse de, bilgisayar ekranın tamamını panosuna kaydetmiş, ancak kaydetmemiştir.
2. Windows 10'da Yakalanan Bir Ekran Görüntüsü Nasıl Kaydedilir?
2.1. Yakalanan ekran görüntüsünü kaydetmek için, "Paint" veya "Word" gibi herhangi bir çizim veya belge düzenleyici programını kullanabilirsiniz. Örneğin, yakalanan ekran görüntüsünü Paint uygulamasında görüntülemek ve kaydetmek için:
a. Arama çubuğuna "paint" yazın ve ardından Boya Sonuç.
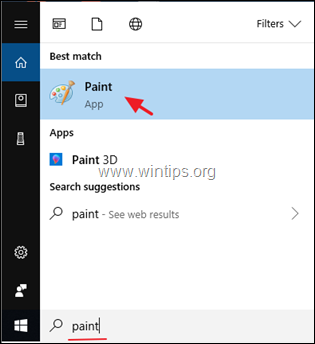
b. Ne zaman Boya açık, üzerine tıklayın Yapıştır simgesine tıklayın ve ardından Yapıştır tuşuna tekrar basın veya "Ctrl" + "V" klavyedeki düğmeleri birlikte kullanın.
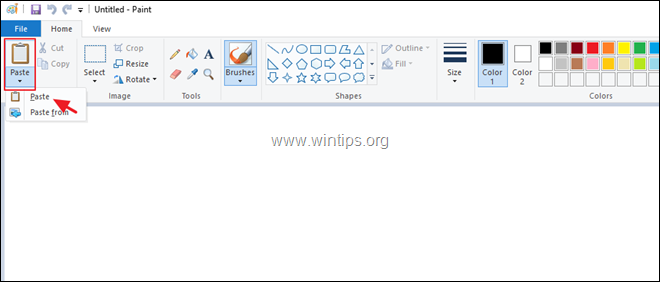
2.2. Paint son çekilen görüntüyü gösterecektir. Kaydet düğmesine basarak görüntüyü belirli bir adla herhangi bir yere kaydedebilirsiniz.
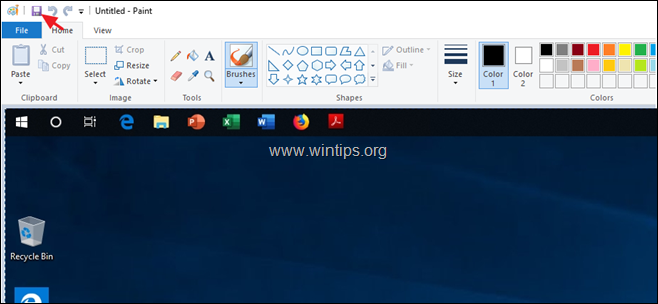
2.3. Yukarıdaki iki adım yerine, bunu tek bir adımda yapmak mümkündür. Tüm ekranın ekran görüntüsünü tek bir adımda yakalamak ve kaydetmek için "Windows Logosu" ve "Ekranı Yazdır" anahtarlar Birlikte. Ayarlarınıza bağlı olarak, ekran saniyenin bir kısmı için kararabilir ve normale dönebilir.
2.4. Bilgisayar, ekran görüntüsü görüntüsünü "Bu Bilgisayar" altındaki "Resimler" klasörü içindeki "Ekran Görüntüleri" adlı bir klasöre kaydeder. Bilgisayar ayrıca kaydettiği ekran görüntüsü görüntülerini seri olarak artan sayılarla adlandırır.
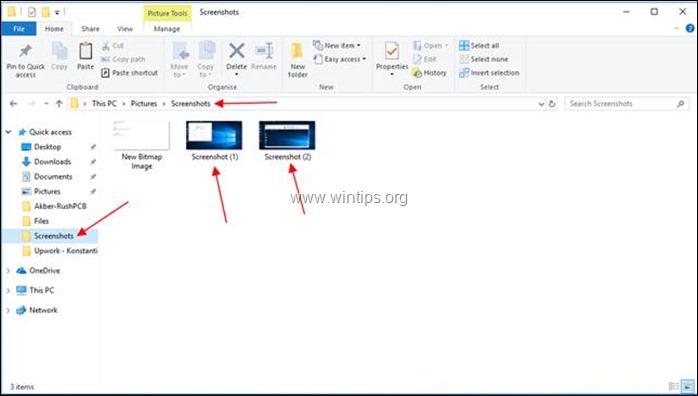
3. Ekran Görüntüsünde Bir Pencerenin Yakalanması
3.1. Tüm ekran yerine sadece tek bir pencerenin yakalanması gerekiyorsa, başlık çubuğuna tıklayın Bu, pencereyi diğerlerinin üzerine yükseltecektir (aktif hale getirecektir).
3.2. Tuşa basın "Alt" + "Print Screen" düğmelerine basın ve bilgisayar aktif pencere ekran görüntüsünü panosuna alacaktır. Paint gibi herhangi bir çizim veya belge düzenleyici programını açın.
3.3. Açık Boya ve "Yapıştır" simgesine tıklayın ve bir sonraki "Yapıştır" simgesi, or basın ve "Ctrl" + "V" düğmeleri Paint, en son çekilen görüntüyü gösterecektir.
3.4. Şuraya tıklayın "Kaydet" Görüntüyü belirli bir adla herhangi bir yere kaydetmek için Paint üzerindeki düğmesine basın.
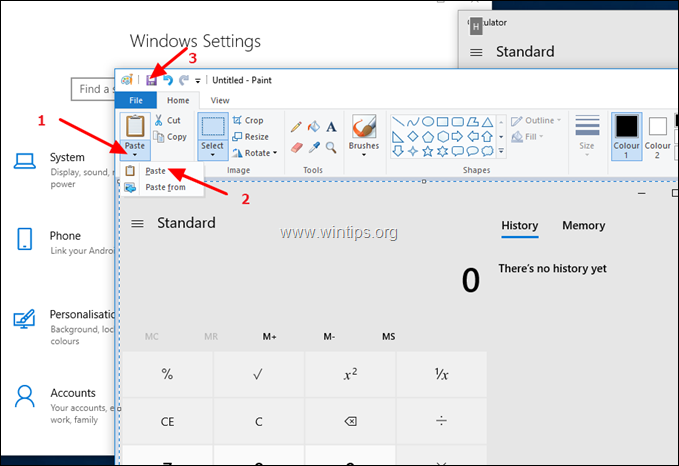
4. Windows 10'da Ekran Görüntüsünde Ekranın Herhangi Bir Bölümü Nasıl Yakalanır?
4.1. Ekran görüntüsünde ekranın herhangi bir bölümünü yakalamak için Pencereler logo  + Shift + S Tüm ekran kararacak ve imleç bir çarpı işaretine dönüşecektir.
+ Shift + S Tüm ekran kararacak ve imleç bir çarpı işaretine dönüşecektir.
4.2. İmleci yakalamak istediğiniz alanın bir köşesine getirin ve basarak ve sol fare Düğme, imleci çapraz olarak karşı köşeye sürükleyin, ve sonra fare düğmesini bırakın. Bilgisayar, panodaki alanın ekran görüntüsünü yakalayacaktır.
4.3. Önceki adımda olduğu gibi favori çizim veya belge düzenleyicinizi kullanarak görüntüyü kaydedin.
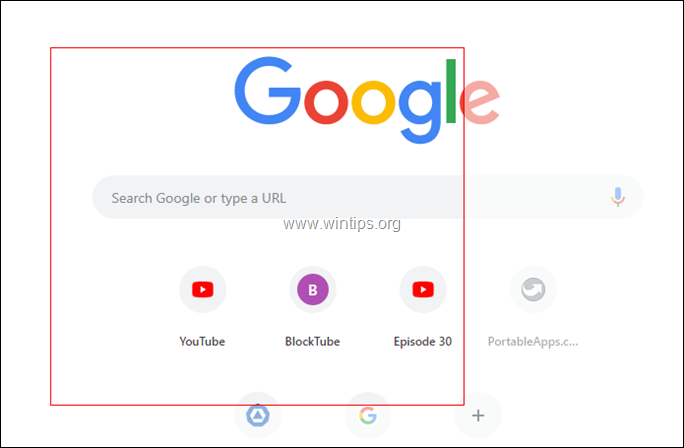
5. Ekran Alıntısı Aracı ile ekran görüntüsü nasıl alınır?
Ekran Alıntısı Aracı, Windows 10'da ekran görüntüsü yakalamaya yardımcı olan şık ve küçük bir programdır. Ekran alıntısı aracını kullanarak bir ekran görüntüsü yakalamak için:
5.1. Ekran alıntısı aracını açın. (Arama çubuğuna "ekran alıntısı" yazın ve Ekran alıntısı aracı Sonuç.
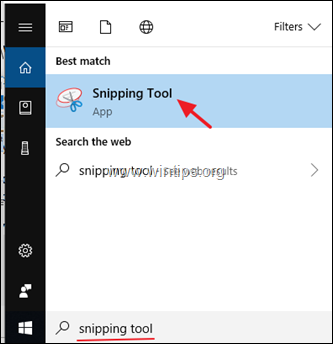
5.2. "Mod" düğmesine tıklayın kırpmak/yakalamak istediğiniz alanı seçmek için - serbest form, dikdörtgen, pencere veya tam ekran.

5.3. simgesine tıklayın. "Gecikme" düğmesine basarak yakalamadan önce 0 ila 5 saniye arasında bir gecikme ekleyebilirsiniz, bu da ekran görüntünüzü ayarlamanıza yardımcı olur.
5.4. Her ikisini de istediğiniz gibi ayarladıktan sonra "Yeni" düğmesine basarak yakalamayı başlatın.
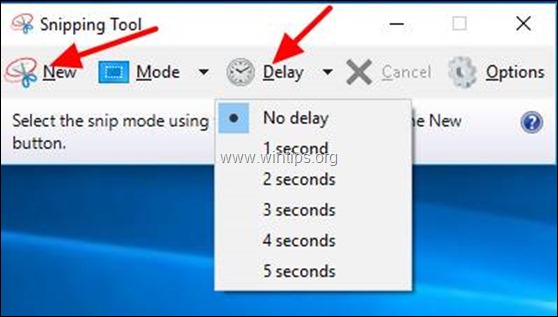
5.5. Sniping Aracı, yakaladığı alanı göstermek için yeni bir pencere açar. "Kesintiyi Kaydet" üzerine tıklayın düğmesine basın ve dosyaya bir ad verip kaydedilecek bir yer seçin.
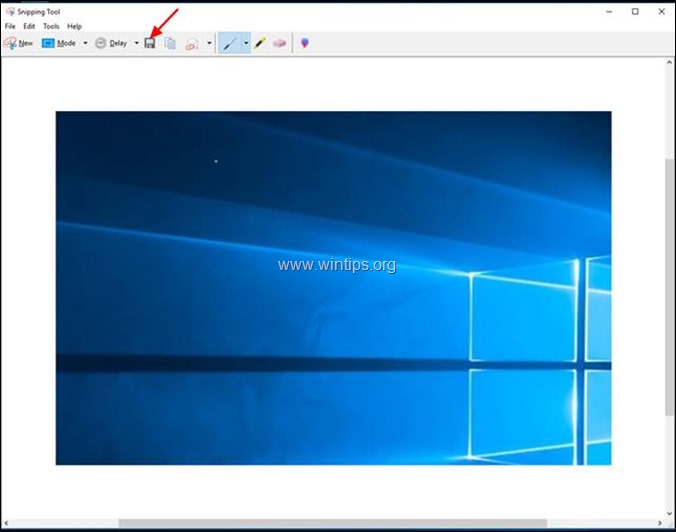
6. Oyun Çubuğunda ekran görüntüsü nasıl alınır.
Windows 10, oyun oynarken ekran görüntüsü almak için çok kullanışlı bir özellik sunuyor. Bu özelliği kullanmak için yapmanız gerekenler Açık ve "Oyun DVR'ı Kullanarak Ekran Görüntüleri Alın" içinde özellik Ayarlar . *
* Not: Bu özelliği tam olarak kullanabilmeniz için bilgisayarınızın Game DVR donanım gereksinimlerini karşılaması gerekir.
Game DVR kullanarak ekranınızı yakalamak için:
6.1. Windows 10'u açın Ayarlar
6.2 Tip "Oyun Barı" arama penceresine tıklayın ve ardından " Oyun Çubuğunun nasıl açıldığını ve oyununuzu nasıl tanıdığını kontrol edin" .
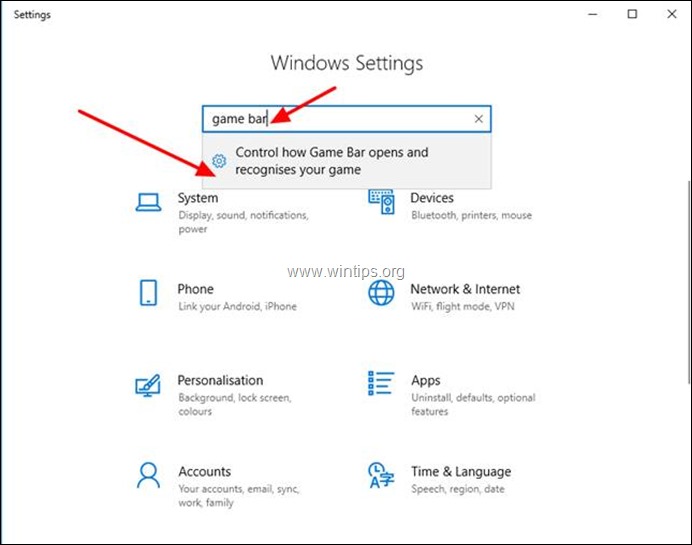
6.3. Bu sizi bir sonraki ekrana götürecektir. ON için "Oyun çubuğunu kullanarak oyun klipleri, ekran görüntüleri kaydedin ve yayın yapın" .
6.4. Windows 10'un Oyun Çubuğunu kullanmak için sunduğu klavye kısayollarına dikkat edin:
-
- Pencereler Anahtar + G : Oyun çubuğunu aç Pencereler anahtar + Alt + Ekranı Yazdır : Ekran görüntüsü alın Pencereler Anahtar + Alt + G : Son 30 saniyeyi kaydedin (kaydedilen süreyi Oyun çubuğunda değiştirebilirsiniz > Ayarlar ) Pencereler Anahtar + Alt + R : Kaydı başlat/durdur
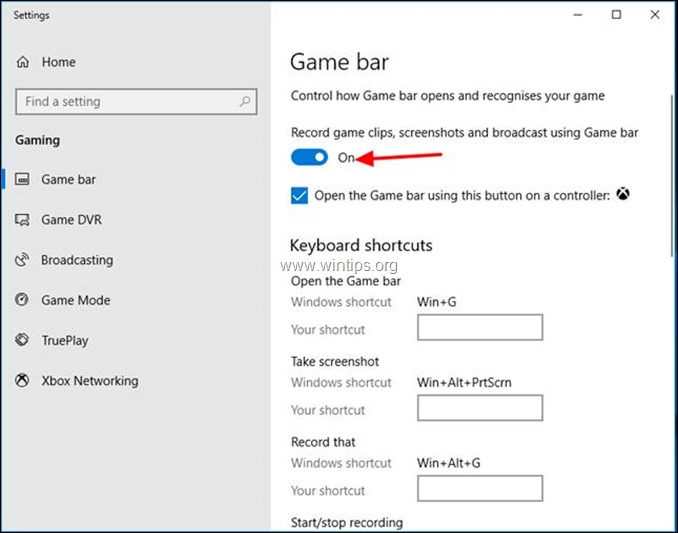
6.5. Şimdi Oyun Çubuğu'nu açmak için "Windows Logosu"  + "G" klavyede, gerçekleştirmeniz gereken eyleme göre ilgili düğmeye basın:
+ "G" klavyede, gerçekleştirmeniz gereken eyleme göre ilgili düğmeye basın:
1. Tıklayınız Kamera düğmesine basarak tüm ekranın tek bir anlık görüntüsünü alın.
2. Tıklayınız Kayıt düğmesine basarak video kaydını başlatın.
3. Tıklayınız Kaydı Durdur kaydı durdurmak için.
4. Tıklayınız Mikrofon düğmesine basarak video kaydı sırasında mikrofonu açıp kapatabilirsiniz.
5. Tıklayınız Yayına başlayın düğmesine basarak kaydettiğiniz şeyi yayınlayın.
6. simgesine tıklayın. Tüm yakalamaları göster düğmesine basarak ne yakaladığınızı görebilirsiniz.
Not: Game Bar anlık görüntülerini "Videolar" klasörü altındaki "Captures" klasöründe saklar. (örneğin "C:\Users\UserName\My Documents\My Videos\Captures")
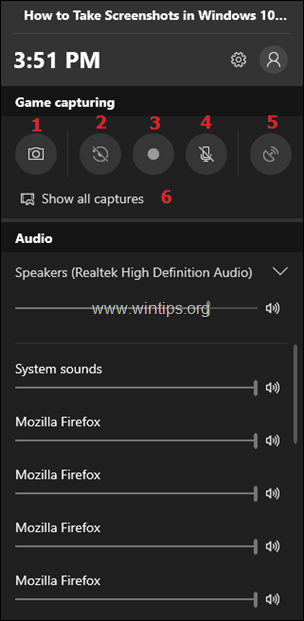
7. Anlık Görüntüleri Yakalamak için Üçüncü Taraf Araçları Kullanma
Windows 10'daki yerleşik yöntemler kullanışlı olsa da, kendi sınırlamaları vardır. Anlık görüntülerle çalışan profesyoneller, üçüncü taraf araçları kullanarak elde edebilecekleri daha fazla esneklik ve çok yönlülük gerektirir.
Çeşitli profesyonel ticari araçlar da mevcut olsa da, ev kullanıcıları için ücretsiz bir sürümü olduğundan PicPick ile başlayabilirsiniz. PicPick'i Windows'a yüklemenin başka birçok avantajı vardır. Örneğin, yakalanan bir görüntüyü kolayca kırpabilir veya görüntü üzerine işaretleme okları, efektler, ek açıklamalar ekleyebilirsiniz.
PicPick ile bir ekran görüntüsü yakalamak için:
7.1. İndirin ve kurun PicPick.
7.2. PicPick uygulamasını açın ve ardından pencereyi simge durumuna küçültün.
Not: PicPicK'i ilk kez çalıştırdığınızda, gerçekleştirmek istediğiniz eylemi veya yakalama türünü (ör. Tam ekran, Etkin pencere, vb.) seçmenize olanak tanıyan bir "Görev seç" penceresi açılır. Bu noktada, mevcut seçenekleri deneyebilir veya aşağıdaki talimatları kullanarak bu pencereyi küçültebilir ve yakalamaya başlayabilirsiniz.
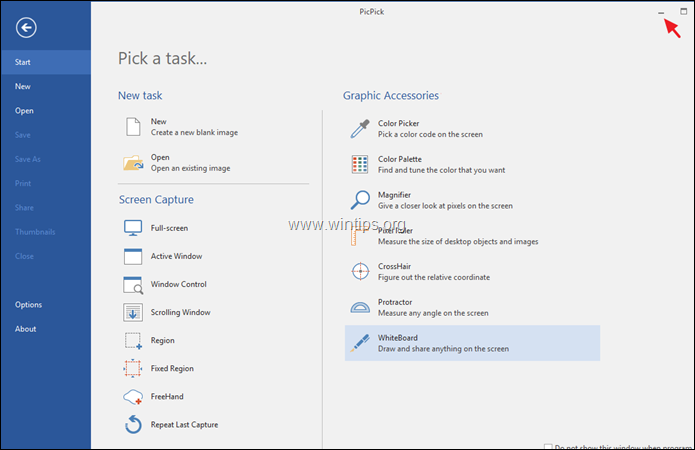
7.3. Ekranın tamamını yakalamak için, sadece " Baskı Ekranı " düğmesine basın ve PicPick ekran görüntüsü ile açılır.
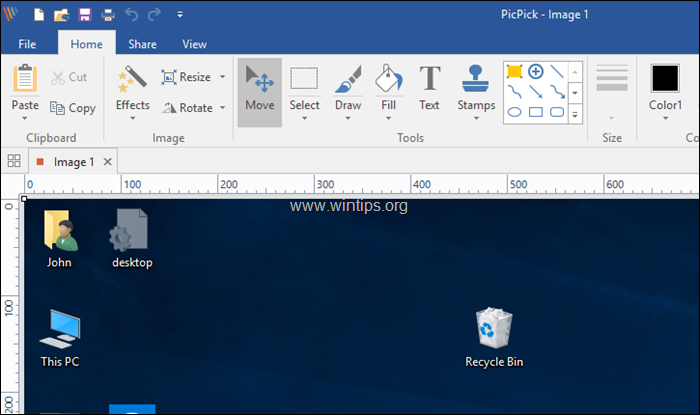
7.4. Benzer şekilde, yalnızca tek bir pencereyi yakalamak için Başlık çubuğu (Bu, pencereyi aktif hale getirecek ve diğerlerinin üzerine yükseltecektir). Son olarak "Alt" + "Print Screen" düğmelerine bastığınızda PicPick etkin pencere ekran görüntüsünü yakalayacak ve daha fazla işlem için açacaktır.
İpucu: Görüntü yakalama için "Kısayol Tuşlarını" özelleştirmek (değiştirmek) istiyorsanız Dosya menüsüne gidin ve Seçenekler > Kısayol Tuşları .
Bu kadar!
Bu kılavuzun size yardımcı olup olmadığını, deneyiminizle ilgili yorumunuzu bırakarak bana bildirin. Lütfen başkalarına yardımcı olmak için bu kılavuzu beğenin ve paylaşın.

Andy Davis
Windows hakkında bir sistem yöneticisinin günlüğü





