Belki cep telefonunuzla veya video kameranızla bir video çektiniz ve bilgisayarınızda oynatmaya çalıştığınızda 90 derece döndürüldüğünü fark ettiniz. Bu hata, birçok cep telefonunun yönü anlamaması nedeniyle meydana gelir.
Döndürülmüş bir videonuz olduğunda, videonuzu istediğiniz yönde döndürmek ve kaydetmek için iki ücretsiz program kullanabilirsiniz: VLC Medya Oynatıcı ve Windows Live Movie Maker Bu eğitim, videolarınızı döndürmek ve kaydetmek için VLC Media Player'ı nasıl kullanacağınız konusunda size rehberlik eder.
VLC medya oynatıcısını (Ver 2.0.2) kullanarak bir videonun nasıl döndürüleceği ve kaydedileceği hakkında ayrıntılı bir video görmek için buraya tıklayın.
Not - Güncelleme: Aşağıdaki yöntem VLC Media Player Ver 2.0.2 ile harika çalışıyor. Videolarınızı döndürmek için en son VLC Media Player'ı (Ver. 2.1.2) kullanmak istiyorsanız, bu bağlantıya gidin: VLC Media Player ver 2.1.2 kullanarak Video Nasıl Döndürülür
1. Önce buradan VLC Media Player'ı indirin ve kurun: http://www.videolan.org/
Windows 32Bit için : http://download.videolan.org/pub/videolan/vlc/2.0.2/win32/vlc-2.0.2-win32.exe
Windows 64Bit için: http://download.videolan.org/pub/videolan/vlc/2.0.2/win64/vlc-2.0.2-win64.exe
2. Ardından bilgisayarınızdan döndürülmüş videonuzu seçin ve VLC Media Player ile açmak için "sağ tıklayın"
3. VLC Media Player ana menüsünde " Araçlar " > " Efektler ve Filtreler "

4. " içinde Ayarlamalar ve Etkileri " penceresinden " Video Efektleri " sekmesi
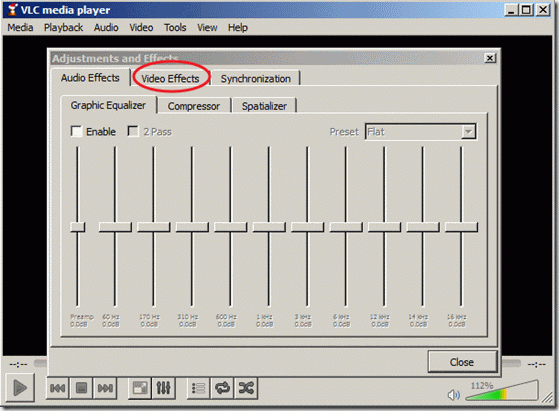
5. " içinde Video Efektleri " sekmesinden " Geometri "
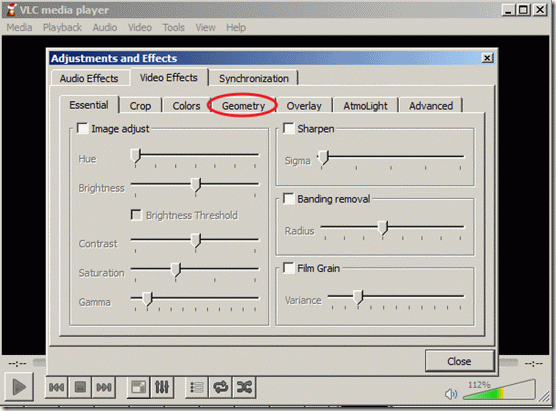
6. " içinde Geometri " butonuna tıklayın. Dönüşüm " kutusunu işaretleyerek dönüşümü etkinleştirin ve " 90 derece döndürün " ayarı seçildikten sonra " Kapat " düğmesine basarak pencereyi kapatın. Dikkat*: "90 derece döndür" ayarı, videonuzu saat yönünde 90 derece döndürür. Videonuzu farklı bir açıda döndürmek istiyorsanız, ilgili açıyı seçin. 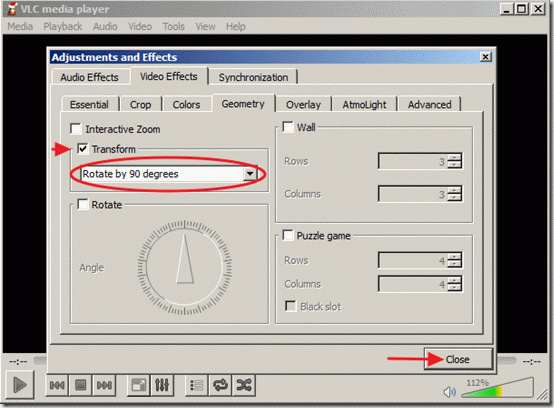
Artık döndürülmüş videonuzu VLC Media player (yalnızca) ile doğru açıda görüntüleyebilir ve oynatabilirsiniz. 7. Son döndürdüğünüz videoyu kaydetmek isterseniz, ana menüden " Araçlar " > " Tercihler "
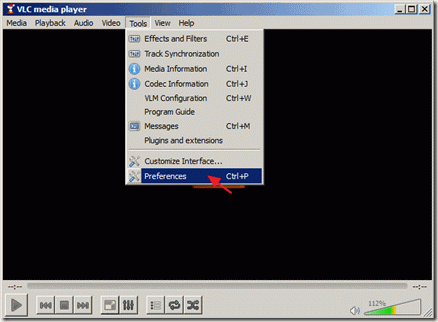
8. İçinde Arayüz Ayarları sol tarafın alt kısmına bakın ve " Tüm Ayarları Göster "
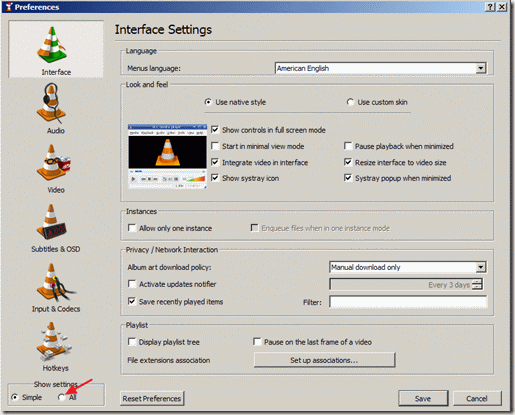
9. Sol bölmede " Akış Çıkışı " genişlet " Sout akışı " >" Transcode " ve sağ bölmede " Video filtresi " öğesini seçin " Video dönüştürme filtresi ". Ardından " Kaydet " düğmesine basarak ayarlarınızı kaydedin.
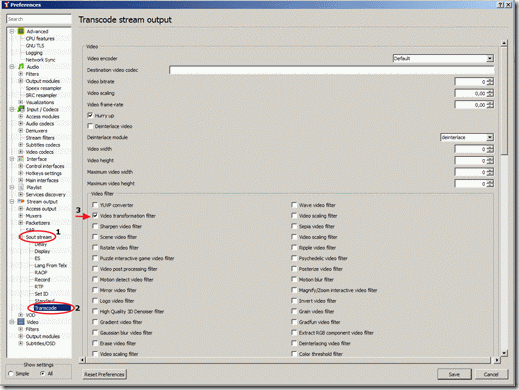
10. Ana menüden " Medya " > " Dönüştür / Kaydet "
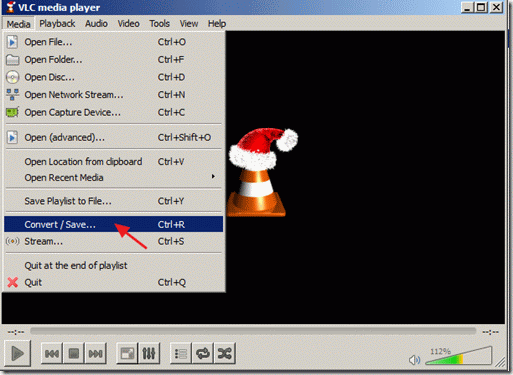
11. " adresinde Dönüştür/Kaydet " adresindeki seçenekler Dosya " sekmesinden " Ekle... " düğmesine basarak son döndürülen video dosyanızı ekleyin ve ardından "Dönüştür / Kaydet" düğmesinin sağındaki aşağı açılır oka basarak " Dönüştür "
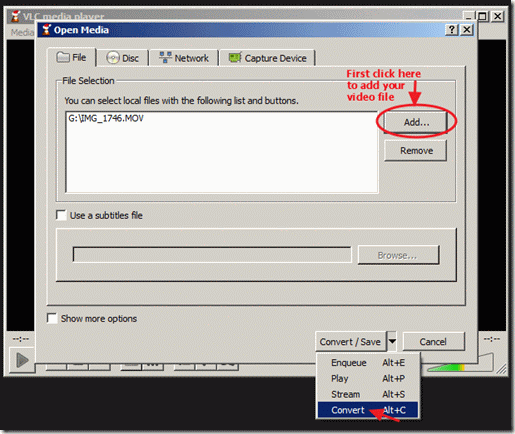
12. "Dönüştür" seçeneklerinde, " Gözat " öğesini seçin, hedef klasörü seçin (örneğin "Masaüstü"), dönüştürülen dosya için bir dosya adı verin (örneğin "IMG_1822Rotated") ve çıktı video dosyası türünü belirtin (örneğin ".MOV")
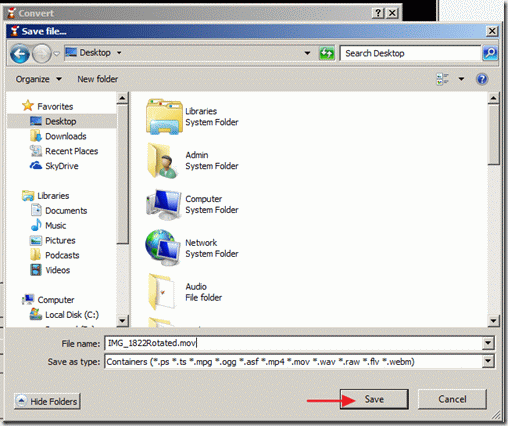
13. "Dönüştür" seçeneklerindeyken, profil çıktınızı seçin : " Video - H.264 + MP3 (MP4) " tuşuna basın ve ardından " Araçlar " düğmesine basarak seçilen profili düzenleyebilirsiniz.
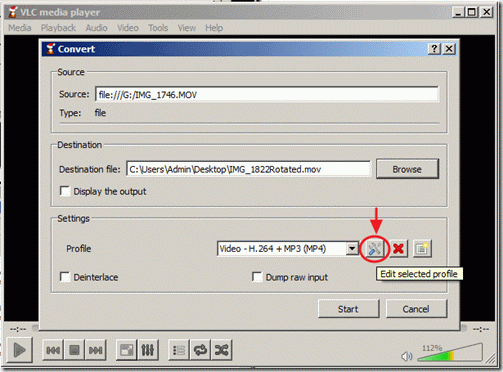
14. Profil ayarlarında, " Ses codec bileşeni " sekmesi
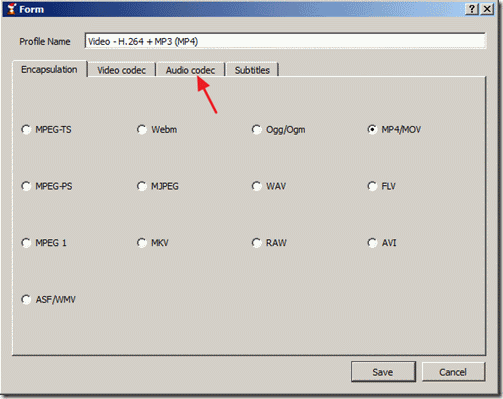
15. "Ses codec'i" ayarları içinde codec satırındaki aşağı açılır oku kullanın ve codec listesinden " MP3 ". Sonra tıklayın Kaydet .

16. "Dönüştür" penceresinde " Başlangıç " düğmesine basarak dönüşümü başlatın.

17. "Dönüştürme/Akış" işlemi yürütüldüğünde, aşağıdaki ekranı görürsünüz.

18. "Dönüştürme/Akış" işlemi tamamlandığında, videonuzu istediğiniz herhangi bir medya oynatıcıda oynatabilirsiniz.
Dikkat: Videolarınızı döndürdükten ve kaydettikten sonra, VLC oynatıcıyı varsayılan ayarlarına sıfırlamanız gerekir, bunun için: " Araçlar " > "Tercihler " düğmesine basın ve " Tercihleri Sıfırla " düğmesini Tercihler penceresinin alt tarafında bulabilirsiniz.
VLC medya oynatıcısını kullanarak bir video nasıl döndürülür ve kaydedilir (Video eğitimi)

Andy Davis
Windows hakkında bir sistem yöneticisinin günlüğü





