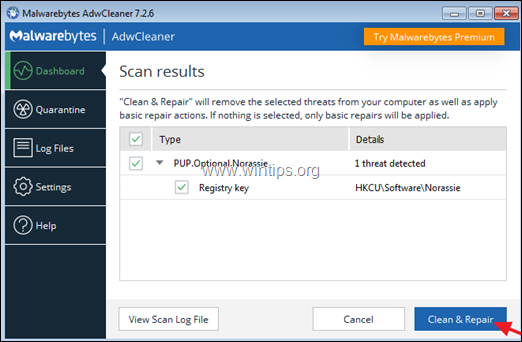İçindekiler
Günümüzde yeni virüsler, reklam yazılımları ve kötü amaçlı yazılımlar günler veya haftalar içinde ortaya çıkıp kaybolmaktadır. Yeni bir virüs/reklam yazılımı/kötü amaçlı yazılım piyasaya sürüldüğünde ve kullanıcıların bilgisayarlarına bulaştığında, uzmanların bunları tespit etmesi ve ardından uygun tedavi/kaldırma prosedürünü belirlemesi birkaç gün sürmektedir.
Bu günlerde, kullanıcıların bunları kaldırmayı denemek için bir yolu yoktur, bunun yerine çözümün herkese açık hale gelmesini beklemeleri veya bilgisayarlarını temizleyebilmek için bir uzmana götürmeleri gerekir. Bunu önlemek için, bilgisayarlarınızı temizlemek için kullanılan en yaygın adımları ve en kullanışlı anti-virüs / adware / malware araçlarını sunan genel bir makale yazmaya karar verdim.Bilgisayarınıza tanımlayamadığınız bir virüs bulaşmışsa, temizlemek için bu adımları ve araçları kullanabilirsiniz. Hepinizin anlayabileceği gibi, her zaman işe yaramayabilir, ancak çoğu durumda size yardımcı olacağından eminim.
Windows Kötü Amaçlı Yazılımlardan, Reklam Yazılımlarından, Casus Yazılımlardan, Rootkitlerden, Virüslerden, Truva Atlarından vb. nasıl temizlenir?
Önemli: Çıkarma işlemine devam etmeden önce aşağıdakilerden emin olun güncellenmiş bir yedeğiniz var tüm önemli dosyalarınız için.
Öneriler:
1. Virüs bulaşmış bilgisayarda aşağıda önerilen programlardan herhangi birini indiremiyorsanız, bunları başka bir temiz bilgisayara indirebilir ve virüs bulaşmış bilgisayara aktarabilirsiniz (örneğin bir USB flash disk kullanarak).
2. Beğendiyseniz, bu sayfayı favorilerinize ekleyin ( Ctrl + D ) verilen talimatları kolayca bulmak ve takip etmek için.
DİKKAT: Bu kılavuzda önerilen tüm Anti-Malware programları ve kaldırma araçları tamamen ÜCRETSİZ .
Kötü Amaçlı Yazılım Temizleme Kılavuzu Adımları:
1. Adım: Bilgisayarınızı "Ağ ile Güvenli Mod "da başlatın.
Adım 2: RKill ile bilinen çalışan Kötü Amaçlı işlemleri sonlandırın
Adım 3: TDSSKiller ile gizli kötü amaçlı Rootkit'leri tarayın ve kaldırın.
Adım 4: Malwarebytes Anti-Rootkit ile Kötü Amaçlı Rootkitleri Kaldırın.
Adım 5: Kötü Amaçlı Yazılım programlarını Windows Başlangıcından kaldırın.
Adım 6: Kötü amaçlı programları Görev Zamanlayıcı'dan kaldırın.
Adım 7: TFC ile tüm kullanıcıların Geçici dosya ve klasörlerini silin.
Adım 8: Kötü Amaçlı Uygulamaları Kaldırın.
Adım 9: AdwCleaner ile Reklam Yazılımlarını ve İstenmeyen Tarayıcı Araç Çubuklarını Temizleyin.
Adım 10: Malwarebytes Anti-Malware ile Kötü Amaçlı Yazılımları Temizleyin.
Adım 11. Antivirüs Programınız ile Virüsleri Tarayın ve Kaldırın.
Adım 12: Virüslü Windows Geri Yükleme Noktalarını silin.
Adım 1. Bilgisayarınızı "Ağ ile Güvenli Mod "da başlatın.
Kötü amaçlı programların ve gereksiz hizmetlerin çalışmasını önlemek için bilgisayarınızı ağ desteği ile Güvenli modda başlatın.
Windows'u başlatmak için Ağ ile güvenli mod :
1. düğmesine aynı anda basın. Kazanmak  + R tuşlarını kullanarak çalıştır komut kutusunu açın.
+ R tuşlarını kullanarak çalıştır komut kutusunu açın.
2. Tip msconfig ve basın Girin .
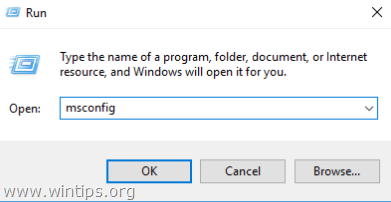
3. Tıklayınız Çizme sekmesine gidin ve ardından Güvenli Önyükleme & Şebeke seçenekler.
4. Tıklayın OK ve yeniden başlat Bilgisayarınız. *
Not: Kötü amaçlı yazılım temizleme işlemini tamamladığınızda, Sistem Yapılandırması (msconfig) yardımcı programını tekrar açın ve Genel sekmesini seçin, ardından Normal Başlatma ve ardından OK Windows'u normal şekilde başlatmak için.
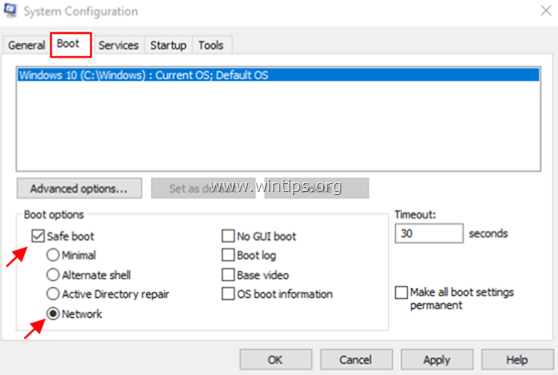
Adım 2: Çalışan Kötü Amaçlı İşlemleri RKill ile Sonlandırın.
RKill BleepingComputer.com'da geliştirilen ve bilinen kötü amaçlı yazılım işlemlerini sonlandırmaya çalışan bir programdır, böylece normal güvenlik yazılımınız daha sonra çalışabilir ve bilgisayarınızı enfeksiyonlardan temizleyebilir.
1. İndirin ve kaydedin RKill masaüstüne. *
Not: RKill farklı dosya adları altında sunulmaktadır çünkü bazı kötü amaçlı yazılımlar belirli bir dosya adına sahip olmadıkça işlemlerin çalışmasına izin vermez. Bu nedenle RKill'i çalıştırmaya çalışırken, bir kötü amaçlı yazılım onu sonlandırırsa lütfen farklı bir dosya adı deneyin.
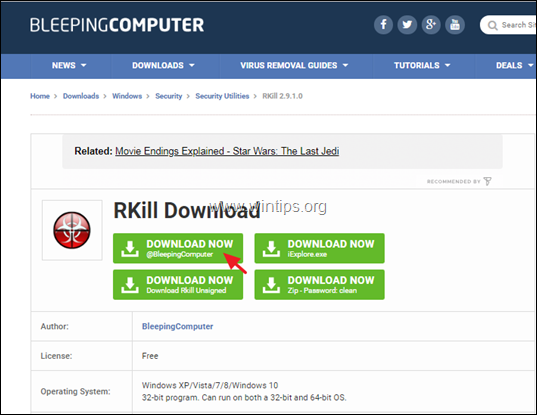
2. Koşmak RKill ve programın çalışabilecek tüm kötü amaçlı işlemleri sonlandırmasına izin verin.
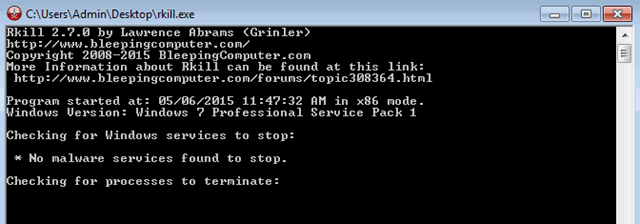
3. Ne zaman RKill bittiğinde basın OK ve bir sonraki adıma geçin.
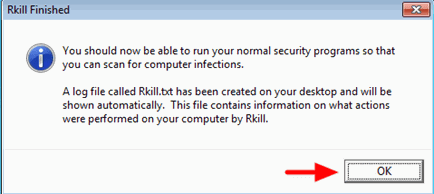
Adım 3: TDSSKiller ile gizli kötü amaçlı Rootkit'leri tarayın ve kaldırın.
1. İndirin ve kaydedin TDSSKiller Anti-rootkit yardımcı programı Kaspersky Labs tarafından bilgisayarınızda (örneğin masaüstünüzde).
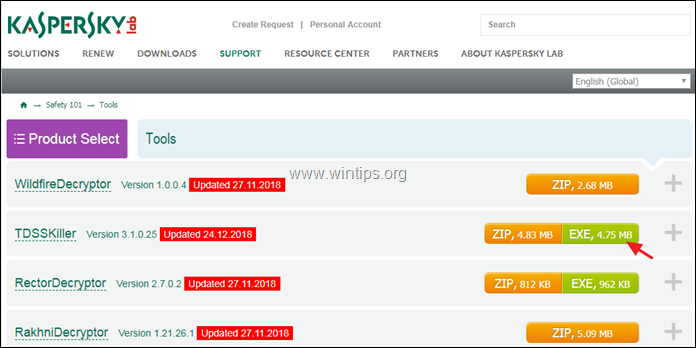
2. İndirme işlemi tamamlandığında, indirme konumunuza gidin (örneğin masaüstünüz) ve " tdsskiller.exe " çalıştırmak için.
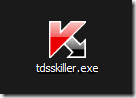
3. Kaspersky'nin Anti-rootkit yardımcı programında " Parametreleri değiştir " seçeneği.
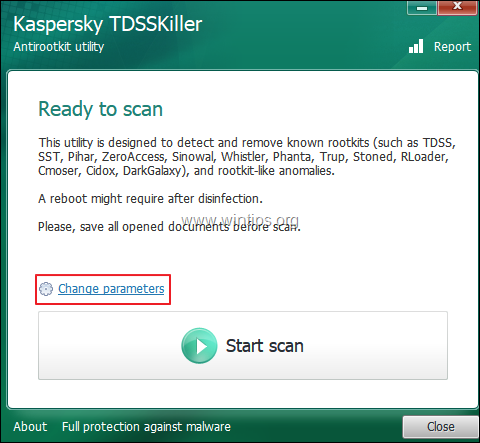
4. TDSSKiller ayarlarında, " TDLFS dosya sistemini algıla" seçeneğini seçin ve " OK ”.
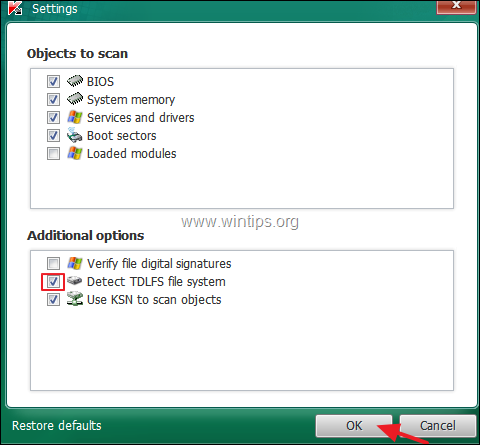
5. Basın " Taramayı başlat " düğmesine basarak kötü amaçlı programları taramaya başlayın.
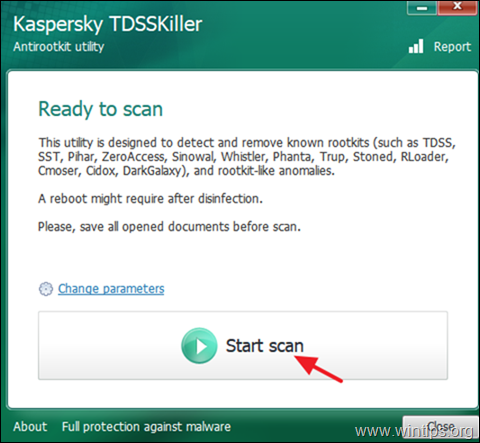
Tarama işlemi tamamlandığında, tarama sonuçlarını içeren yeni bir pencere açılır.
6. Seçiniz " Tedavi " seçeneğini seçin ve programın virüslü dosyaları iyileştirme işlemini tamamlamasına izin verin.
7. "Kürleme" işlemi tamamlandığında, yeniden başlatma bilgisayarınız.
8. Yeniden başlattıktan sonra, TDSSKiller'ı tekrar çalıştırın Rootkit'ler için bir kez daha tarama yapmak için. Önceki kürleme işi başarıyla tamamlandıysa, program şimdi sizi şu konuda bilgilendirecektir "Tehdit Bulunamadı ".
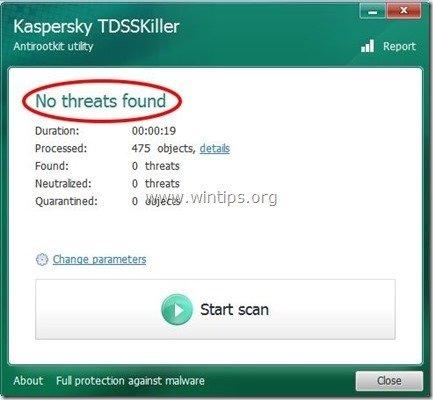
Adım 4: Malwarebytes Anti-Rootkit ile Kötü Amaçlı Rootkitleri Kaldırın.
Malwarebytes Anti-Rootkit en kötü niyetli rootkitleri bile tespit eden ve ortadan kaldıran ücretsiz, son teknoloji bir rootkit tarayıcı ve kaldırıcıdır.
1. İndirin ve kaydedin Malwarebytes Anti-Rootkit masaüstünüzde.
2. Malwarebytes Anti-Rootkit'i çalıştırın ve OK Dosyaları masaüstünüze çıkarmak için (dosyalar "mbar" klasörü altında çıkar).
3. Tıklayın Sonraki öğesine tıklayın ve ardından Güncelleme Düğme.
4. Güncelleme tamamlandığında Sonraki Tekrar.
5. Son olarak tıklayın Tarama sisteminizi kötü amaçlı rootkit'lere karşı taramak için.
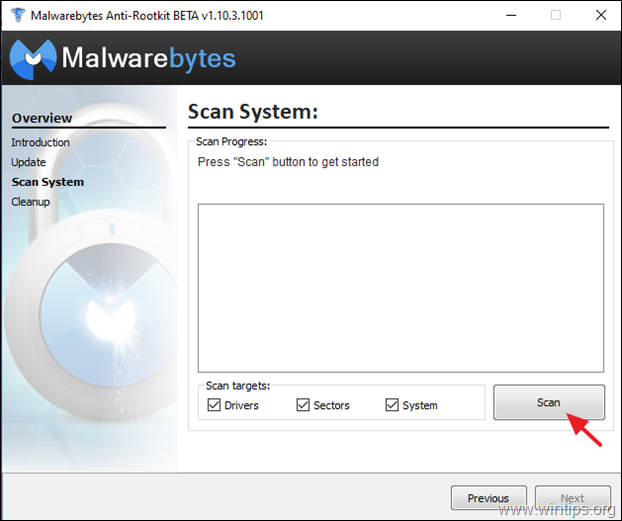
6. Tarama tamamlandığında Temizleme bilgisayarınızı temizlemek için.
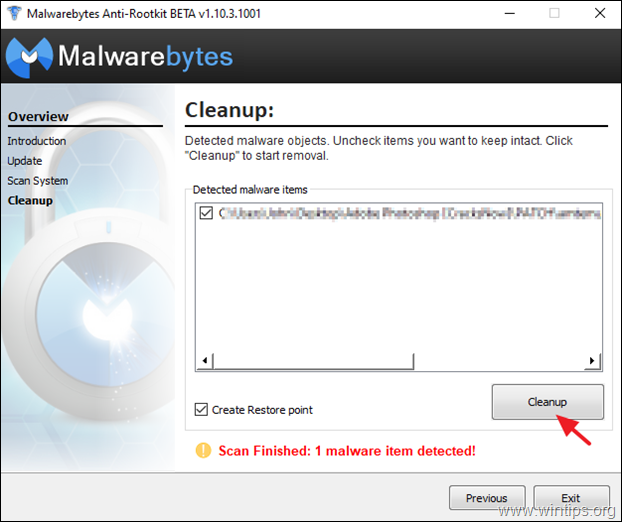
Adım 5: Kötü Amaçlı Yazılımları ve Bilinmeyen programları Windows Başlangıcından Kaldırın.
1. Basın Ctrl + Shift + Esc Görev Yöneticisi'ni açmak için Başlangıç sekmesi.
2. Seçin ve devre dışı bırak Windows başlangıcında çalıştırılan herhangi bir bilinmeyen program.
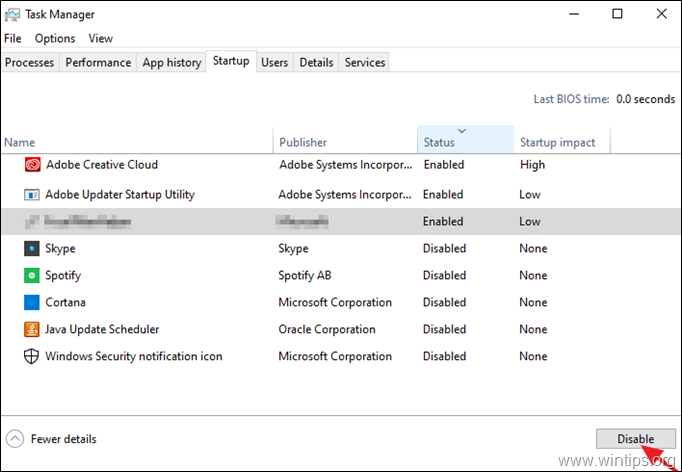
Adım 6. Görev Zamanlayıcı'daki Kötü Amaçlı Programları Kaldırın.
1. Arama kutusuna şunu yazın: görev zamanlayıcısı
2. Açık Görev zamanlayıcı
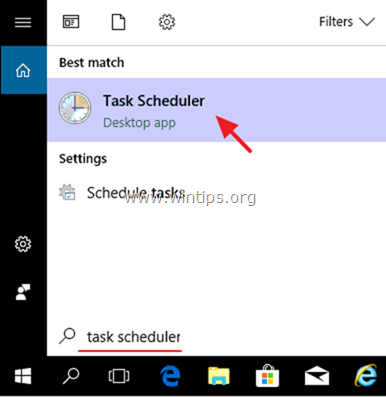
3. Genişlet Görev Zamanlayıcı (Yerel) ve seçin Görev Zamanlayıcı Kütüphanesi Solda.
4. Sağ tıklayın ve Devre dışı bırak herhangi bir şüpheli görev.
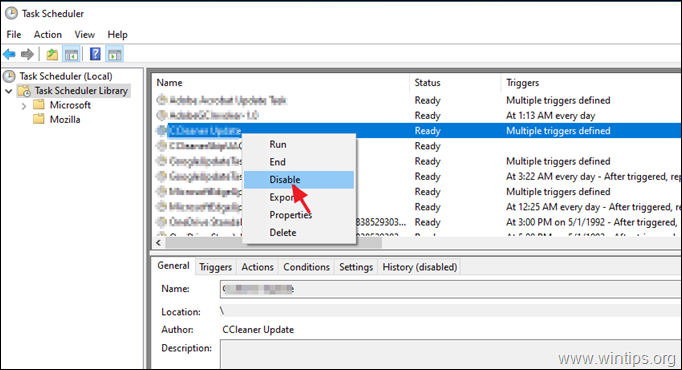
Adım 7: TFC ile tüm kullanıcıların Geçici dosyalarını silin.
1. İndirin ve kaydedin OldTimer tarafından TFC bilgisayarınıza.
2. İndirme işlemi tamamlandığında TFC ve bilgisayarınızdaki tüm geçici dosya ve klasörleri temizlemek için başlat düğmesine basın.
Not: Nasıl indirileceğine ve kullanılacağına ilişkin ayrıntılı talimatlar TFC burada bulabilirsiniz: TFC kullanarak geçici dosyalar nasıl silinir.
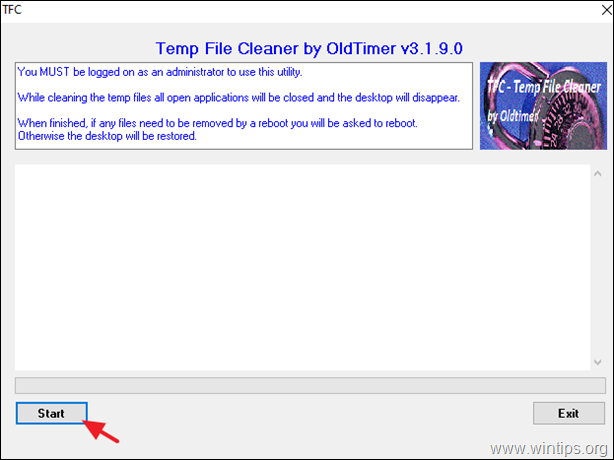
Adım 8. TÜM Bilinmeyen ve İstenmeyen programları kaldırın.
1. Windows Denetim Masası'nı açın. Bunu yapmak için arama kutusunu açın ve Kontrol Paneli. *
Not: Windows 7 ve Vista'da: Şu adrese gidin Başlat > Denetim Masası .
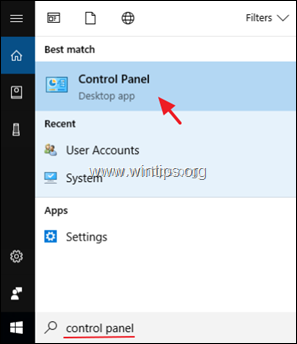
2. Ayarlamak Tarafından görüntüle için Küçük simgeler ve açık Programlar ve Özellikler *
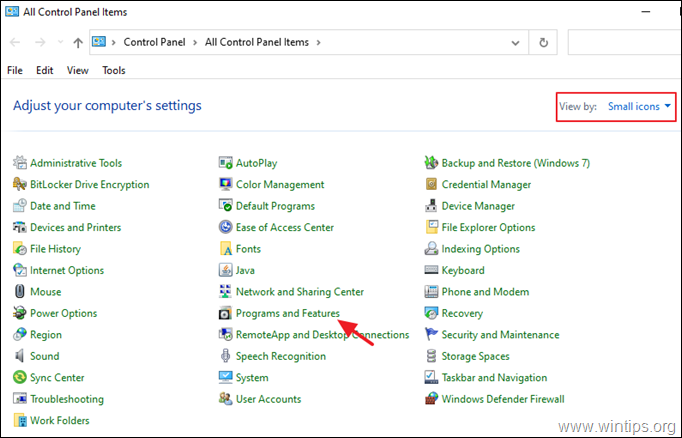
3. Program listesi ekranınızda görüntülendiğinde:
a. Görüntülenecek programları Kurulum tarihlerine (Installed On) göre sıralayın.
b. Seçin ve Kaldırma sisteminizde yüklü herhangi bir bilinmeyen program. *
Uyarı: Eğer " Kaldırmak için yeterli erişiminiz yok" e rror mesajı veya program kaldırma sırasında sorunlarla karşılaşırsanız, programı kaldırmak için bu kılavuzu izleyin.
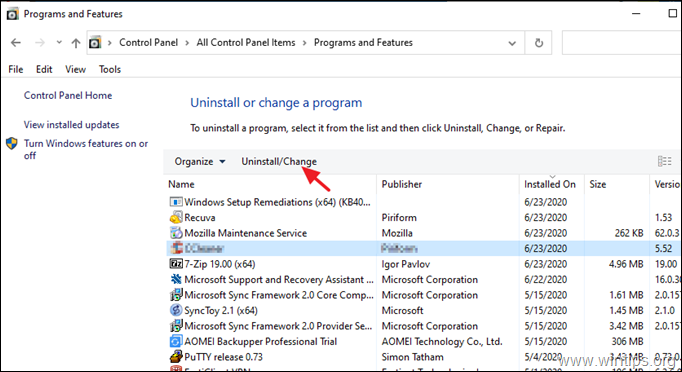
4. Tüm bilinmeyen veya istenmeyen programları kaldırdığınızda, bir sonraki adıma geçin.
Adım 9: AdwCleaner ile Reklam Yazılımlarını, İstenmeyen Tarayıcı Eklentilerini ve Araç Çubuklarını Temizleyin.
AdwCleaner tüm Adware, Toolbars, PUP & Hijacker programlarını bilgisayarınızdan temizlemek için güçlü bir yardımcı programdır.
1. İndir ve AdwCleaner'ı kaydet masaüstünüze yardımcı program .
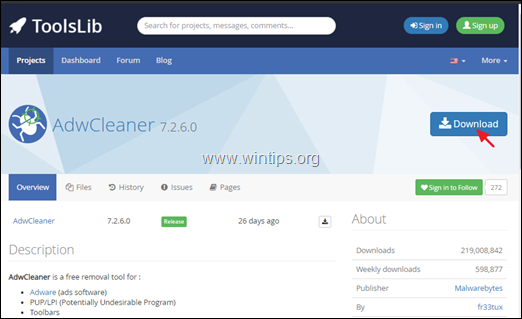
2. Tüm açık programları kapatın ve Çift Tıklama açmak için AdwCleaner masaüstünüzden.
3. Kabul ettikten sonra " Lisans Sözleşmesi ", tuşuna basın. Şimdi Tara Düğme.
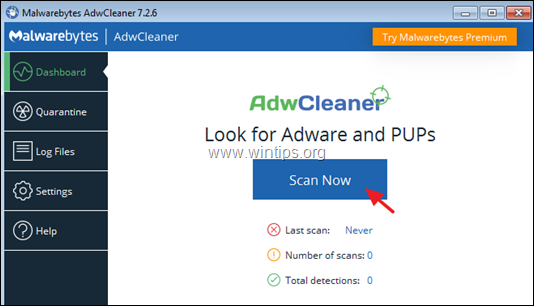
4. Tarama tamamlandığında, tuşuna basın Temizlik ve Onarım tüm istenmeyen kötü niyetli girişleri kaldırmak için.
4. Sorulduğunda, tıklayın Temizleyin ve Şimdi Yeniden Başlatın .
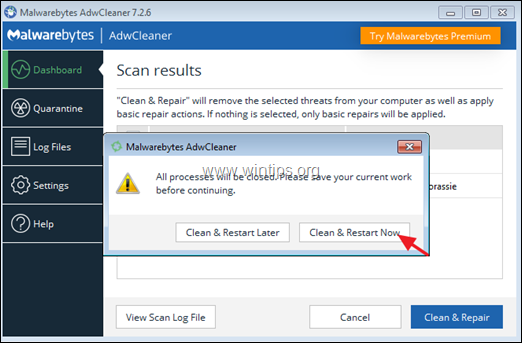
5. Yeniden başlattıktan sonra AdwCleaner'ın bilgi (günlük) penceresini kapatın ve bir sonraki adıma geçin.
Adım 10: Malwarebytes Anti-Malware ile Kötü Amaçlı Programları, Dosyaları ve Kayıt Defteri Girişlerini Temizleyin.
Not: Malwarebytes bilgisayarınızı kalan kötü amaçlı tehditlerden temizlemek için günümüzün en güvenilir ÜCRETSİZ kötü amaçlı yazılım önleme programlarından biridir. Virüslerden ve kötü amaçlı yazılım tehditlerinden, mevcut ve gelecekteki tehditlerden sürekli olarak korunmak istiyorsanız Malwarebytes .
Malwarebytes Nasıl İndirilir ve Kurulur:
1. Tıklayınız Ücretsiz İndirin adresindeki düğme Malwarbytes İndir sayfasından Malwarebytes Premium DENEME sürümünü indirebilirsiniz.
Not: 14 günlük deneme süresinden sonra Malwarebytes ücretsiz sürüme döner ancak fidye yazılımları, virüsler veya kötü amaçlı yazılım programları için gerçek zamanlı koruma sağlamaz.
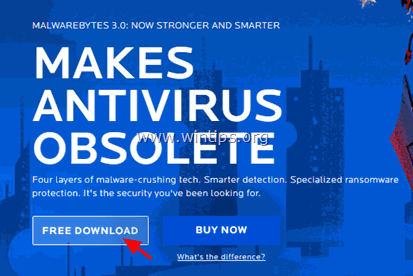
2. İndirme işlemi tamamlandığında, indirilen dosyaya çift tıklayın ve yükleyin Malwarebytes.
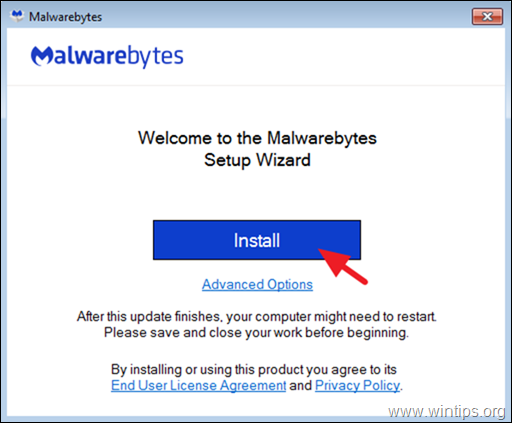
3. Malwarebytes Browser Guard'ı yüklemeniz istendiğinde Bunu atla .
4. Yükleme tamamlandığında, bilgisayarınızı Malwarebytes ile ilk kez taramak için aşağıdaki bilgileri okumaya devam edin.
Bilgisayarınızı Malwarebytes ile Tarama ve Temizleme.
1. Malwarebytes Premium Trial'ı başlatın ve program antivirüs veritabanını güncelleyene kadar bekleyin.
2. Güncelleme işlemi tamamlandığında, tuşuna basın. Şimdi Tara düğmesine basarak sisteminizi kötü amaçlı yazılımlara ve istenmeyen programlara karşı taramaya başlayın.
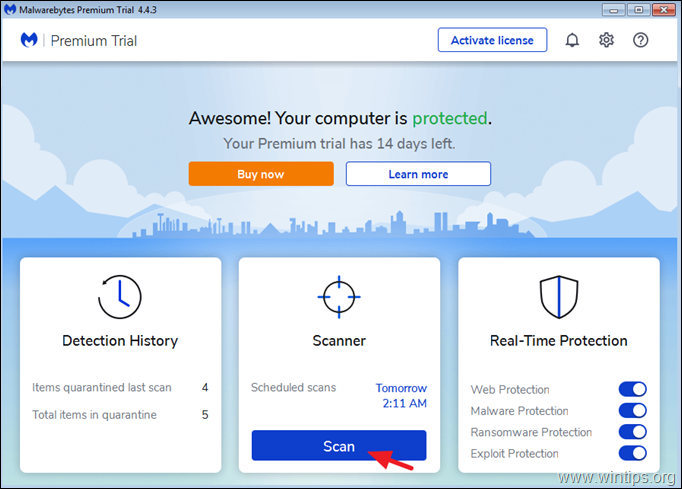
3. Şimdi Malwarebytes bilgisayarınızı kötü amaçlı yazılımlara karşı taramayı bitirene kadar bekleyin.
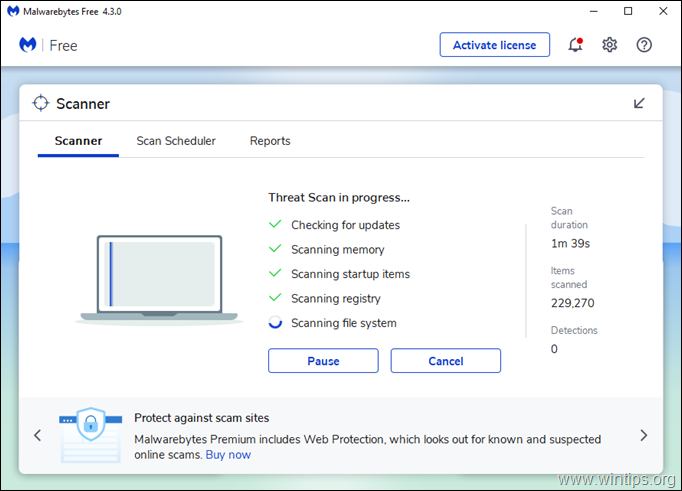
4. Tarama tamamlandığında, tespit edilen tüm tehditleri seçin (bulunursa) ve ardından Karantina düğmesini kullanarak hepsini bilgisayarınızdan kaldırın.
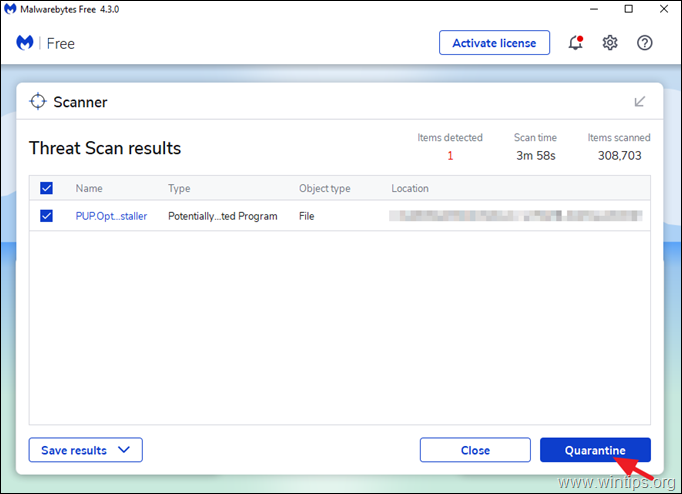
5. Malwarebytes sisteminizdeki tüm enfeksiyonları kaldırana kadar bekleyin ve ardından tüm aktif tehditleri tamamen kaldırmak için bilgisayarınızı yeniden başlatın (programdan istenirse).
Adım 11. Antivirüs Programınız ile Virüsleri Tarayın ve Kaldırın.
Yeniden başlattıktan sonra, Antivirüs programınızı açın ve bilgisayarınızda virüslere karşı tam bir tarama yapın.
- İlgili makale: Ev Kullanımı için En İyi Ücretsiz Antivirüs Programları.
Öneri: Sisteminizi antivirüs programınızla taramadan önce veya sonra, sisteminizi aşağıdaki programlarla virüslere karşı taramanızı öneririm ESET Çevrimiçi Tarayıcı Bilgisayarınızı tehditlerden temizlemek için güçlü bir Bağımsız Virüs Temizleme aracıdır.
1. ESET Online Scanner'ı indirin ve çalıştırın.
2. Dilinizi seçin ve Kabul et ve Kullanım Koşulları .
3. Seçiniz Bilgisayar Tarayın ve ardından Tam tarama.
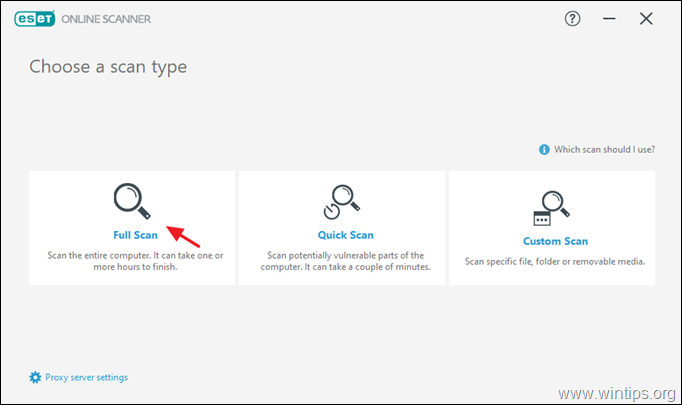
4. Seçiniz ESET'in istenmeyen uygulamaları algılamasını ve karantinaya almasını etkinleştirin ve Taramayı başlat'ı tıklatın.
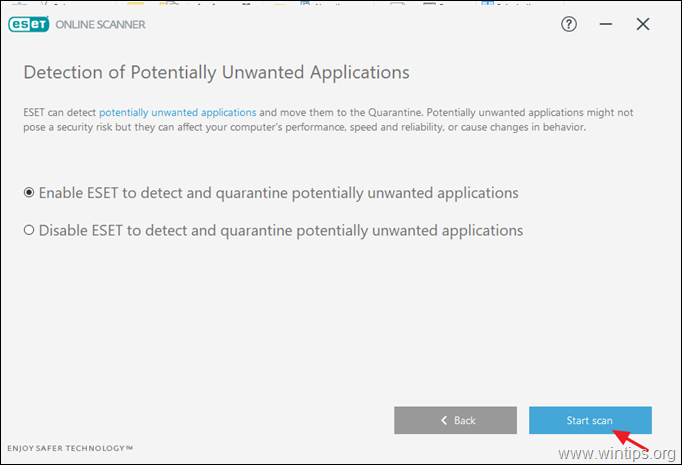
Adım 12: Virüslü Windows Geri Yükleme Noktalarını silin.
Yukarıdaki talimatları uyguladıktan sonra, bilgisayarınızın sorunsuz çalışıp çalışmadığını kontrol edin ve ardından devam edin ve önceki tüm sistem geri yükleme noktalarını bilgisayarınızdan kaldırın, çünkü bunlar hala gelecekte bilgisayarınıza zarar verebilecek kötü amaçlı yazılımlar içerir.
1. Devre dışı bırak Etkilenen Sistem Geri Yükleme noktalarını kaldırmak için C:\ diskindeki 'Sistem Geri Yükleme' özelliğini kullanın.
2. Sonra devam edin ve yeniden etkinleştir güvenlik ve emniyet nedenleriyle 'Sistem Geri Yükleme' özelliğini kullanabilirsiniz.
- Ayrıntılı talimatlar için ilgili makale: Windows'ta Sistem Geri Yükleme Nasıl Etkinleştirilir veya Devre Dışı Bırakılır.
Sonuç: Umarım bu makaleyi faydalı ve etkili bulursunuz ve bilgisayarınız artık üzerinde çalışan tüm zararlı programlardan temizlenmiştir. Bu makaleyi güncel tutmaya çalışacağım. Sizin tarafınızdan, gelecekte kötü amaçlı yazılım programlarından nasıl korunacağınızı öğrenmek istiyorsanız bu makaleyi okuyun: Bilgisayarınızı hızlı ve sağlıklı tutmak için on+ ipucu.

Andy Davis
Windows hakkında bir sistem yöneticisinin günlüğü