İçindekiler
Bu kılavuzda, Windows 11'de Denetim Masası'nı açmanın tüm mevcut yollarını göstereceğiz. Windows 11, Windows'un önceki sürümlerinden yalnızca özellik olarak değil, tasarım olarak da farklıdır. Bu nedenle, Denetim Masası yeni Windows işletim sisteminde Ayarlar ile entegre edilmiştir, ancak neyse ki, aşağıda listelenen çeşitli yolları kullanarak klasik Denetim Masası'nı hala başlatabilirsiniz.
Windows 10'da olduğu gibi, Windows 11'in Denetim Masası'nı bulmak biraz zor olabilir. Aşağıda Windows 11'de Denetim Masası'na erişmenin tüm farklı yollarının bir listesi bulunmaktadır. (Bu yolların çoğu Windows 10'da da çalışır)
Windows 11 veya Windows 10 İşletim Sisteminde Denetim Masası Nasıl Açılır.
Yöntem 1. Arama'dan Denetim Masası'nı açın.
1. Tuşuna basın Pencereler + S tuşlarını aynı anda kullanarak görev çubuğunun arama alanını başlatın.
2. Tip Kontrol Paneli arama alanına girin ve Açık aşağıda gösterildiği gibi.

İPUCU No1: Sağ tıklayın sonuçlarında Denetim Masası'na gidin ve Görev Çubuğuna Sabitle veya Başlamak için pim, hayatınızı kolaylaştırmak için.

İPUCU No2: Kontrol Paneli açıldığında Tarafından görüntüle : to Küçük simgeler tüm Kontrol Paneli öğelerini görüntülemek için.
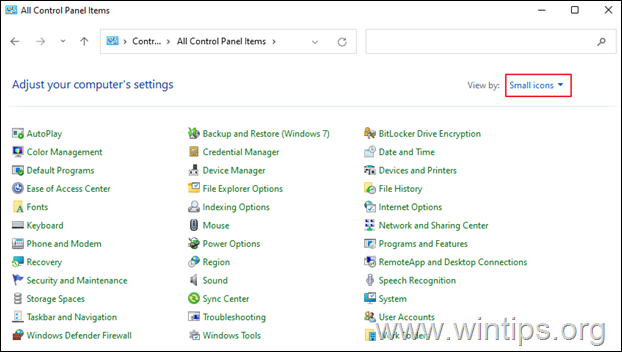
Yöntem 2. "Çalıştır" diyalog kutusundan Denetim Masası'nı açın
- Tuşuna basın Pencereler
 + R tuşlarını yüklemek için
+ R tuşlarını yüklemek için
Koşmak komut kutusuna yazın. kontrol ve basın Girin Denetim Masası'nı açmak için *
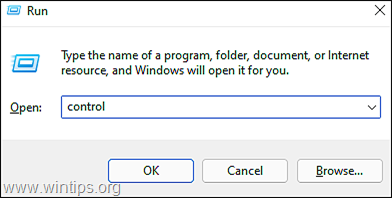
Not: Alternatif olarak şunu da yazabilirsiniz shell:ControlPanelFolder ve vur Girin .

Yöntem 3. Windows Ayarları'ndan Denetim Masası'nı açın.
- Basın Pencereler + Anahtarlar aynı anda başlatmak için Ayarlar . Yeni açılan pencerede şunu yazın kontrol paneli üzerine tıklayın ve görüntülenen arama sonuçlarından Kontrol Paneli . *

Yöntem 4. Windows Araçlar Uygulamasından Denetim Masası'nı açın.
1. üzerine tıklayın. Arama simge ve tür Windows Araçları arama çubuğunda. Sonra Açık uygulamayı başlatmak için.
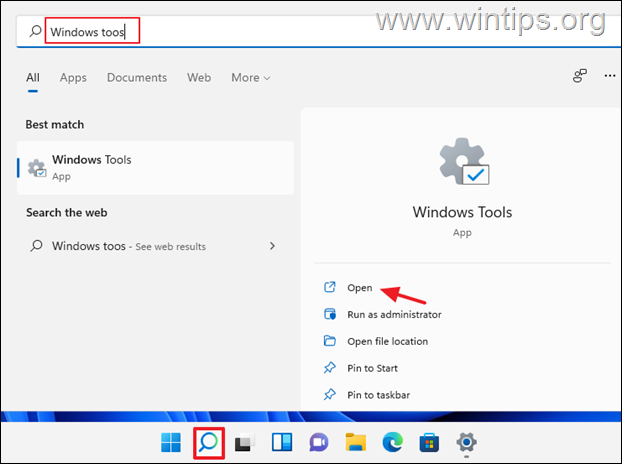
2. Şimdi vur Kontrol Paneli Windows Araçlar penceresinde.

Yöntem 5. Komut İstemi'nden Denetim Masası'nı açın.
1. Tıklayınız Arama simge ve tür CMD veya Komut İstemi. Sonra tıklayın Açık. *
Not: Komut İstemi'ni yönetici ayrıcalıklarıyla açmak için Yönetici olarak çalıştırın.
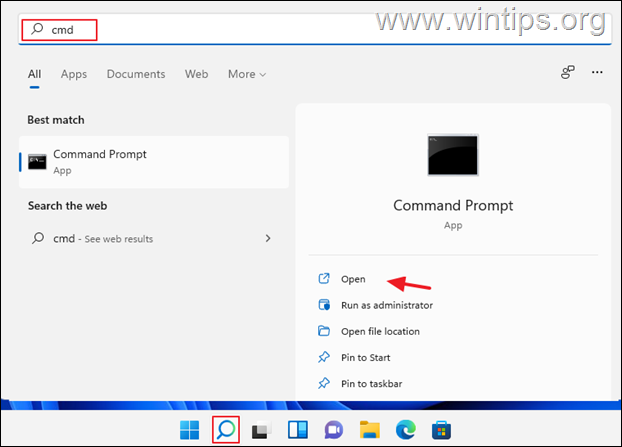
2. Komut İstemi penceresinde şunu yazın kontrol veya kontrol paneli ve basın Girin .
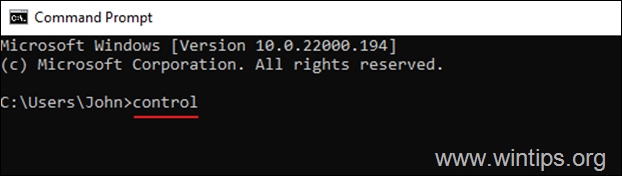
Yöntem 6. Dosya Gezgini'nden Denetim Masası'nı açın.
1. üzerine tıklayın. Dosya Gezgini simgesi görev çubuğunuzda.

2. Şimdi aşağıdaki yollardan birini kullanarak Denetim Masası'nı açın:
a. Hızlı Erişim'in solundaki oka tıklayın ve Denetim Masası'nı seçin.

b. Üstteki Adres kısmına şunu yazın kontrol paneli ve basın Girin .

c. Üstteki Adres üzerinde, kopya & macun aşağıdakileri girin ve Girin .
- kullanıcıadı%\AppData\Roaming\Microsoft\Windows\Başlat Menüsü\Programlar\Sistem Araçları

3. Şimdi tıklayın üzerinde Kontrol Paneli açmak için.
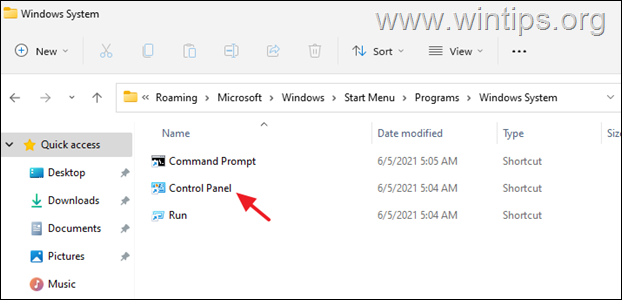
Yöntem 7. Görev Yöneticisi'nden Denetim Masası'nı açın.
1. Sağ tıklayın üzerinde Başlangıç menüsünü seçin ve Görev Yöneticisi, veya basın CTRL + SHIFT + ESC
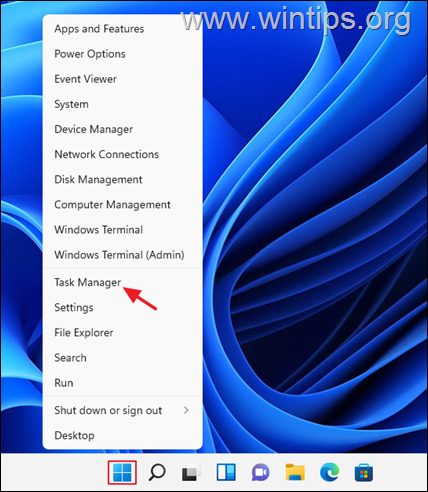
2. Görev Yöneticisi penceresinde Dosya ve seçin Yeni görevi çalıştır (Dosya menüsünü göremiyorsanız, açılan pencerede Daha Fazla Ayrıntı'ya tıklayın)

3. 'Yeni görev oluştur' penceresinde şunu yazın kontrol veya kontrol paneli kutusuna girin ve OK (veya Enter tuşuna basın)
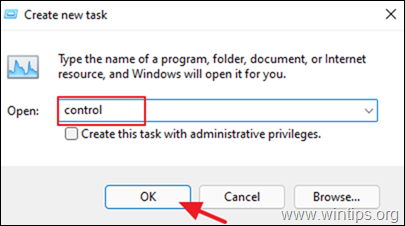
Yöntem 8. Masaüstündeki Kısayolu Kullanarak Denetim Masası'nı Açın
Hayatınızı kolaylaştırmak istiyorsanız, devam edin ve masaüstünüzde Denetim Masası'nın bir kısayolunu gösterin. Bunu yapmak için:
1. Sağ tıklayın masaüstünüzde boş bir alana tıklayın ve Kişiselleştirin .
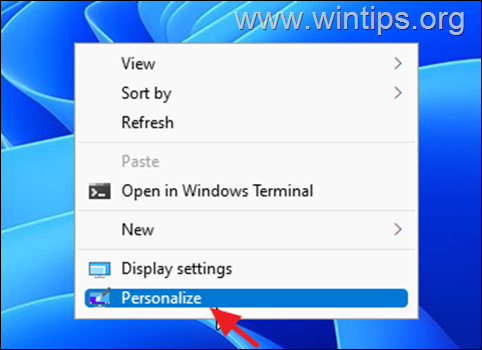
2. Kişiselleştirme seçeneklerinde Temalar.
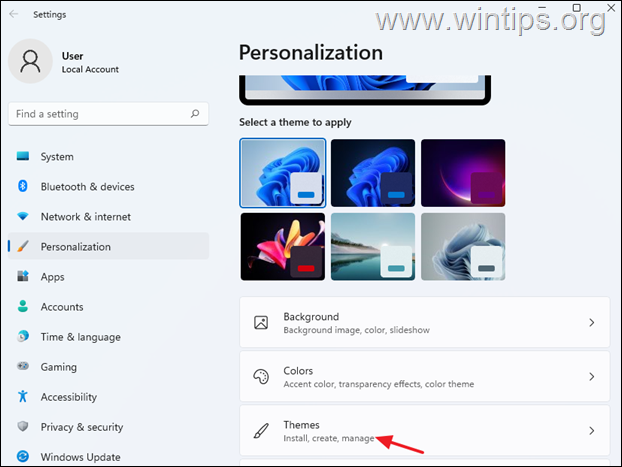
3. Aşağı kaydırın ve Masaüstü simge ayarları .
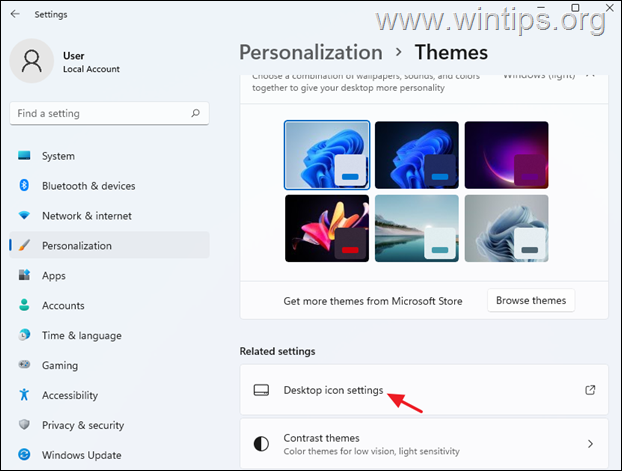
4. Kontrol edin ve Kontrol Paneli ve tıklayın TAMAM, masaüstünüze bir Denetim Masası simgesi yerleştirmek için

İşte bu kadar! Bu rehberin size yardımcı olup olmadığını, deneyiminizle ilgili yorumunuzu bırakarak bana bildirin. Lütfen başkalarına yardımcı olmak için bu rehberi beğenin ve paylaşın.

Andy Davis
Windows hakkında bir sistem yöneticisinin günlüğü





