İçindekiler
Firefox bilgisayarınızda yüksek CPU kullanımına neden oluyorsa, sorunu çözmek için aşağıda okumaya devam edin. Firefox uzun zamandır çok iyi ve güvenli bir web tarayıcısı olarak kabul edilmektedir. Ayrıca, genellikle sorunsuz bir tarama deneyiminin keyfini çıkarmak isteyen kullanıcılara uygun bir ton kullanışlı özelliğe sahiptir.
Bununla birlikte, kullanıcılar Firefox'un normalde olması gerekenden daha fazla CPU gücü kullandığını fark etmişlerdir. Bu sorun genellikle kullanıcının profilindeki sorunlardan, gereksiz eklentilerden ve tarayıcının kendisindeki sorunlardan kaynaklanır. Aşağıda, sorunu çözen bazı etkili çözümleri listeliyoruz.
Windows 11/10'da Firefox Yüksek CPU veya Bellek Kullanımı Nasıl Azaltılır.
1. Firefox'u Yeniden Başlatın ve Güncelleyin.
2. Firefox'u Sorun Giderme Modunda çalıştırın.
3. Firefox'tan Gereksiz Uzantıları Kaldırın.
4. İçerik Süreci sınırını azaltın
5. Donanım Hızlandırmayı Devre Dışı Bırakın.
6. Firefox tercih dosyalarını silin.
7. Firefox'u yenileyin.
8. Yeni Bir Kullanıcı Profili Oluşturun.
9. Firefox'u Kaldırın ve Yeniden Yükleyin.
10. Diğer Çözümler.
Yöntem 1. Firefox'u Yeniden Başlatın ve Güncelleyin.
Mevcut Firefox oturumunuzun yüksek CPU kullanımına neden olduğunu fark ederseniz, yapmanız gereken ilk şey Firefox'u yeniden başlatmaktır. Genellikle, Firefox uzun süre açık kaldığında, daha fazla sistem kaynağı tüketir ve bu özel soruna yol açar.
Yeniden başlattıktan sonra, yalnızca sınırlı sayıda sekme açtığınızdan emin olun çünkü çok sayıda sekme açtığınızda, bu Firefox'un daha fazla sistem kaynağı kullanmasına neden olarak yüksek CPU ve bellek kullanımı sorununa neden olabilir.
Son olarak, devam edin ve Firefox'u Güncelle sürümüne aşağıdakileri yaparak aktarabilirsiniz:
1. Firefox'tan Menü  şuraya git Yardım > Firefox Hakkında .
şuraya git Yardım > Firefox Hakkında .
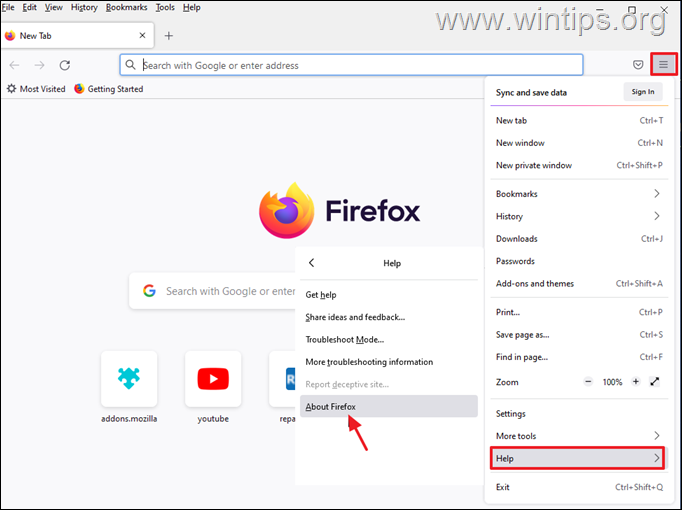
2. Firefox'un en son sürümüne sahip olduğunuzdan emin olduktan sonra, yüksek CPU kullanımı sorununun çözülüp çözülmediğini kontrol edin ve çözülmediyse aşağıdaki bir sonraki yöntemle devam edin.
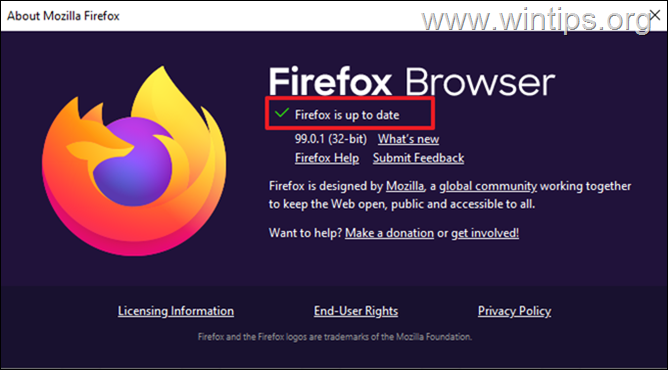
Yöntem 2. Firefox'u Sorun Giderme Modunda çalıştırın.
Firefox'un sorun giderme özelliği, Firefox'u tüm uzantılar ve özelleştirmeler devre dışı bırakılmış olarak açmanıza olanak tanır, böylece soruna bunların neden olup olmadığını belirleyebilirsiniz. Firefox'u sorun giderme modunda açmak için
1. Basılı tutun VARDİYA tuşuna ve ardından çift tıklayın Firefox uygulamasında.
2. Tıklayın Açık Firefox'u Sorun Giderme Modunda başlatmak için.
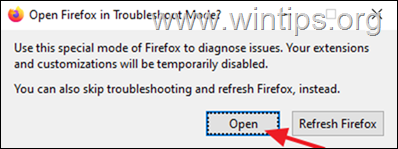
3. Sorun giderme modunda, yüksek CPU/bellek kullanımı sorununun devam edip etmediğini kontrol edin ve sonuca göre hareket edin:
- Sorun Giderme Modunda sorun oluşmazsa sorun bir eklenti veya uzantıdan kaynaklanıyorsa, aşağıdaki Yöntem-3'e geçin. Sorun Giderme Modunda sorun oluşursa Yöntem-4'e geçin.
Yöntem 3. Firefox'tan Gereksiz Eklentileri Kaldırın veya Devre Dışı Bırakın.
Yüklü Firefox eklentileri ve uzantıları yüksek CPU veya bellek kullanımına neden olabileceğinden, devam edin ve bunları devre dışı bırakın veya kaldırın ve sorunun devam edip etmediğine bakın.
1. Firefox'tan Menü  tıklayın Eklentiler ve temalar .
tıklayın Eklentiler ve temalar .
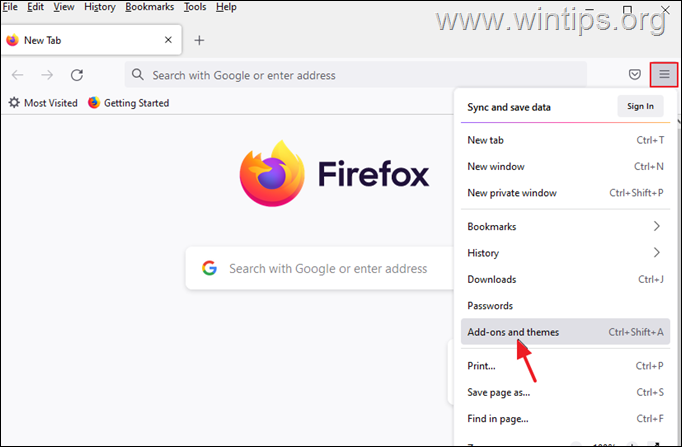
2. Seçiniz Uzantılar seçeneğine tıklayın ve ardından Firefox'un yüksek CPU kullanımı sorununa neden olabilecek şüpheli uzantıları üç nokta yanlarına gidin ve Kaldırmak .
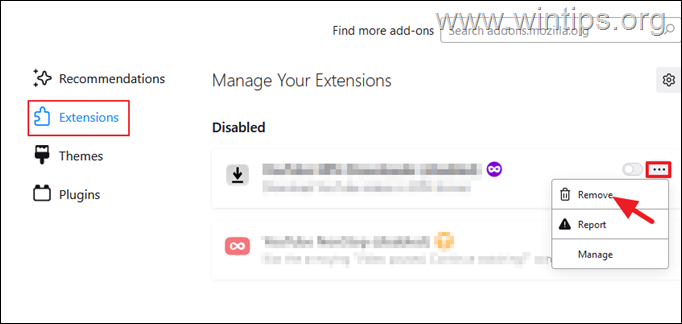
3. Sonra, şu adrese gidin Eklentiler ve devre dışı bırak İhtiyacınız olmayan herhangi bir eklenti. *
Not: "OpenH264 Video Codec "i ve "Widevine Content Descriptor eklentilerini devre dışı bırakmamanızı öneririm çünkü bunlar Mozilla tarafından Firefox tarayıcısına otomatik olarak yüklenir.
- OpenH264 eklentisi video görüşmelerine izin verir. Widevine İçerik Açıklama Modülü, siteler tarafından içerik oynatmaya izin vermek için kullanılır.
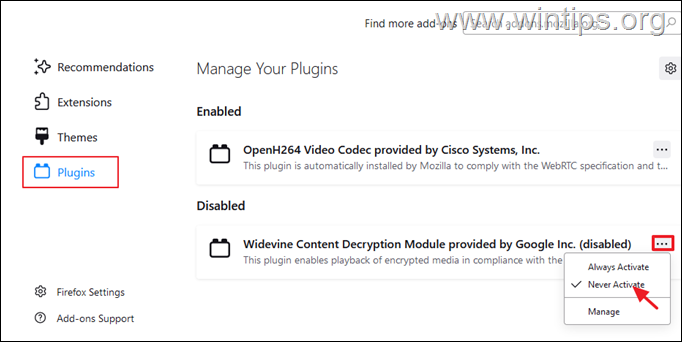
4. İşiniz bittiğinde, sorunun çözülüp çözülmediğini görmek için Firefox'u kapatıp yeniden açın.
Yöntem 4. Firefox'ta İçerik İşlemi sınırını azaltın.
1. Firefox'tan Menü  seçmek Ayarlar.
seçmek Ayarlar.

2. At Genel o seçenekler aşağı kaydırın Performans ayarları ve işaretini kaldır ve Önerilen performans ayarlarını kullanın.
3. Daha sonra İçerik süreci sınırı (örn. "5 "e veya "2 "ye) *
Not: Burada "İçerik işlem sınırı" seçeneği eksikse, şunu yazın about:config adres çubuğuna girin ve ardından dom.ipc.processCount değeri.
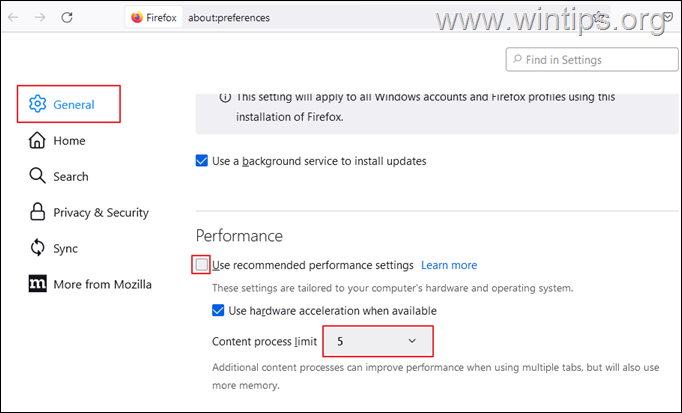
4. Şimdi yeniden başlat Firefox'u açın ve yüksek CPU kullanımı sorununun devam edip etmediğini kontrol edin.
Yöntem 5. Firefox'ta Donanım Hızlandırmayı devre dışı bırakın.
1. Firefox'tan Menü  seçin Ayarlar.
seçin Ayarlar.
2. At Genel o seçenekler aşağı kaydırın Performans ayarları ve işaretini kaldır ve Önerilen performans ayarlarını kullanın.
3. O zaman işaretini kaldır ve Mümkün olduğunda donanım hızlandırmayı kullanın onay kutusu. *
Not: Donanım hızlandırma zaten devre dışı bırakılmışsa etkinleştirin.
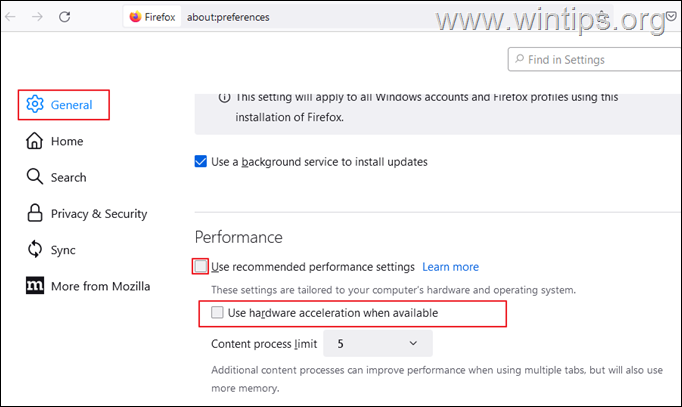
4. Şimdi yeniden başlat Firefox ve CPU kullanımının azalıp azalmadığını kontrol edin.
Yöntem 6. Firefox tercih dosyalarını silin.
Firefox'un neden olduğu yüksek CPU kullanımı sorununu azaltmak için bir sonraki yöntem Firefox tercih dosyalarını silmektir.
1. Firefox'tan Menü  adresine gidin. Yardım > Daha fazla sorun giderme bilgisi .
adresine gidin. Yardım > Daha fazla sorun giderme bilgisi .
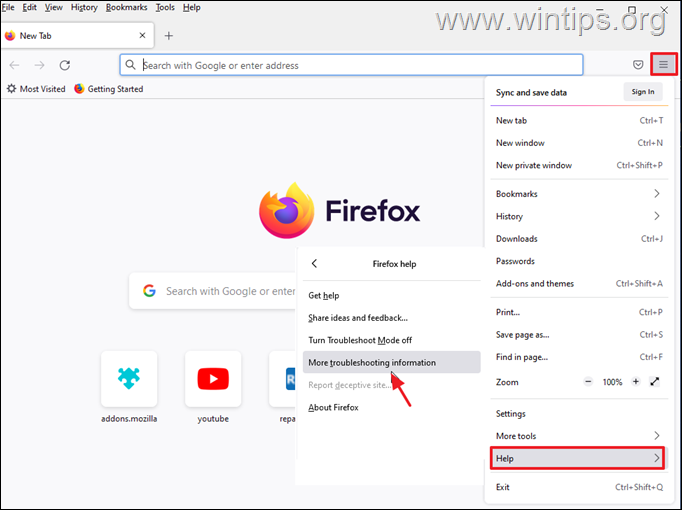
2. Tıklamak için Profil klasörünü açın .
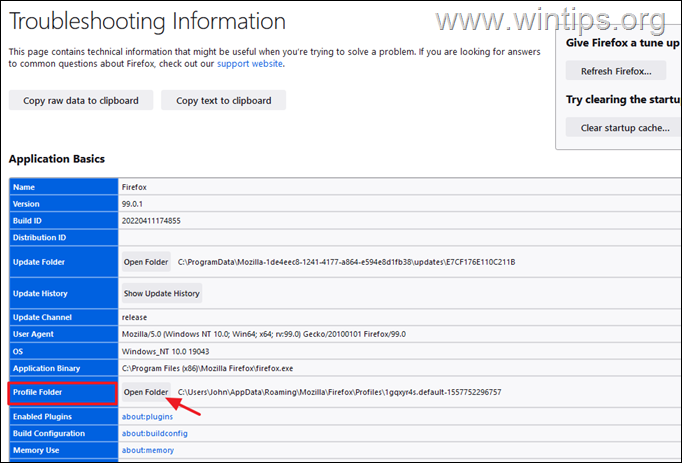
3. Bulun ve silme aşağıdaki iki dosya:
-
- content-prefs.sqlite prefs.js
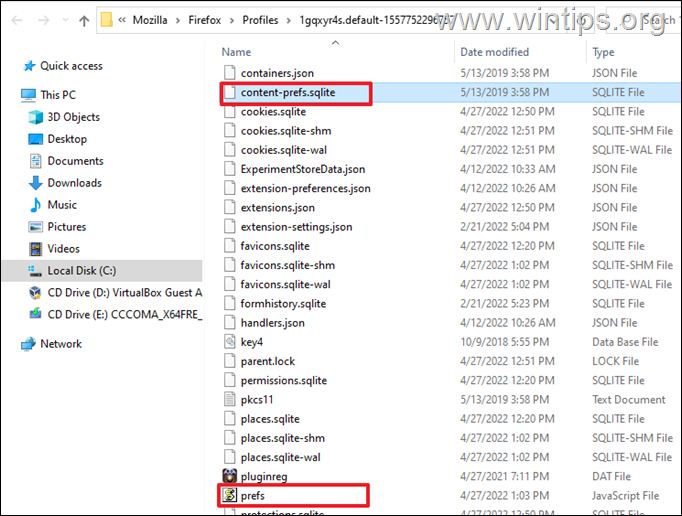
4. Şimdi Kapat ve Firefox'u yeniden açın .
Yöntem 7. Firefox'u Yenileyerek Firefox Yüksek CPU Kullanımını Düzeltin.
Firefox'taki yüksek CPU ve Bellek Kullanımı sorunlarını çözmek için bir sonraki yöntem, temel bilgilerinizi kaydederken varsayılan duruma yenilemektir. Bu çözüm tercihleri sıfırlayacak, ancak eklenen uzantılar ve temalar da dahil olmak üzere Firefox'taki diğer tüm özelleştirmeleri de kaldıracaktır.
1. Basılı tutun VARDİYA tuşuna ve ardından çift tıklayın Firefox uygulamasında.
2. Tıklayın Yenile Firefox'u varsayılan durumuna sıfırlamak için.
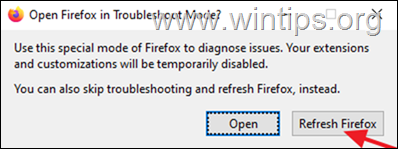
3. Tıklayın Firefox'u Yenile Devam etmek için.
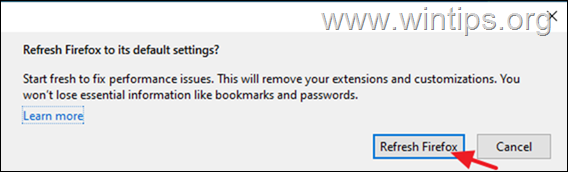
4. Sıfırladıktan sonra, Firefox temiz bir durumda tekrar açılacaktır. Yüksek CPU sorununun giderilip giderilmediğini kontrol etmek için birkaç sekme açın ve birkaç web sitesini ziyaret edin.
Yöntem 8. Firefox'ta yeni bir kullanıcı profili oluşturun.
1. Tuşuna basın Pencereler + R tuşlarını açmak için Koşmak Diyalog.
2. Aç kutusuna aşağıdaki komutu yapıştırın ve tuşuna basın Girin açmak için Firefox Profil yöneticisi.
- firefox -p
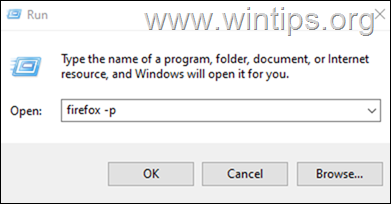
3. Kullanıcı Profili Seç penceresinde Profil Oluştur .
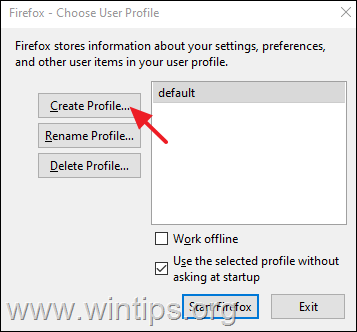
4. Tıklayın Sonraki ve ardından yeni profil için bir ad yazın ve Bitirmek .
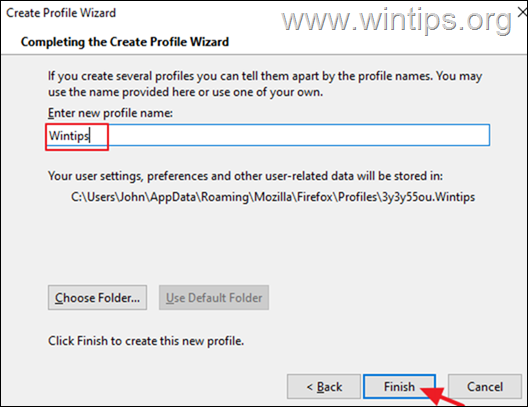
5. Şimdi yeni profili seçin ve Firefox'u başlatın.
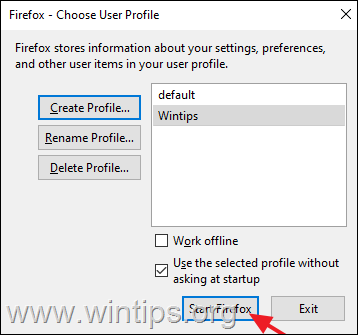
6. Şimdi sorunun yeni profilde devam edip etmediğini kontrol edin ve etmiyorsa Firefox'u kapatın, yer imlerinizi ve parolalarınızı ESKİ profilden YENİ profile aktarın ve ardından yukarıdaki 1. ve 2. adımları kullanarak Firefox profil yöneticisini yeniden açın ve silme ESKİ profil.
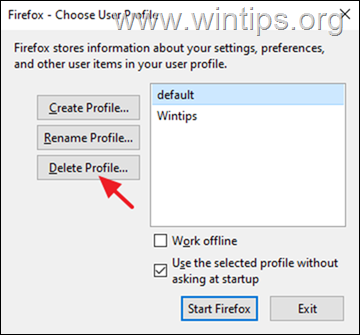
Yöntem 9. Firefox'u Tamamen Kaldırın ve Yeniden Yükleyin.
1. Tuşuna basın Pencereler + R tuşlarını açmak için Koşmak Diyalog.
2. Aç kutusuna aşağıdaki komutu yapıştırın ve tuşuna basın Girin:
- appwiz.cpl
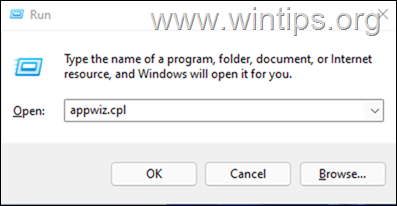
3. Seçiniz Mozilla Firefox ve tıklayın Kaldır.
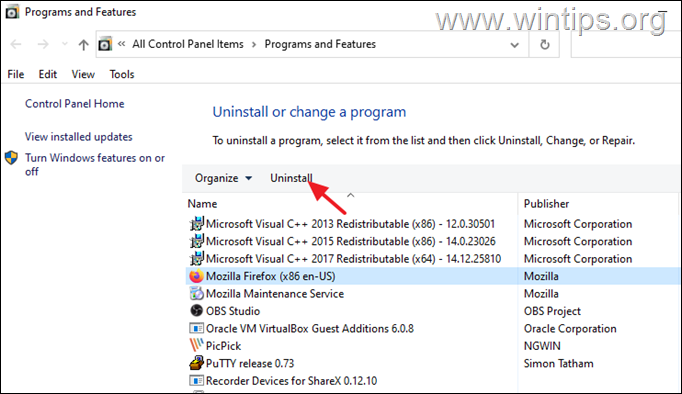
4. Firefox kaldırıldıktan sonra devam edin ve Mozilla Firefox klasörünü aşağıdaki iki konumdan kaldırın:
- C:\Program Dosyaları\ Mozilla Firefox C:\Program Files (x86)\ Mozilla Firefox
5. Çıkardıktan sonra, yeniden başlatma bilgisayarınız.
6. Başka bir web tarayıcısı kullanarak (örneğin Edge, Chrome), Mozilla indirme sayfasına gidin ve İndir ve yükleyin Firefox'un en son sürümü.
Firefox Yüksek CPU Kullanımı sorunlarını çözmek için Diğer Çözümler.
Yukarıdaki yöntemleri izledikten sonra Firefox tarayıcısını kullanırken hala performans sorunlarıyla karşılaşıyorsanız, deneyebileceğiniz diğer bazı çözümler aşağıda verilmiştir:
1. Hangi sekmelerin veya uzantıların Firefox'u yavaşlattığını bulmak ve bunları durdurmak için Firefox Görev yöneticisini kullanın:
- Firefox'ta yeni bir sekme açın ve adres çubuğuna yazın: about:performance O zaman şuna bak Energy Imact* ve Hafıza** hangi uzantının veya sayfanın soruna neden olduğunu bulmak için sekmeler.
* Enerji etkisi CPU tarafından kullanılan işlem gücünü gösterir. Daha yüksek enerji etkisi olan görevler sisteminizin performansını yavaşlatabilir.
** Hafıza o anda çalışmakta olan görevler tarafından kullanılan RAM miktarını gösterir.
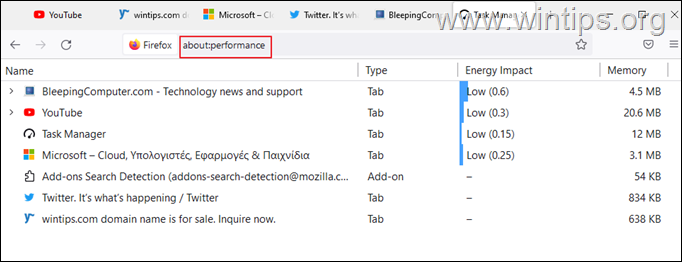
2. Grafik Sürücülerini Güncelle.
3. Sisteminize daha fazla RAM ekleyin.
İşte bu! Hangi yöntem işinize yaradı?
Bu kılavuzun size yardımcı olup olmadığını, deneyiminizle ilgili yorumunuzu bırakarak bana bildirin. Lütfen başkalarına yardımcı olmak için bu kılavuzu beğenin ve paylaşın.

Andy Davis
Windows hakkında bir sistem yöneticisinin günlüğü





