İçindekiler
Wi-Fi ağınıza bağlanamıyorsanız ve ağ sorun gidericisini çalıştırdıktan sonra "WiFi geçerli bir IP yapılandırmasına sahip değil" hata mesajını alıyorsanız, sorunu çözmek için aşağıyı okumaya devam edin.

Bu eğitim, Windows 10/8 veya 7 işletim sisteminde "WiFi geçerli bir IP yapılandırmasına sahip değil" hatasını çözmek için talimatlar içerir.
Nasıl Düzeltilir: WiFi geçerli IP yapılandırmasına sahip değil
"Wi-Fi geçerli IP yapılandırmasına sahip değil" sorununu çözmek için birkaç çözüm vardır, bu nedenle bir çözümü denerseniz ve işe yaramazsa, umudunuzu kaybetmeyin, diğerlerini deneyin.
Çözüm 1: TCP/IP parametrelerini sıfırlayın Çözüm 2: IP adresini yenileyin Çözüm 3. IP Adresini Yenileyin ve DNS Adresi ayarlarını Sıfırlayın Çözüm 4. Kablosuz Adaptör Sürücüsünü Kaldırın/Yeniden Yükleyin Çözüm 5. Kablosuz adaptör sürücülerini güncelleyin Çözüm 6. WLAN Otomatik Yapılandırma Hizmetini Otomatik olarak ayarlayın Çözüm 7. Statik bir IP Adresi belirleyin Çözüm 1: TCP/IP parametrelerini sıfırlayın.
"Wi-Fi geçerli IP yapılandırmasına sahip değil" hata mesajı genellikle TCP/IP ayarlarınızın yanlış yapılandırıldığı anlamına gelir. Bu nedenle, Wi-Fi bağlantı sorununu çözmenin ilk yolu "netsh" komutunu kullanarak TCP/IP'yi sıfırlamaktır.
1 Bunu yapmak için komut istemini yönetici olarak açın:
1. Arama kutusuna şunu yazın: cmd or komut istemi
2. Sağ tıklayarak komut istemi (sonuç) ve seçin Yönetici olarak çalıştır .

3. Komut isteminde aşağıdaki komutu yazın ve tuşuna basın Girin .
- netsh winsock sıfırlama
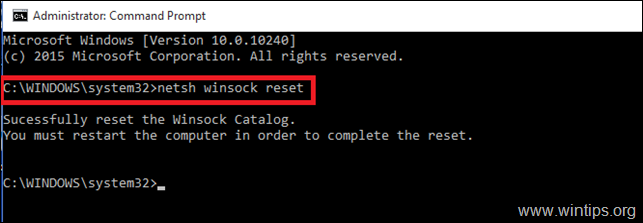
4. Ardından aşağıdaki komutu yazın ve tuşuna basın Girin .
- netsh int ip sıfırlama
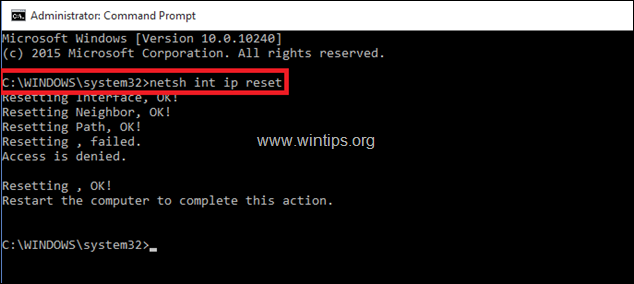
5. Komut istemi penceresini kapatın ve yeniden başlat bilgisayarınız.
Çözüm 2: IP adresini yenileyin.
1 . Komut istemini yönetici olarak açın.
2. Komut istemi açıldıktan sonra aşağıdaki komutu yazın ve Girin . *
- ipconfig /release
Not: ipconfig ile /release arasına bir boşluk koymalısınız
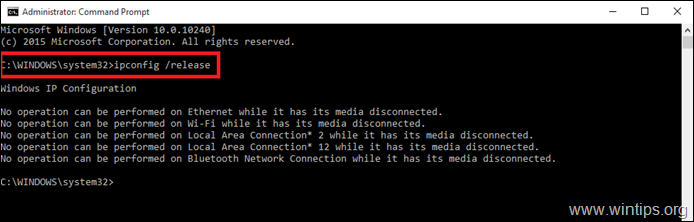
3. Ardından şunu yazın: *
- Ipconfig /yenile
Not: ipconfig ve /renew arasında bir boşluk bırakmalısınız.
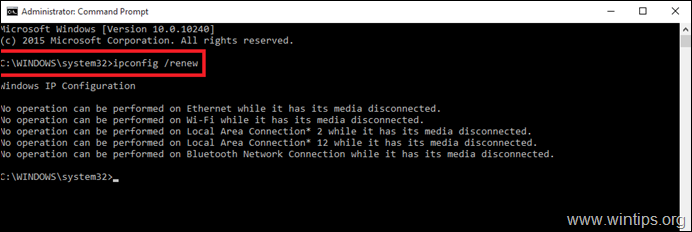
4. Komut istemi penceresini kapatın ve yeniden başlat bilgisayarınız.
Çözüm 3. IP Adresini Yenileyin ve DNS Adresi ayarlarını Sıfırlayın.
1. Yükseltilmiş bir komut istemi açın.
2. Komut istemi penceresinde, aşağıdaki üç (3) komutu sırayla yazın (tuşuna basın Girin her birini yazdıktan sonra).
-
- ipconfig /release ipconfig /flushdns ipconfig /renew
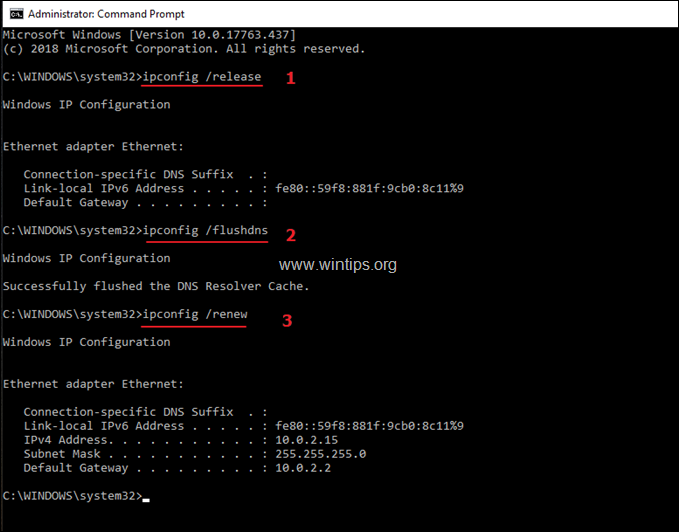
3. Komut istemini kapatın ve yeniden başlat bilgisayarınız.
Çözüm 4. Kablosuz Adaptör Sürücüsünü Kaldırın ve Yeniden Yükleyin.
Hata " WiFi geçerli bir IP yapılandırmasına sahip değil" Bu nedenle, kablosuz adaptör sürücüsünü kaldırmaya devam edin ve ardından sisteminizi bir sonraki yeniden başlatışınızda Windows'un otomatik olarak yeniden yüklemesine izin verin. Wi-Fi ağ sürücünüzü kaldırmak için aşağıdaki adımları izleyin:
1. Şuraya gidin Aygıt Yöneticisi Bunu yapmak için:
1. Basın Pencereler  + " R " tuşlarını yüklemek için Koşmak iletişim kutusu.
+ " R " tuşlarını yüklemek için Koşmak iletişim kutusu.
2. Tip devmgmt.msc ve basın Girin aygıt yöneticisini açmak için.
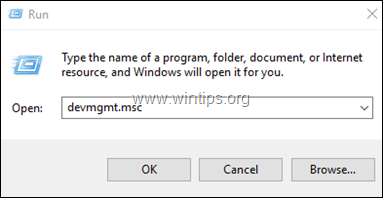
2. Aygıt yöneticisinde, Ağ bağdaştırıcılarını genişletin.
3. Kablosuz bağdaştırıcıya sağ tıklayın ve Kaldır.
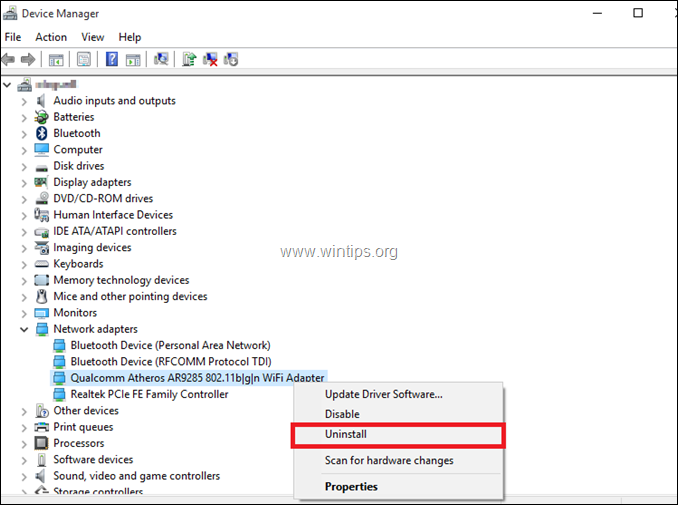
4. Onay kutusunu işaretleyin "Bu aygıt için sürücü yazılımını sil" (görünürse) ve OK onay penceresinde.

5. Yeniden Başlat bilgisayarınız.
6. Yeniden başlattıktan sonra Windows'un WiFi sürücüsünü yeniden yüklemesine izin verin ve ardından İnternet'e bağlanmayı deneyin.
Not: Windows sürücüleri otomatik olarak yüklemezse, bir sonraki çözüme geçin.
Çözüm 5. Üreticinin sitesinden Kablosuz adaptör sürücülerini güncelleyin.
1. İndir ve Wi-Fi adaptörü için en son sürücü Sürücüyü indirmek için aşağıdaki seçeneklerden birini kullanın:
a. Bilgisayarınızı Ethernet Adaptörü (LAN Kablosu) ile İnternete bağlayın veya...
b. Çalışan başka bir bilgisayardan sürücüyü indirin ve sürücüyü Wi-Fi hatası olan bilgisayara aktarmak için bir USB sürücü kullanın.
2. Sürücü bir ".exe" dosyasında geliyorsa, sürücüyü yüklemek için çalıştırın, aksi takdirde sürücüyü yüklemek için aygıt yöneticisini kullanın. Bunu yapmak için:
1. Şuraya gidin Aygıt Yöneticisi .
2. Kablosuz bağdaştırıcıya sağ tıklayın ve Sürücü Yazılımını Güncelleme .
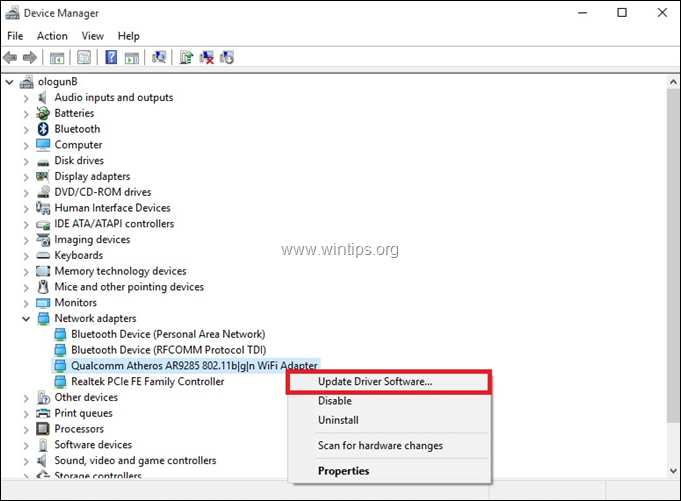
3. Seçiniz Sürücü yazılımı için bilgisayarıma göz atın.
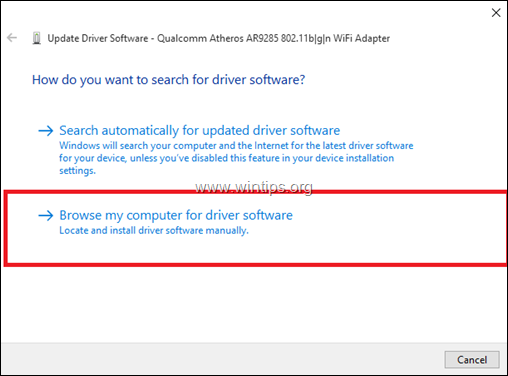
4. Tıklayın Gözat öğesine tıklayın ve indirilen sürücünün konumunu (klasörünü) seçin.
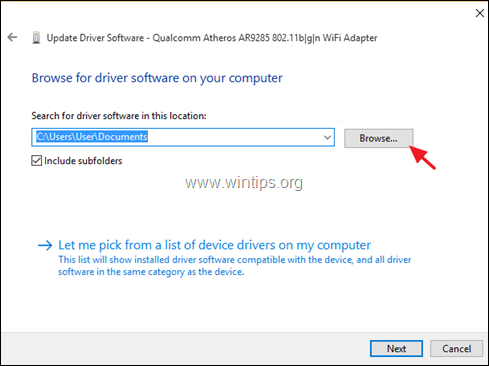
5. Windows sürücünün güncellenmiş bir sürümünü bulabilirse Sonraki yüklemek için.
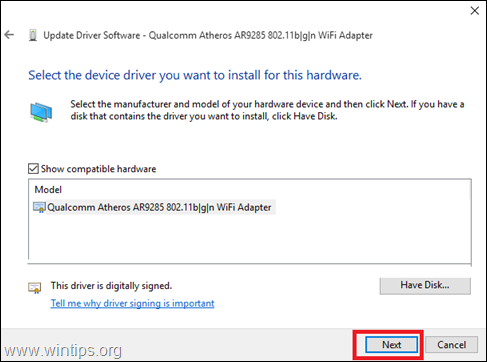
6. Sürücü kurulumu tamamlandığında. yeniden başlat bilgisayarınız.
Çözüm 6. WLAN Otomatik Yapılandırma Hizmetini Otomatik olarak değiştirin.
1. Bunu yapmak için Hizmetler kontrol paneline gidin:
1. Eş zamanlı olarak Pencereler  + R tuşlarını kullanarak çalıştır komut kutusunu açın.
+ R tuşlarını kullanarak çalıştır komut kutusunu açın.
2. Çalıştır komut kutusuna şunu yazın: services.msc ve basın Girin.
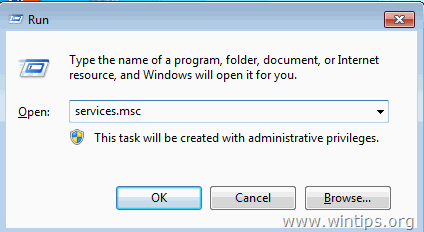
2. Aşağı kaydır, sağ tıklama at WLAN Otomatik Yapılandırma hizmetini seçin ve Özellikler .
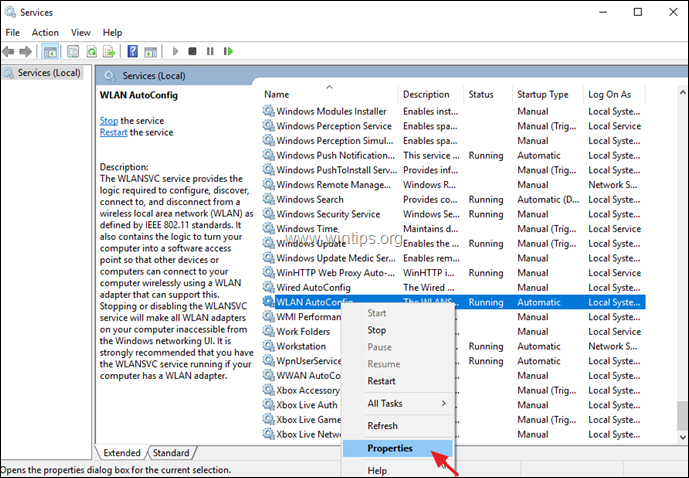
3. Özellikler menüsünde Başlangıç türü o Otomatik ve hizmet çalışıyor. (Değilse, Başlangıç'ı "Otomatik" olarak değiştirin, uygula'ya tıklayın ve ardından Başlangıç düğme.)
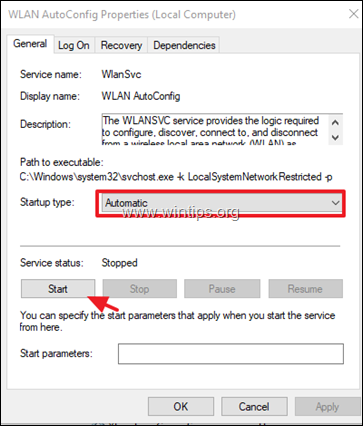
4. Bilgisayarınızı yeniden başlatın ve ardından sorunun çözülüp çözülmediğini kontrol edin.
Çözüm 7. Statik bir IP Adresi belirleyin.
1. Şuraya gidin Kontrol Paneli > Ağ ve Paylaşım Merkezi .
2. Tıklayın Adaptör ayarlarını değiştirme Solda.
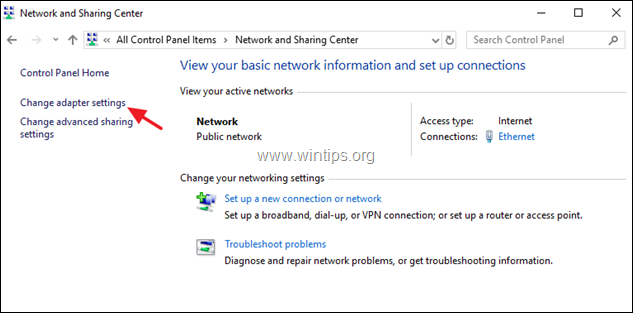
3. Sağ tıklayın Wi-Fi Ağ Bağlantısı'na gidin ve Özellikler .
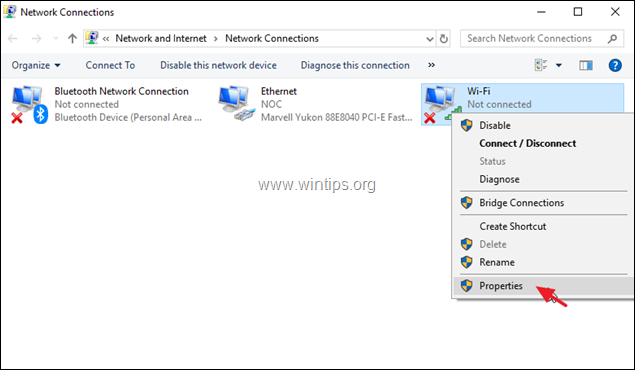
4. Ardından ' İnternet Protokolü Sürüm 4 (TCP/IPv4) ' ve tıklayın Özellikler Tekrar.
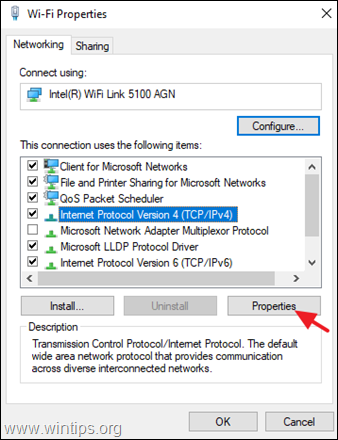
5a. Şu seçeneği seçin Aşağıdaki IP adresini kullanın ve aşağıdakileri girin:
- IP adresi: 192.168.1.x (x'i temsil etmek için herhangi bir sayı kullanabilirsiniz. Emin değilseniz 192.168.1.23'ü kullanın). Alt ağ maskesi: 255.255.255.0 Varsayılan Ağ Geçidi: 192.168.1.1.
5b. Ardından şunları seçin Aşağıdaki DNS sunucu adreslerini kullanın ve aşağıdaki Google DNS Sunucu adreslerini yazın:
- 8.8.8.8 8.8.4.4
5c. Bitirdiğinizde, tıklayın OK ve sonra Kapat .
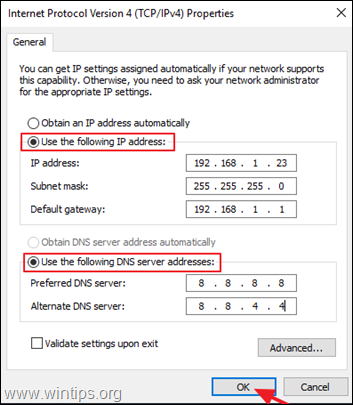
6. Yeniden Başlat bilgisayarınız.
İşte bu! Hangi yöntem işinize yaradı?
Bu kılavuzun size yardımcı olup olmadığını, deneyiminizle ilgili yorumunuzu bırakarak bana bildirin. Lütfen başkalarına yardımcı olmak için bu kılavuzu beğenin ve paylaşın.

Andy Davis
Windows hakkında bir sistem yöneticisinin günlüğü





