Зміст
Якщо ви не можете видалити обліковий запис Microsoft з Windows 10, оскільки кнопка "Видалити" в параметрах облікового запису відсутня, продовжуйте читати нижче. Існують причини, за якими користувачі можуть захотіти видалити свій обліковий запис Microsoft з пристрою. Для деяких користувачів це може бути з робочих причин, з міркувань конфіденційності або для передачі права власності на свій комп'ютер іншим користувачам.
Деякі користувачі Windows 10 скаржаться, що не можуть видалити свій обліковий запис Microsoft з Windows 10, оскільки в налаштуваннях "Електронна пошта та облікові записи" відсутня кнопка "Видалити".

У цій статті ми зібрали кілька рішень для того, щоб мати можливість видалити свій обліковий запис Microsoft з Windows 10, коли кнопка "ВИДАЛИТИ" недоступна.
Як виправити: Неможливо видалити обліковий запис Microsoft, оскільки кнопка "Видалити" відсутня в Windows 10 або Windows 11.
- Спосіб 1: Перейдіть до локального облікового запису.Спосіб 2: Від'єднайте обліковий запис Microsoft від "Access Work or School".Спосіб 3: Припиніть автоматичний вхід в обліковий запис Microsoft з інших програм.Спосіб 4: Видаліть пристрій зі сторінки налаштувань облікового запису Microsoft.
Спосіб 1: Перейдіть до локального облікового запису.
Щоб видалити обліковий запис Microsoft з Windows 10 (або Windows 11), необхідно увійти в Windows за допомогою локального облікового запису. Отже, якщо ви входите в Windows за допомогою облікового запису Microsoft і це єдиний обліковий запис MS в Windows,* спочатку перейдіть на локальний обліковий запис, а потім видаліть обліковий запис MS.
Примітка: Якщо ви вже використовуєте локальний обліковий запис у Windows або якщо ви хочете видалити вторинний обліковий запис Microsoft, але не можете, перейдіть до наступного способу.
1. Преса Вікна  + I одночасно, щоб відкрити Налаштування Windows.
+ I одночасно, щоб відкрити Налаштування Windows.
2. За адресою Рахунки опції, натисніть Твоя інформація.
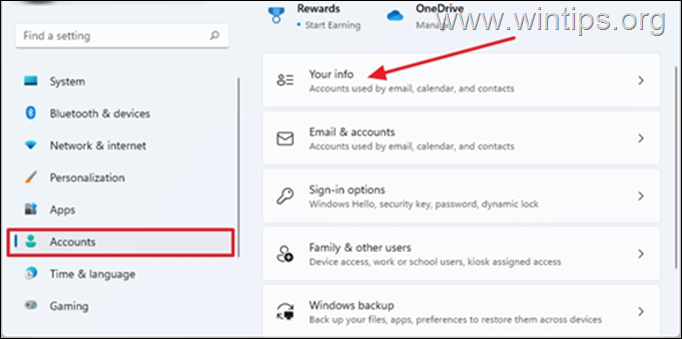
3. Натисніть Замість цього увійдіть за допомогою локального облікового запису
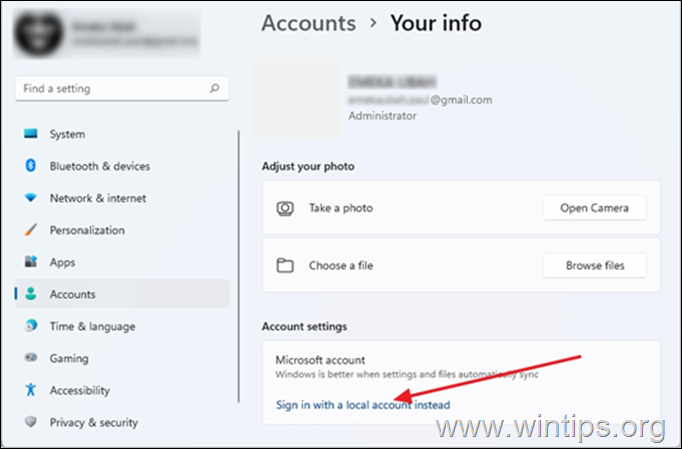
4. Коли з'явиться запит, щоб переконатися, що ви хочете переключитися на локальний обліковий запис, натисніть Далі .
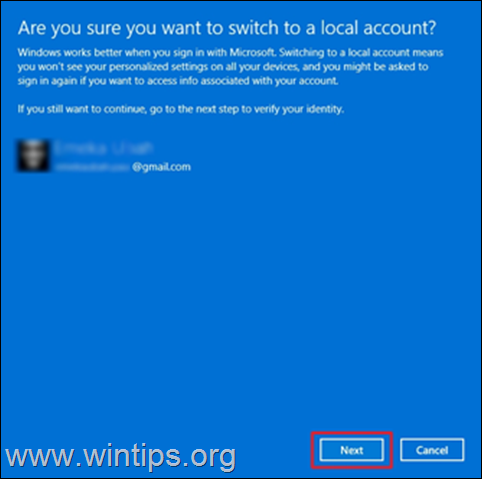
5. Введіть поточний пароль* вашого облікового запису Microsoft, а потім натисніть OK .
Примітка: У вікні для введення PIN-коду введіть PIN-код для входу в систему.
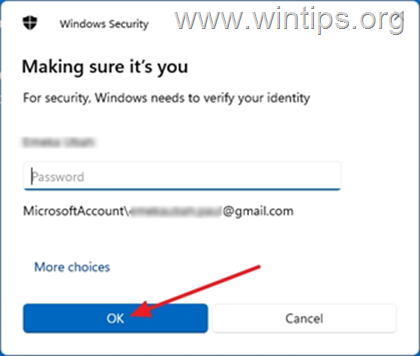
6. Потім введіть ім'я користувача на місцевий рахунок, а також, за бажанням, на пароль і підказка паролю.* По завершенню натисніть Далі .
Примітка: Ім'я користувача є обов'язковим, а пароль та підказка до нього - необов'язковими.
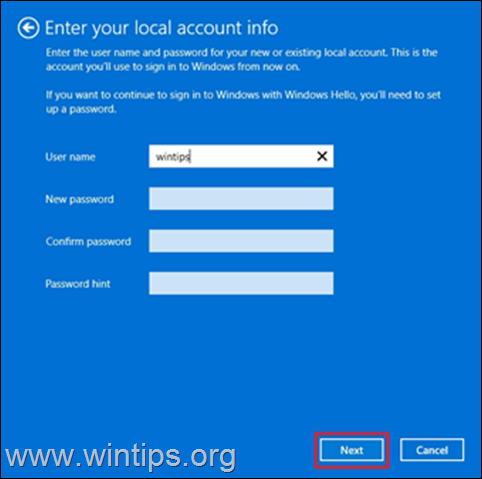
7. Нарешті, натисніть Вийдіть і завершіть вийти з Windows за допомогою свого облікового запису Microsoft.
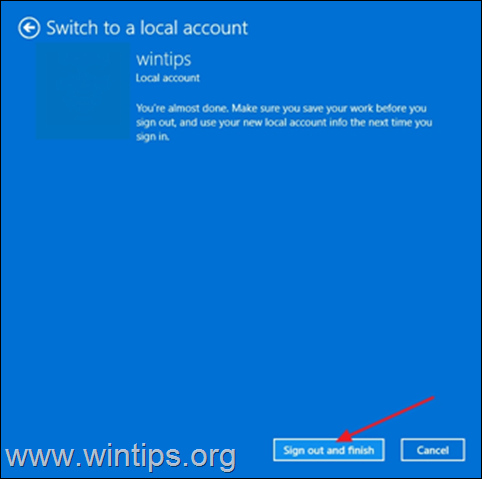
8. Тепер вам буде запропоновано увійти в локальний обліковий запис, який ви щойно створили. Натисніть Вхід в систему .
9. Преса Вікна  + I щоб знову відкрити "Налаштування Windows".
+ I щоб знову відкрити "Налаштування Windows".
10. Виберіть Рахунки і натисніть Електронні адреси та облікові записи
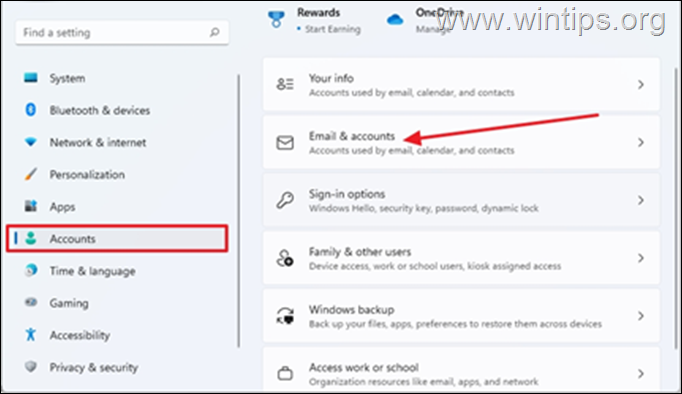
11. Натисніть на кнопку випадаючий поруч з вашим обліковим записом Microsoft. Цього разу буде видно кнопку "Видалити". Виберіть Приберіть.
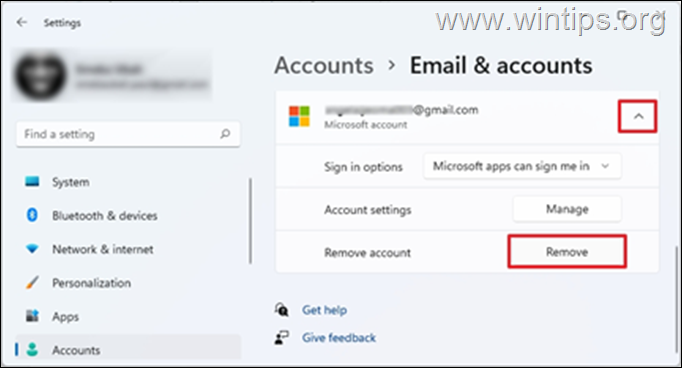
12. Вам буде запропоновано переконатися, що ви хочете видалити обліковий запис, натисніть Так
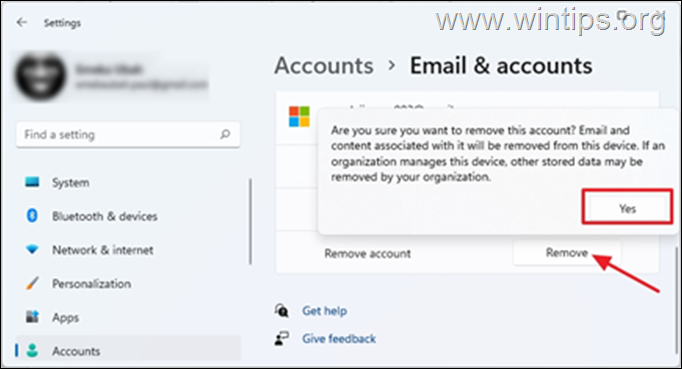
Спосіб 2: Видалення облікового запису Microsoft з "Доступу на роботу або навчання"
У деяких випадках ви не можете видалити обліковий запис Microsoft в Windows 10/11, оскільки обліковий запис прив'язаний до облікових записів "Доступ до роботи або навчання". У такому випадку перейдіть до відключення облікового запису MS в параметрах "Доступ до роботи або навчання".
1. Преса Вікна  + I клавіші одночасно, щоб відкрити Windows Налаштування
+ I клавіші одночасно, щоб відкрити Windows Налаштування
2. Виберіть Рахунки і натисніть Доступ до роботи або навчання
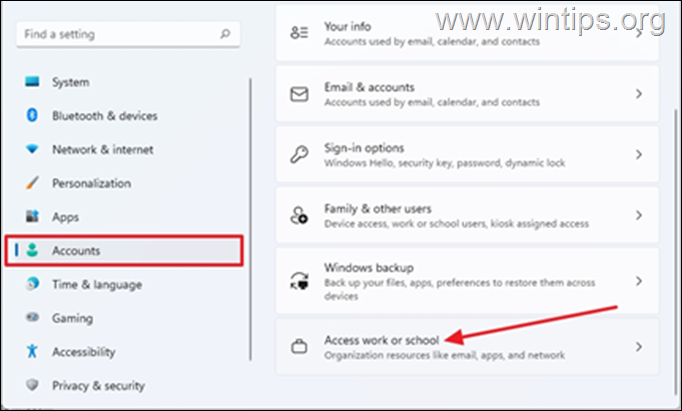
3. Натисніть на кнопку випадаючий на робочому або навчальному обліковому записі MS, пов'язаному з вашим ПК, а потім виберіть Відключись.
Примітка: Якщо ви не бачите тут облікового запису Microsoft, поверніться назад і перевірте, чи є цей обліковий запис у списку за адресою Сім'я та інші користувачі і видаліть звідти обліковий запис MS.
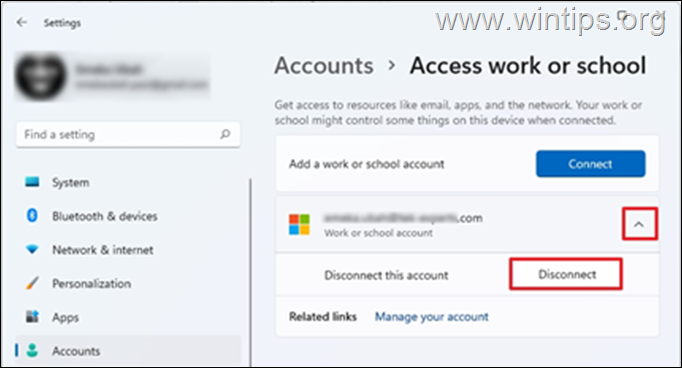
4. Вам буде запропоновано підтвердити, якщо ви хочете видалити цей обліковий запис, натисніть Так
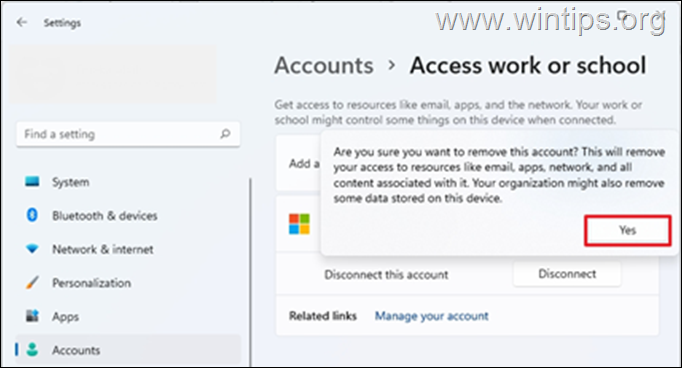
5. На цьому етапі обліковий запис Microsoft слід видалити.
Спосіб 3. Припинити автоматичний вхід в обліковий запис Microsoft з інших програм.
1. Преса Вікна  + I одночасно, щоб відкрити Налаштування Windows.
+ I одночасно, щоб відкрити Налаштування Windows.
2. За адресою Рахунки опції, натисніть Твоя інформація.
3. На сторінці "Ваша інформація" натисніть Припинити автоматичний вхід до всіх програм Microsoft.
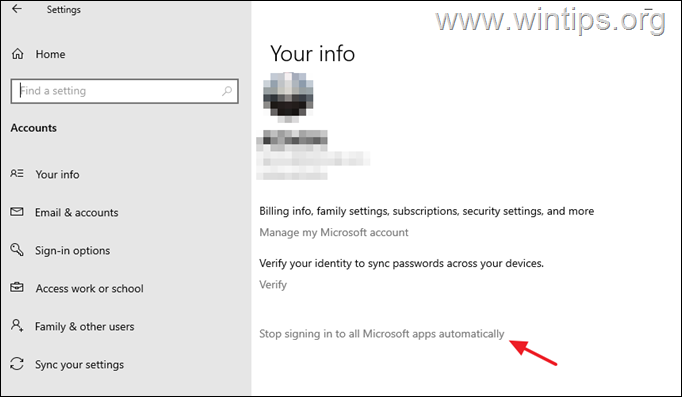
Спосіб 4: Видалити пристрій зі сторінки налаштувань облікового запису Microsoft.
Альтернативним способом видалення облікового запису Microsoft з пристрою є видалення пристрою зі сторінки налаштувань облікового запису Microsoft в Інтернеті:
1. Відкрийте улюблений веб-браузер та увійдіть до свого облікового запису Microsoft.
2. Коли в браузері відкриється веб-сторінка облікового запису Microsoft, виберіть Пристрої з вкладок зверху.
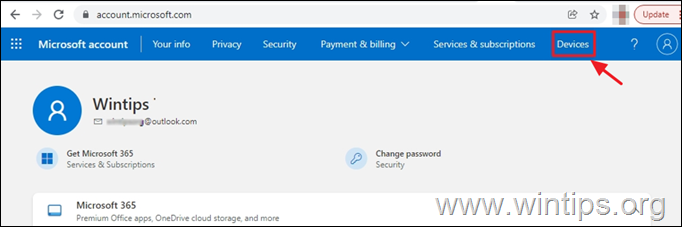
3. Вам буде запропоновано підтвердити свою особу, ввівши пароль. Введіть його та натисніть Заходьте.
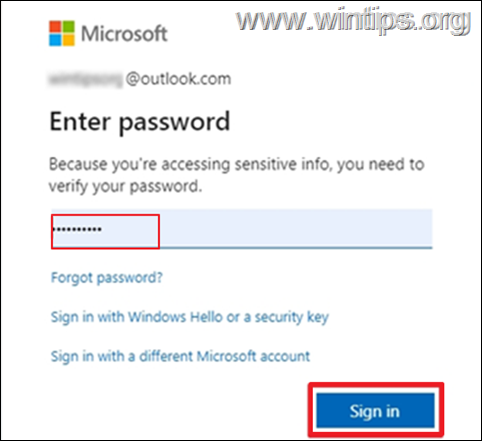
4. Ви побачите пристрій, прив'язаний до свого облікового запису Microsoft. Виберіть Вийняти пристрій
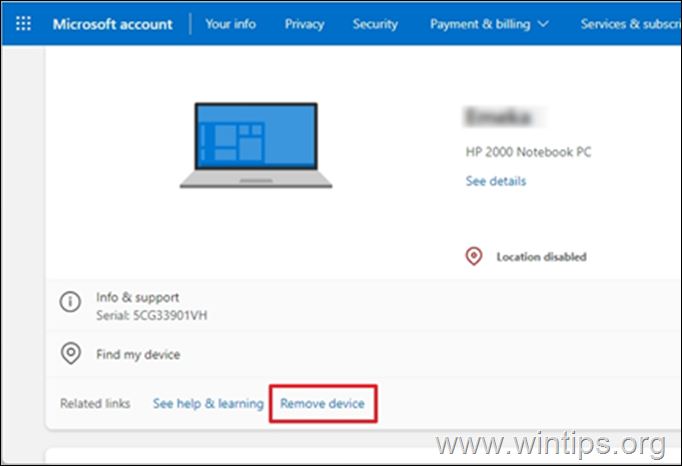
5. З'явиться запит на підтвердження видалення облікового запису. Встановіть галочку Я готовий зняти цей пристрій, потім виберіть Видалити
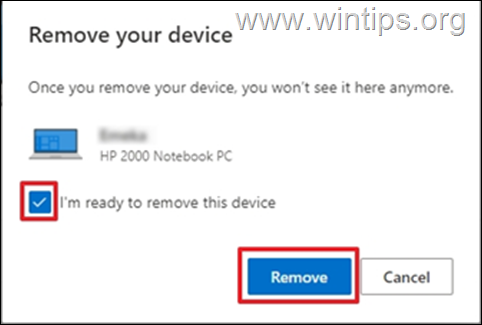
6. Ви отримаєте підтвердження, що пристрій видалено. Натисніть ГАРАЗД.
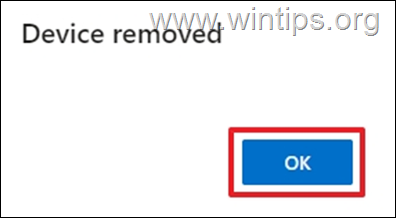
Ось так! Який метод спрацював у вас?
Дайте мені знати, якщо цей посібник допоміг вам, залишивши свій коментар про ваш досвід. Будь ласка, поставте лайк і поділіться цим посібником, щоб допомогти іншим.

Енді Девіс
Блог системного адміністратора про Windows





