Зміст
Microsoft OneDrive - це служба онлайн-сховища та синхронізації для Windows за замовчуванням. Завдяки неймовірно широкому набору функцій, які вона надає, ми не проти сказати, що ця програма краща за майже всіх своїх конкурентів.
OneDrive дозволяє зберігати документи в Інтернеті та надає доступ до Microsoft Office (Word, PowerPoint, Excel) у веб-програмі. Крім того, він дає змогу безпечно співпрацювати з людьми поза межами вашої організації, наприклад, партнерами, постачальниками, клієнтами або замовниками, незалежно від того, чи підписані вони на Microsoft 365.
Обмін файлами з іншими користувачами за допомогою OneDrive досить простий, але якщо ви новачок у використанні OneDrive, ви знаходитесь у правильному місці. У цьому посібнику ми детально розповімо вам про кроки обміну файлами за допомогою OneDrive.
- Частина 1. як надавати спільний доступ до файлів у OneDrive.Частина 2. як припинити спільний доступ до файлів і папок OneDrive або змінити дозволи.
Частина 1: Як ділитися файлами з іншими в OneDrive.
Спосіб 1. Запросити людей по електронній пошті в OneDrive.
1. Виберіть файли/папки OneDrive, до яких потрібно надати спільний доступ, і натисніть кнопку Поділитися на панелі інструментів OneDrive у верхній частині екрана.
Примітка: Якщо ви хочете надати спільний доступ до окремого файлу або папки, клацніть на ньому правою кнопкою миші і виберіть "Поділитися".

2. В рамках проекту Поле "Запросити людей введіть адресу електронної пошти особи, з якою ви хочете поділитися файлом або папкою (не соромтеся також додавати повідомлення).
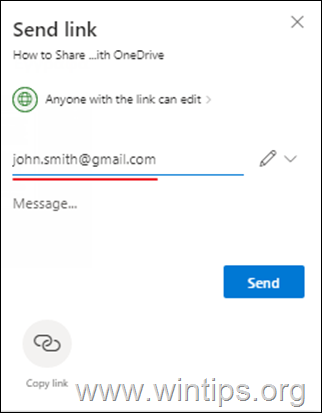
3a. Після завершення додавання одержувачів натисніть кнопку "Редагувати може кожен, хто має посилання", щоб вказати права доступу до файлу, до якого надається спільний доступ.
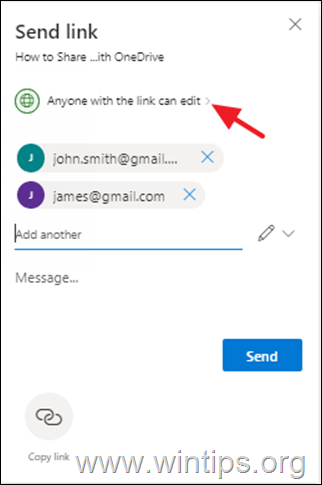
3b. Вкажіть, чи можуть користувачі, яким ви надаєте спільний доступ до файлу/папки, редагувати цей файл, а також за бажанням встановіть пароль для доступу до нього та термін дії. Після цього натисніть Подати заявку .
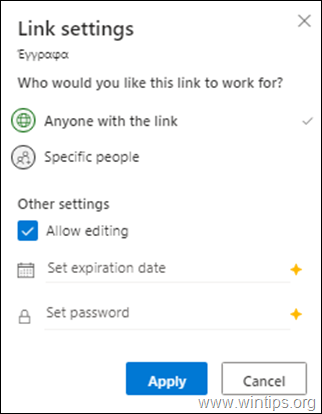
4. Нарешті, натисніть на кнопку Кнопка "Відправити для обміну файлами.
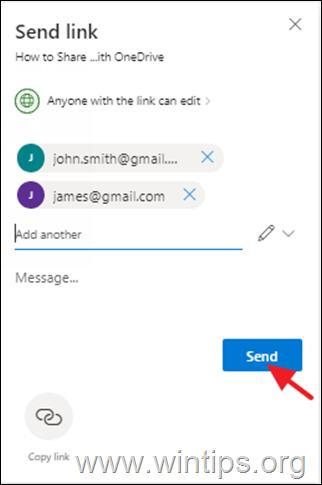
Спосіб 2. Надіслати посилання на спільні файли через інші платформи (електронна пошта, Messenger, Viber, skype тощо)
1. Виберіть файли, якими ви хочете поділитися з іншими, і натисніть кнопку Поділитися кнопка зверху.

2. Тепер натисніть Скопіювати посилання щоб отримати посилання на файли, до яких надається спільний доступ,

3a. Натисніть Редагувати може кожен, хто має посилання змінювати права доступу до файлу(ів), до яких надається спільний доступ
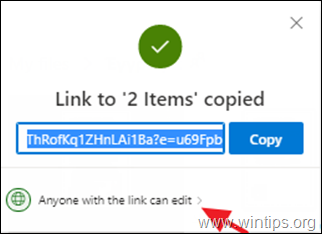
3b. У розділі "Налаштування посилання" вкажіть, чи хочете ви, щоб користувачі, які мають посилання на спільні файли, могли редагувати або тільки переглядати файл(и), а також за бажанням встановіть пароль і термін дії. Після завершення натисніть Подати заявку .
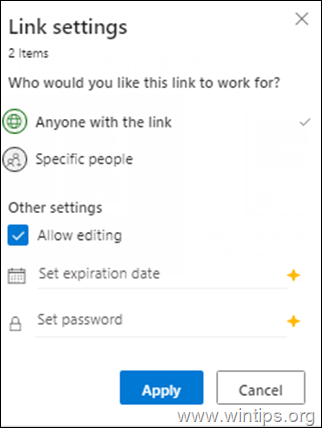
4. Нарешті натисніть Прийом. скопіювати посилання на ваші спільні файли OneDrive в буфер обміну, а потім за допомогою будь-якої програми/платформи вставити і відправити посилання вашим партнерам.
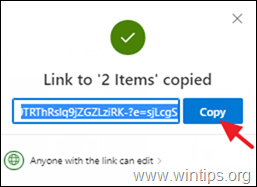
Частина 2: Як припинити спільний доступ до файлів і папок OneDrive або змінити дозволи.
Перегляд усіх ваших спільних файлів у OneDrive, а також припинення спільного доступу або зміна дозволів на спільні файли:
1. Натисніть Спільний зліва.
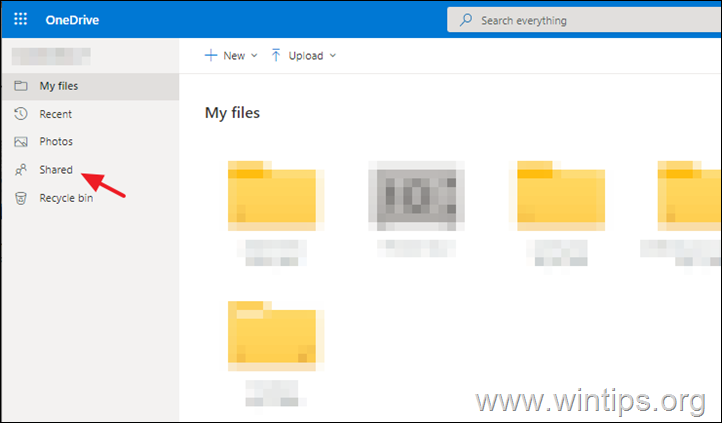
2. Виберіть файл або папку, до якої потрібно припинити спільний доступ або змінити дозволи на спільний доступ.
3. Натисніть кнопку Інформація  у правому верхньому куті, щоб відкрити панель "Деталі" та натиснути Керуйте доступом.
у правому верхньому куті, щоб відкрити панель "Деталі" та натиснути Керуйте доступом.
Примітка: Піктограма "Інформація" знаходиться під зображенням вашого профілю. Якщо ви її не бачите, переконайтеся, що вибрано лише один файл або папку - вона не відображатиметься, якщо вибрано кілька елементів.
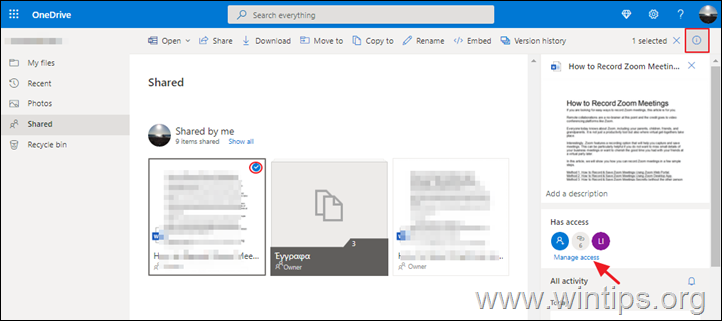
4. За адресою Керування доступом варіанти:
A. Натисніть Додати людей якщо ви хочете надати доступ до вашого файлу/папки новим користувачам.
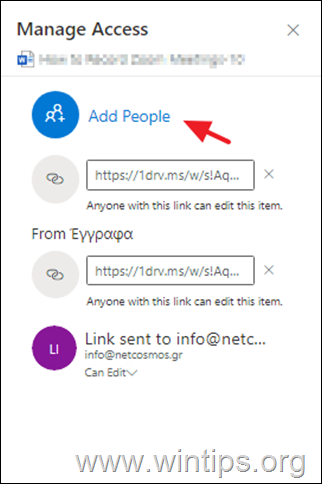
B. Натисніть на кнопку X (Видалити посилання) до Припиніть ділитися*. файл/папку OneDrive, і...
Примітка: Ви також можете припинити обмін через Можна редагувати посилання (див. нижче).
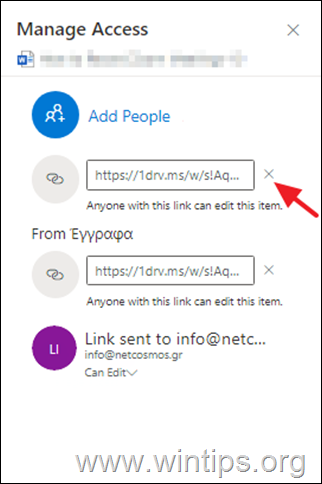
...вибрати Видалити посилання щоб підтвердити своє рішення.

C. Натисніть на кнопку Можна редагувати меню, до змінити права доступу у спільному файлі/папці OneDrive, або до перестати ділитися досьє на конкретну особу.
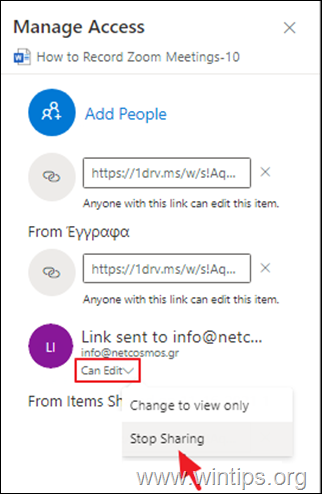
Ось і все! Дайте мені знати, якщо цей посібник допоміг вам, залишивши свій коментар про ваш досвід. Будь ласка, поставте лайк і поділіться цим посібником, щоб допомогти іншим.

Енді Девіс
Блог системного адміністратора про Windows





