Зміст
Нещодавно клієнти Microsoft повідомили, що іконки меню "Пуск" та Панелі завдань Windows 11 або відсутні, або не реагують на натискання. Ця проблема виникла в останній збірці 22000.176, яка була випущена в бета-каналі та каналі розробників. Це означає, що доступ до меню "Пуск", швидких налаштувань та панелі сповіщень може бути недоступний.
Корпорація Майкрософт оновила свій офіційний блог, визнавши проблеми "Не працює меню "Пуск" і "Панель завдань не реагує", і скасувала розгортання на стороні сервера, випущене для інсайдерів, яке викликає цю проблему. Це означає, що будь-хто, хто завантажує останні оновлення, не повинен постраждати. Однак все більше користувачів повідомляють про цю проблему в блогах і на форумах.
Цей посібник містить інструкції щодо усунення проблем з меню "Пуск" та панеллю завдань у Windows 11 (не працює меню "Пуск", відсутня або не реагує панель завдань і т.д.).
Як виправити: Проблеми з меню "Пуск" або панеллю завдань в Windows 11.
- Видалення ключа реєстру IrisService. Встановлення останніх оновлень Windows. Перезапуск провідника Windows. Зміна налаштувань дати та часу. Перевстановлення драйверів дисплея.
Спосіб 1: Виправити відсутність панелі завдань і меню "Пуск", видаливши службу Iris.
Офіційним методом вирішення проблем "Відсутність панелі завдань" та "Не працює меню "Пуск" в Windows 11 від Microsoft є видалення службового ключа реєстру Iris з командного рядка. Для цього необхідно видалити його з командного рядка:
1. Преса Ctrl + Alt + Delete, та оберіть Диспетчер завдань
2. Розгорніть Диспетчер завдань, натиснувши Більш детальна інформація

3. натисніть на Файл меню і виберіть Запустити нове завдання
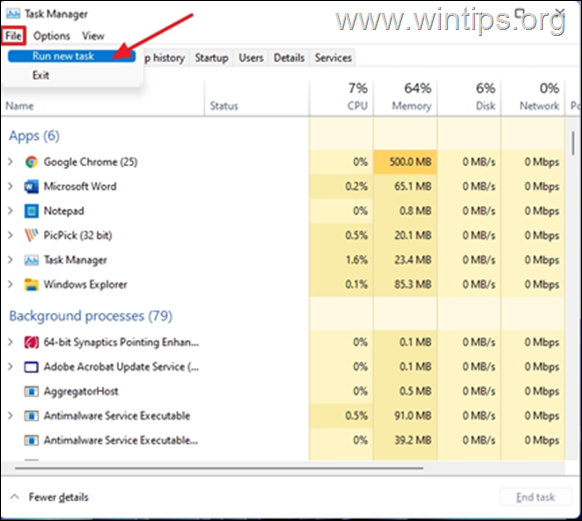
4. тип cmd у відкритому вікні та натисніть ГАРАЗД.
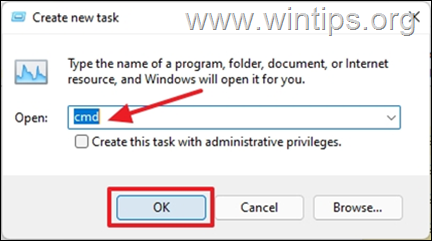
5. Вставте наведений нижче текст в командний рядок, а потім натисніть Увійдіть
- reg delete HKCU\SOFTWARE\Microsoft\Windows\CurrentVersion\IrisService /f && shutdown -r -t 0
6. Після натискання клавіші Enter ваш комп'ютер перезапуск автоматично.
7. При вході в систему значки на панелі завдань будуть видимими та реагуватимуть на натискання.
Спосіб 2: Виправити відсутність меню "Пуск" в Windows 11 за допомогою установки оновлень
У деяких випадках встановлення останніх оновлень Windows також може виправити проблеми з меню "Пуск" і панеллю завдань у Windows 11. Отже, перевірте наявність очікуваних оновлень, завантажте та встановіть їх усі.
1. На клавіатурі натисніть клавішу Клавіша Windows  + i щоб відкрити програму "Налаштування".
+ i щоб відкрити програму "Налаштування".
2. Виберіть Оновлення Windows з лівої панелі
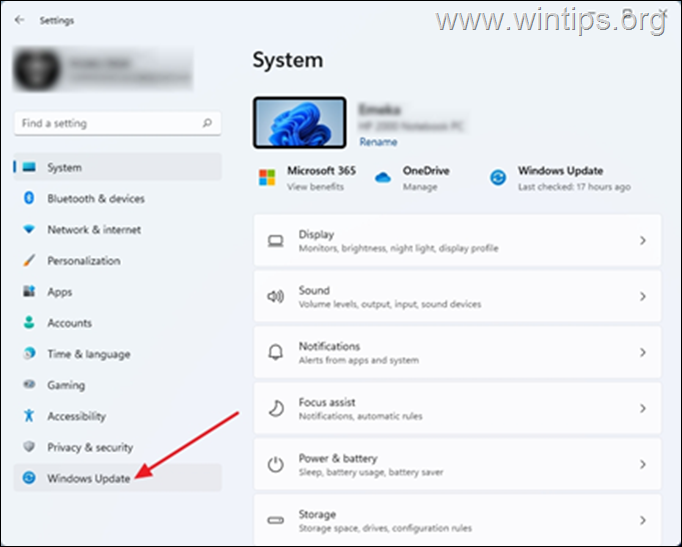
3. Натисніть Перевірте наявність оновлень. Комп'ютер деякий час перевірятиме наявність очікуваних оновлень. Якщо оновлення Windows доступні, вам буде запропоновано встановити їх. Виберіть Завантажити та встановити
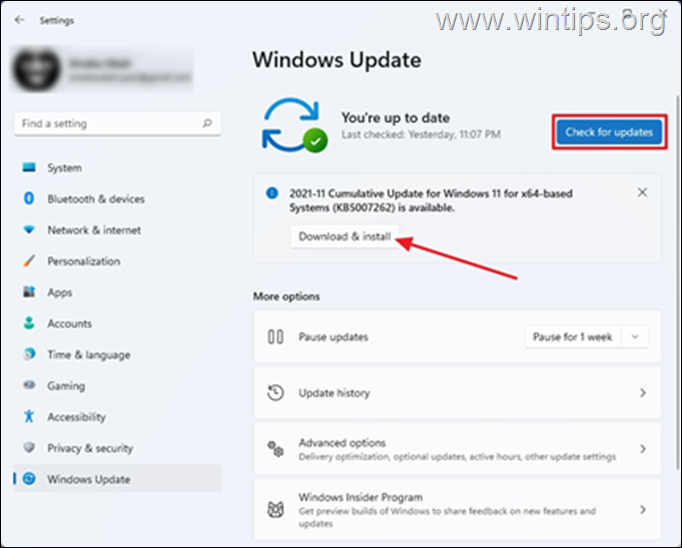
4. Після завершення завантаження, Перезапуск Це дозволить застосувати зміни до комп'ютера і в деяких випадках виправити відсутні іконки на панелі завдань.
Спосіб 3: Виправити проблеми з меню "Пуск" і панеллю завдань, перезапустивши Провідник Windows.
Перезапуск процесу Провідника Windows може повернути відсутні значки на панелі завдань на комп'ютері.
1. Преса Ctrl + Alt + Delete і відкритими Диспетчер завдань
2. Знайти та клацніть правою кнопкою миші на Провідник Windows потім виберіть Перезапуск.
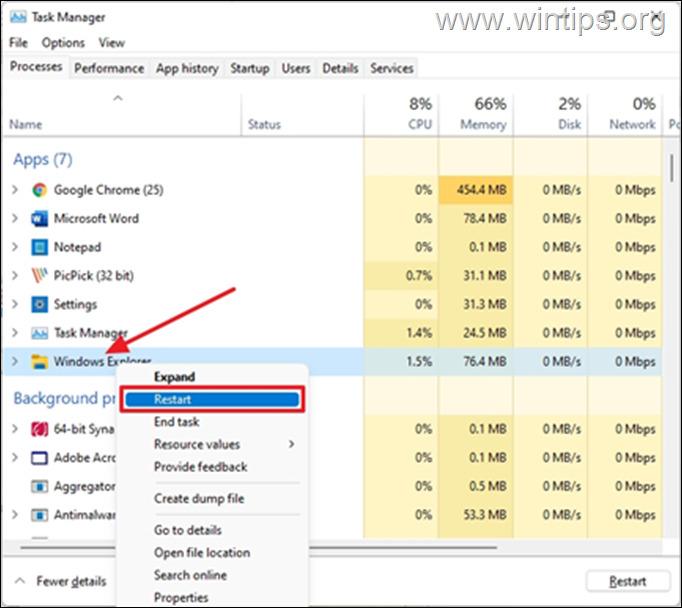
3. Це дозволить перезапустити процес Провідника Windows і вирішити проблеми з відсутніми значками на панелі завдань. Майте на увазі, що цей метод є тимчасовим обхідним шляхом вирішення проблеми, яка може з'явитися знову пізніше.
Спосіб 4: Виправте відсутню панель завдань у Windows 11, встановивши правильну дату та час.
Цей метод здається дещо дивним, але чимало користувачів повідомляли, що налаштування дати та часу на ПК вирішило цю проблему. Хоча ми не можемо перевірити це твердження, проте варто спробувати.
1. Преса Ctrl + Alt + Delete та оберіть Диспетчер завдань
2. Натисніть Файл та оберіть Запустити нове завдання
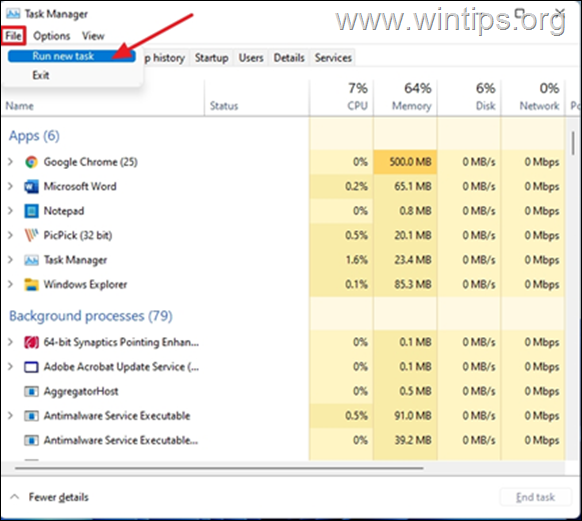
4. Тип контроль у відкритому вікні та натисніть ГАРАЗД. щоб відкрити Панель управління.
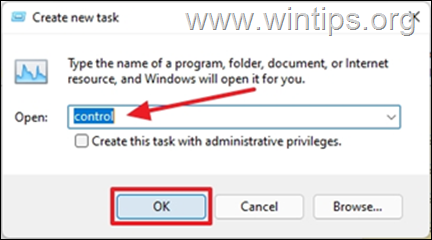
5. Відкрито Час і регіон .
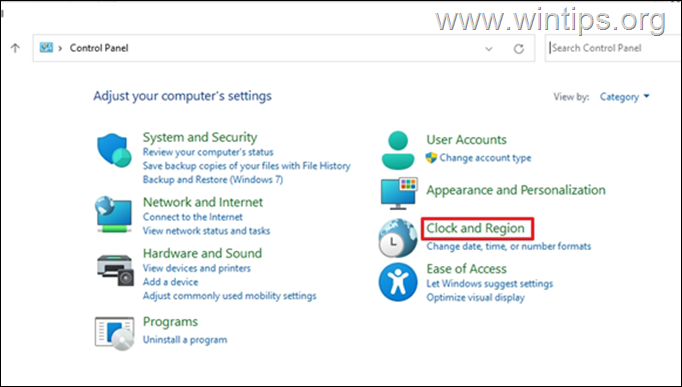
6. Натисніть Дата і час
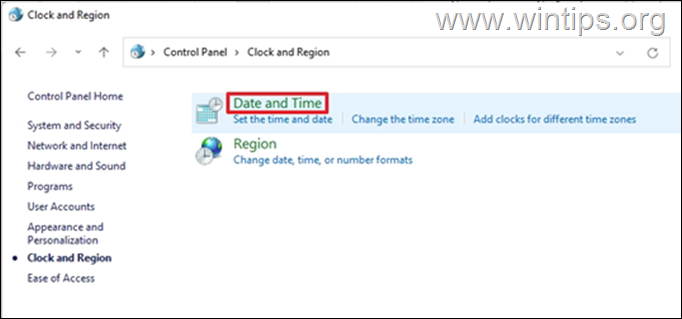
7. Про це йдеться на Дата і час рахунок:
7a. Перевірте, чи правильно вказані дата і час, якщо ні, виберіть Змінити дату та час і відрегулювати їх.
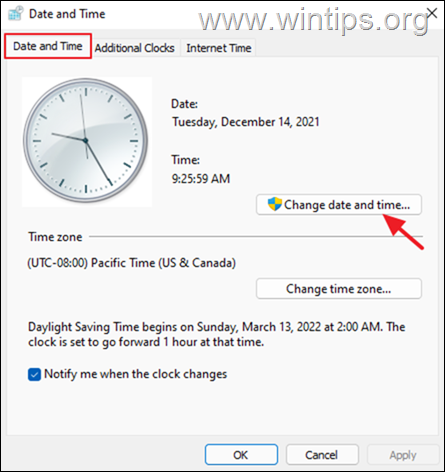
7b. Потім перевірте Часовий пояс і якщо він неправильний, натисніть Зміна часового поясу та вкажіть свій часовий пояс.
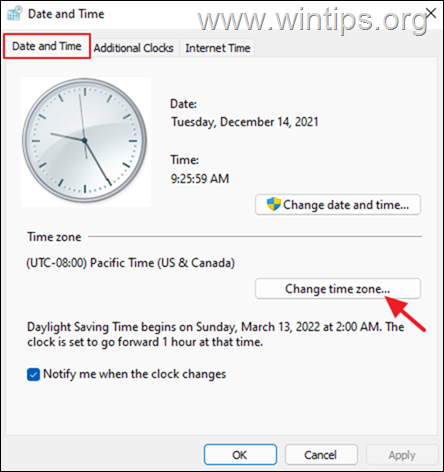
7c. Виберіть Подати заявку і натисніть ГАРАЗД. застосувати зміни та закрити налаштування дати та часу.
8. перезапуск комп'ютера та перевірте, чи вирішено проблему з меню "Пуск" - "Значки на панелі задач".
Спосіб 5. Видалення драйверів дисплея.
Останнім методом виправлення "Відсутності панелі завдань і меню "Пуск" в Windows 11" є видалення і перевстановлення драйверів дисплея.
1. Преса Ctrl + Alt + Delete та оберіть Диспетчер завдань
2. Натисніть Файл та оберіть Запустити нове завдання.
3. У відкритому полі введіть devmgmt.msc і натисніть ГАРАЗД.
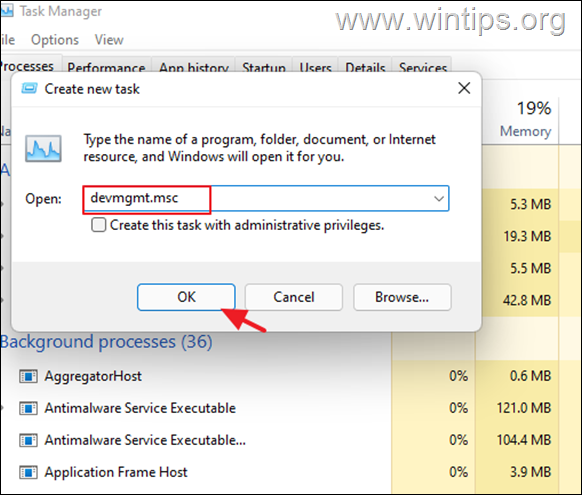
4. Розгорнути Адаптери дисплеїв
4a. Клацніть правою кнопкою миші на адаптер дисплея і виберіть Видалити пристрій .
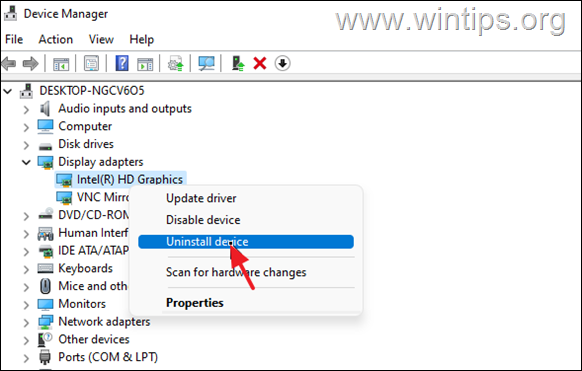
5. Виберіть " Спроба видалити драйвер для цього пристрою " і натисніть Видалити.
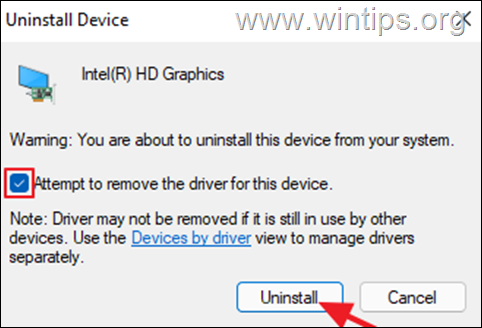
6. Після деінсталяції, перезапуск комп'ютер.
7. Перейдіть до Центру оновлення Windows, перевірте та встановіть оновлення.
8. Після оновлення перевірте в диспетчері пристроїв, чи не встановився автоматично драйвер для адаптера дисплея. Якщо ні, завантажте та встановіть драйвер дисплея з сайту підтримки виробника.
Ось і все! Дайте мені знати, якщо цей посібник допоміг вам, залишивши свій коментар про ваш досвід. Будь ласка, поставте лайк і поділіться цим посібником, щоб допомогти іншим.

Енді Девіс
Блог системного адміністратора про Windows






