Зміст
Після установки VirtualBox на хост-машину з Windows 10 або 11 ви можете помітити, що гостьова віртуальна машина працює дуже повільно без видимих причин. Якщо ви зіткнулися з такою проблемою і хочете змусити VirtualBox працювати швидше, продовжуйте читати нижче.
В даному уроці наведено кілька методів оптимізації роботи VirtualBox під управлінням ОС Windows 10 і Windows 11.
ВИПРАВЛЕННЯ: Машина VirtualBox працює повільно в Windows 11/10.
- Вимкнути Hyper-V та гіпервізор.Видалити та перевстановити гостьові доповнення.Виділити більше системних ресурсів для ВМ.Встановити план живлення на високу продуктивність.Вимкнути 3D прискорення в VirtualBox.Змінити графічний контролер в VirtualBox.Вимкнути кеш вводу-виводу хоста в Virtual Box.
Спосіб 1. вимкнути Hyper-V та гіпервізор Windows.
Hyper-V - це продукт апаратної віртуалізації, вбудований в Windows 11/10/8.1 Professional і Enterprise Edition, а також в Windows Server 2012 і більш пізніх версіях. Але, коли функція Hyper-V включена, ВМ VirtualBox працює дуже повільно і повинна бути відключена.
1. Перейти до Панель управління > Програми та можливості > Увімкнення та вимкнення функцій Windows

2. зняти галочку наступні особливості:
- Контейнери * Hyper-V * Платформа віртуальних машин Платформа Windows Гіпервізор Платформа Windows Пісочниця
Примітка: Функції "Контейнери" та "Hyper-V" існують лише в Windows 10 PRO.
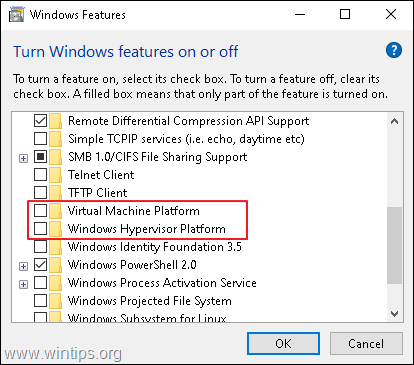
3. перезапуск комп'ютер після видалення.
4. Відкрито Командний рядок від імені адміністратора .
5. Введіть наступну команду і натисніть Увійдіть :
- bcdedit /set hypervisorlaunchtype off
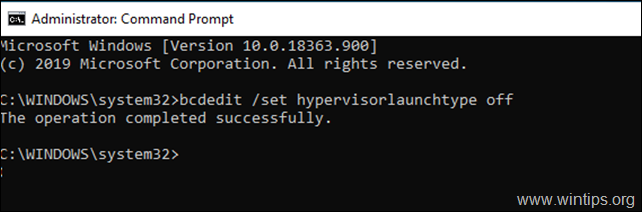
6. перезавантажити твій комп'ютер.
7. Після перезавантаження запустіть віртуальну машину VirtualBox і, як правило, проблема буде вирішена. Якщо ні, перейдіть до інших способів, наведених нижче.
Спосіб 2. Видалення та перевстановлення гостьових доповнень VirtualBox.
Гостьові доповнення VirtualBox складаються з драйверів пристроїв і системних додатків, які оптимізують операційну систему для кращої продуктивності і зручності використання. Але іноді, особливо після оновлення Windows гостьової машини, її потрібно перевстановити, щоб виправити проблеми з продуктивністю.
1. Перейти до Панель управління > Програми та можливості і видаліть гостьові доповнення VirtualBox.
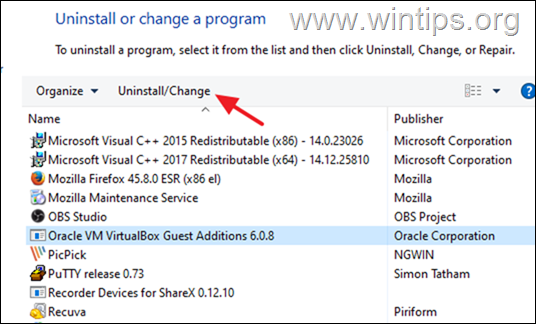
2. Після видалення перезапуск твій комп'ютер.
3. Нарешті, знову встановіть Guest Additions і перевірте, чи проблема вирішена. Якщо ні, то переходьте до наступного кроку:
Спосіб 3. Виділити більше ресурсів процесора та пам'яті.
Ще однією причиною повільної роботи VirtualBox є низькі ресурси, які ви виділили віртуальній машині. Наприклад, Windows 10 для безперебійної роботи потрібно не менше 4 ГБ оперативної пам'яті. Щоб виділити більше процесора і пам'яті на машині ВМ, виділіть більше процесора і пам'яті:
1. Відкрийте налаштування ВМ і виберіть Система зліва.
2. За адресою Материнська плата перетягніть повзунок вправо і максимально збільште виділену пам'ять для машини ВМ.
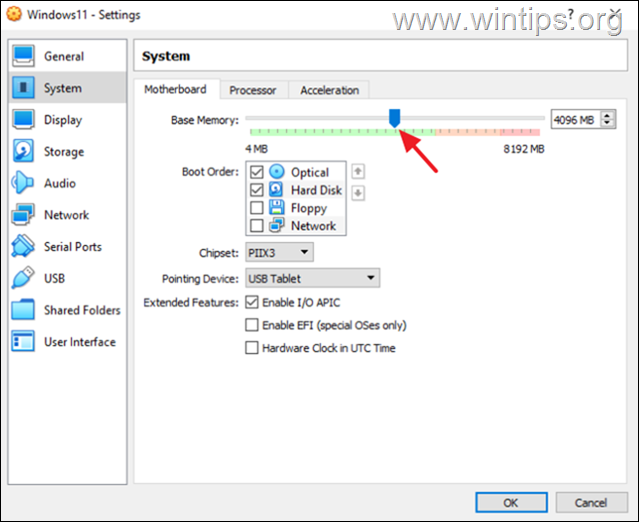
3. За адресою Процесор перетягніть повзунок вправо і виділіть більше процесорів для машини ВМ.
4. Також переконайтеся, що процесор Виконавчий ліміт встановлюється на 100%
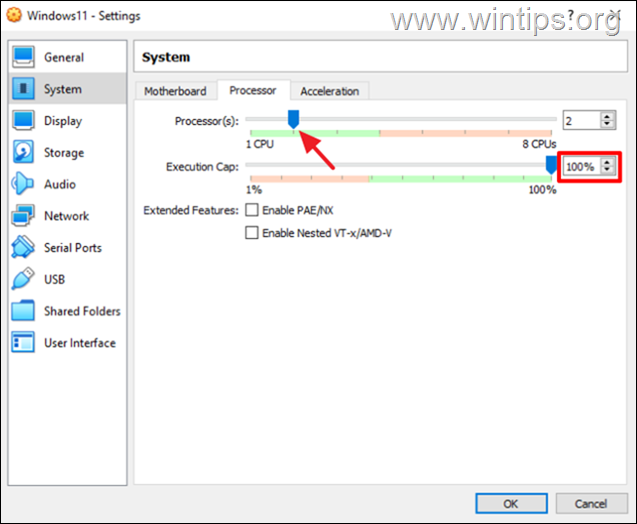
Спосіб 4. Змінити план енергоспоживання на високопродуктивний.
Ще однією причиною повільної роботи VirtualBox, особливо якщо ви використовуєте ноутбук, є план енергоспоживання, який ви використовуєте для того, щоб ваш пристрій споживав і економив енергію. Для того, щоб VirtualBox працював плавно і без затримок, план енергоспоживання повинен бути встановлений на "Висока продуктивність".
1. Перейти до Панель управління > Параметри живлення.
2. Виберіть Змінити налаштування плану.
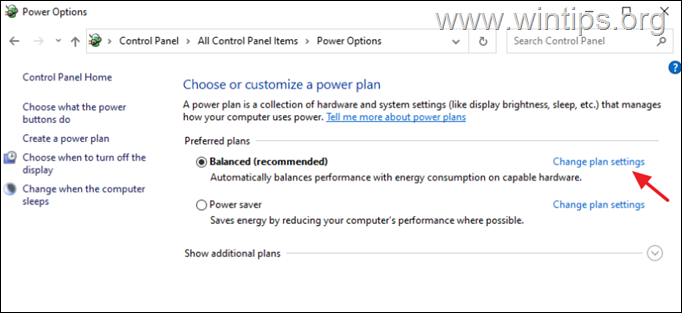
3. Натисніть Зміна розширених налаштувань живлення.
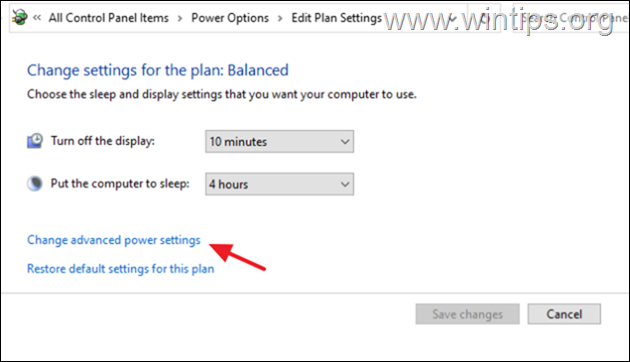
4. Змініть план живлення на Висока продуктивність і натисніть ГАРАЗД.

5. Запустіть машину VirtualBox і перевірте, чи продовжує вона працювати повільно.
Спосіб 5. Відключити 3D прискорення в налаштуваннях ВМ.
Ще одна причина, по якій VirtualBox працює дуже повільно, це коли ввімкнено 3D-прискорення.
1. Відкрийте налаштування ВМ і виберіть Дисплей зліва.
2. зняти галочку в "Урядовому кур'єрі". Увімкніть 3D-прискорення та натисніть ГАРАЗД.
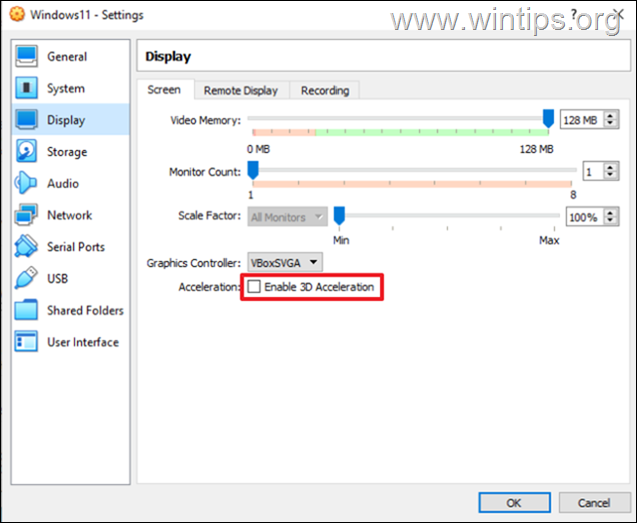
3. Тепер запустіть віртуальну машину і перевірте, чи працює вона швидше.
Спосіб 6. Змінити графічний контролер в налаштуваннях ВМ.
Ще одним методом оптимізації роботи VirtualBox під Windows 10/11, є використання стримуючого графічного контролера на машині VirtualBox. Для цього потрібно діяти наступним чином:
1. Відкрийте налаштування ВМ і в розділі Дисплей опції змінюють графічний контролер з VboxSVGA або VboxVGA . *
Примітка: Якщо це вже VboxVGA, змініть його на VboxSVGA і подивіться, чи є якась різниця.
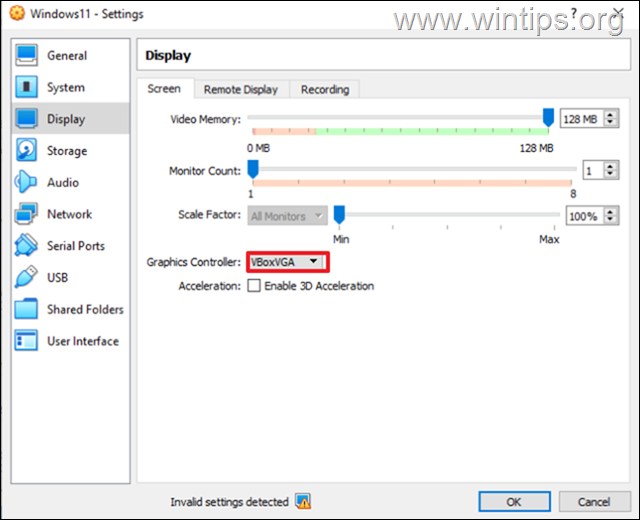
Спосіб 7. Відключити кеш-пам'ять хоста в SATA-контролері.
Хоча кеш-пам'ять Host I/O контролера диска допомагає VirtualBox працювати швидше, в деяких випадках це не допомагає.
1. Відкрийте налаштування ВМ і виберіть Зберігання зліва.
2. зняти галочку в "Урядовому кур'єрі". Використання кешу вводу/виводу хоста та натисніть ГАРАЗД.
Примітка: Якщо ця функція вже вимкнена, увімкніть її.
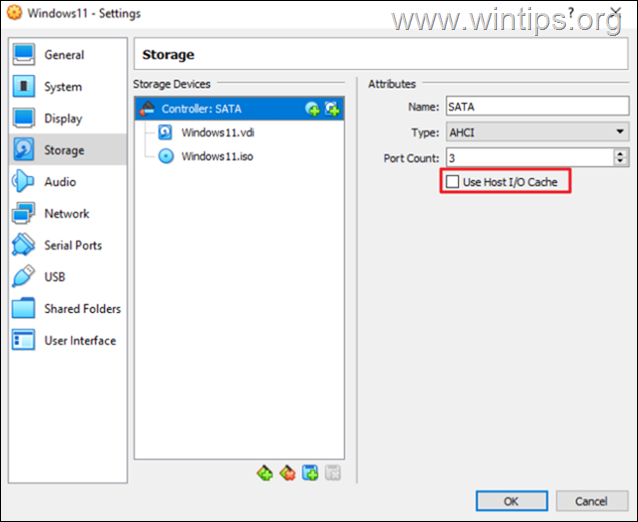
3. Запустіть віртуальну машину і перевірте, чи працює вона тепер краще.
Ось так! Який метод спрацював у вас?
Дайте мені знати, якщо цей посібник допоміг вам, залишивши свій коментар про ваш досвід. Будь ласка, поставте лайк і поділіться цим посібником, щоб допомогти іншим.

Енді Девіс
Блог системного адміністратора про Windows





