Tabla de contenido
Si has configurado un buzón de correo compartido en Office 365, y quieres acceder al buzón de correo compartido en Outlook para escritorio o en Outlook para Web (OWA), entonces continúa leyendo este tutorial. Como sabrás, un buzón de correo compartido "ofrece" una dirección de correo electrónico central (por ejemplo, "[email protected]"), que puede ser utilizada por los miembros de un grupo para responder a los correos electrónicos del siguiente miembro disponible del grupo. Además, al utilizarun buzón sombreado los miembros del grupo pueden compartir la misma lista de contactos y un calendario para crear y compartir sus citas.
Este tutorial contiene instrucciones detalladas sobre cómo añadir y utilizar un buzón compartido en la aplicación de escritorio de Outlook o en Outlook Web App (OWA). *
Nota: Normalmente, cualquier buzón de correo compartido que crees se añadirá automáticamente a Microsoft Outlook (aplicación de escritorio), o a Outlook en la web, cuando los usuarios que tienen permisos en el buzón, reinicien Outlook. Este tutorial está escrito, si eso no sucede.
Cómo añadir manualmente un buzón compartido en Outlook.
Parte 1. Cómo añadir un buzón compartido en Microsoft Outlook.Parte 2. Cómo añadir un buzón compartido en Outlook en la web. Parte 1. Cómo acceder y utilizar un buzón compartido de Office 365 en la aplicación Outlook.
Para acceder a un buzón compartido en Outlook, primero tienes que añadir este buzón compartido en tu cuenta. Para ello:
1. Haga clic en el botón Archivo y vaya a Configuración de la cuenta > Configuración de la cuenta .

2. Seleccione la cuenta de correo electrónico que tiene acceso en el buzón compartido y haga clic en Cambios.
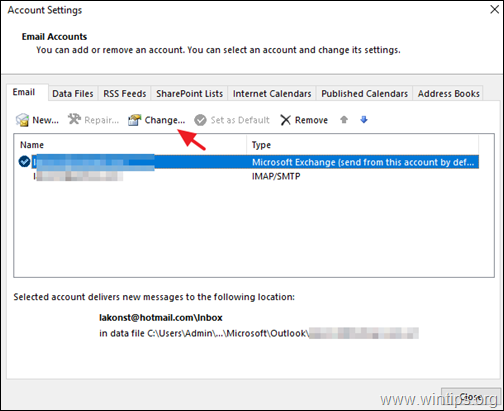
3. Haga clic en Más ajustes.
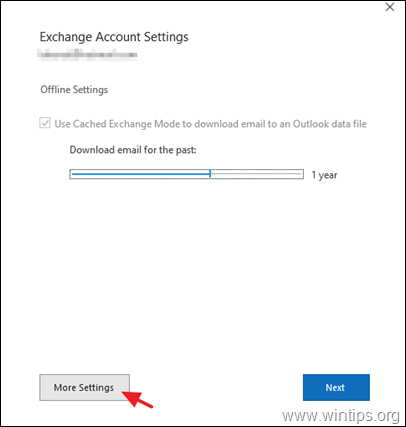
4. En Avanzado y haga clic en Añadir .
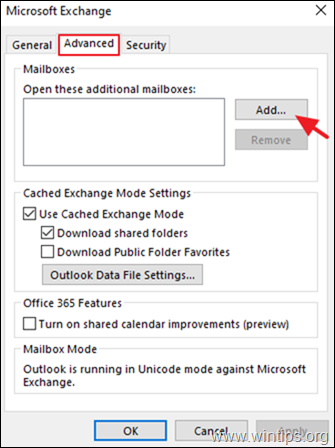
5. Introduzca el nombre del buzón compartido o la dirección de correo electrónico y haga clic en OK .
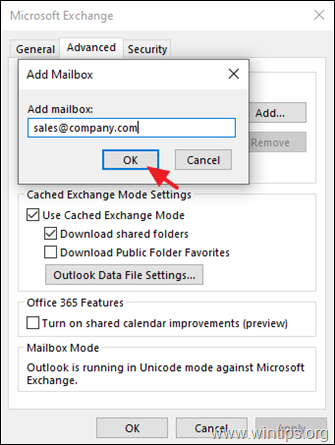
6. Haga clic en Aplicar y OK y luego Siguiente un Acabado para cerrar las propiedades de la cuenta.
7. El buzón compartido se mostrará ahora automáticamente en su Panel de carpetas en Outlook.
8. Para enviar o responder a un correo electrónico utilizando el buzón compartido, asegúrese de que en el campo "De" del mensaje de correo electrónico aparezca el nombre (dirección de correo electrónico) del buzón compartido. *
Nota: Si no ve el Desde en la parte superior de su mensaje, seleccione Opciones > Desde .
Parte 2. Cómo acceder y utilizar un buzón compartido de Office 365 en Outlook para WEB.
Para acceder a un buzón compartido en Outlook para WEB, primero tienes que añadir este buzón compartido en tu cuenta. Para ello:
1. Inicia sesión en tu cuenta de Office 365 y abre el Outlook en la web.
2. Haga clic con el botón derecho del ratón en el nombre de su buzón principal (o en Carpetas ) y seleccione Añadir carpeta compartida.
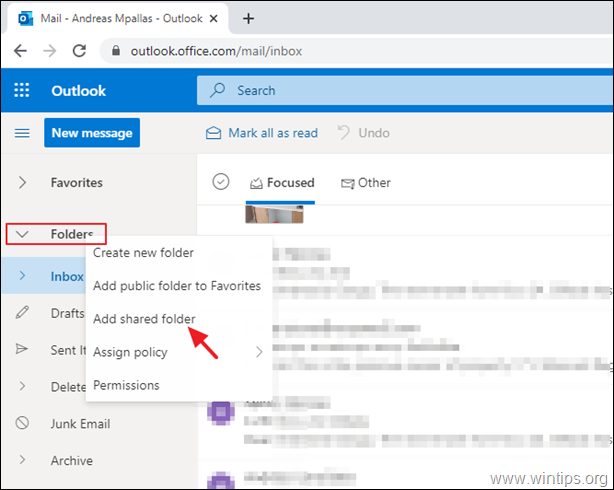
3. Escriba el nombre o la dirección de correo electrónico del buzón compartido y haga clic en Añadir .
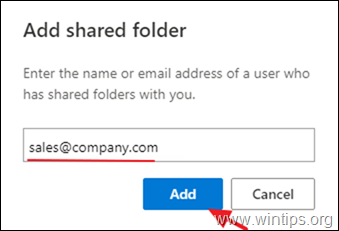
4. El buzón compartido se mostrará ahora automáticamente en su Panel de carpetas en Outlook, bajo su buzón principal.
5. Para enviar su primer mensaje utilizando el buzón compartido, haga clic en el botón Nuevo mensaje y de los 3 puntos  menú elegir Mostrar desde .
menú elegir Mostrar desde .
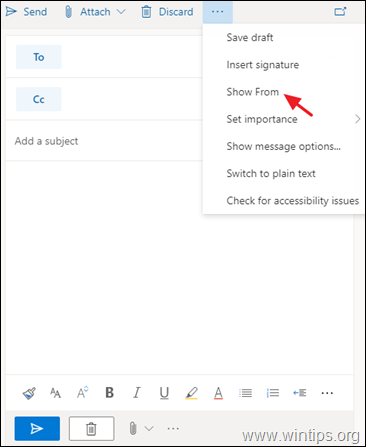
6. Asegúrese de que en el campo "De" aparezca el nombre del buzón compartido y, a continuación, escriba la dirección del destinatario y su mensaje. Cuando haya terminado, pulse el botón Enviado  para enviar su primer correo electrónico utilizando la cuenta del Buzón Compartido.
para enviar su primer correo electrónico utilizando la cuenta del Buzón Compartido.
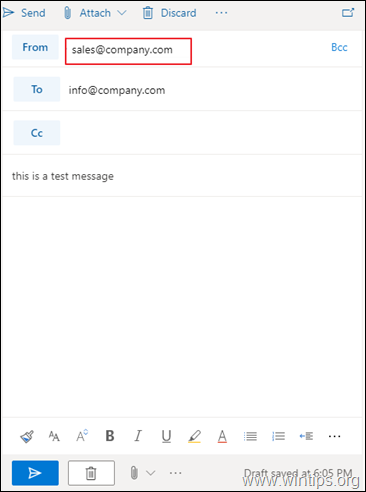
Si esta guía te ha servido de ayuda, déjame un comentario sobre tu experiencia y comparte esta guía para ayudar a los demás.

andy dawis
El blog de un administrador de sistemas sobre Windows





