Tabla de contenido
Windows 10 viene con Windows Defender, que es un antivirus integrado y en el que Microsoft ha introducido una nueva característica de seguridad llamada "Tamper Protection" en Windows 10 build 1909 y versiones posteriores. Cuando la Tamper Protection está activada en el sistema, un malware no puede cambiar la configuración del antivirus Windows Defender. Como la protección en tiempo real no puede ser manipulada, esto añade un grado extra deseguridad al sistema.
Por defecto, la protección antimanipulación está activada en Windows 10. Si quieres desactivar la protección antimanipulación, esta guía cubre dos formas diferentes de hacerlo.
Cómo activar o desactivar la protección contra manipulaciones en Windows 10.*
- Método 1. Gestionar la protección antimanipulación a través de la configuración de Defender.Método 2. Gestionar la protección antimanipulación a través del registro.
* Notas:
1. Los métodos que se mencionan a continuación se pueden utilizar para activar o desactivar la seguridad de la protección contra manipulaciones en un sistema individual de Windows 10. Si es una organización que utiliza Microsoft Defender for Endpoint, debería poder gestionar la protección contra manipulaciones en Intune de forma similar a como gestiona otras características de protección de puntos finales. Para obtener instrucciones, lea la sección correspondiente del siguiente artículo de Microsoft:
- Gestionar la protección contra manipulaciones mediante Intune.Gestionar la protección contra manipulaciones mediante Configuration Manager, versión 2006.Gestionar la protección contra manipulaciones mediante el portal de Microsoft 365 Defender.

3. Los siguientes métodos sólo se pueden utilizar para activar o desactivar la protección contra manipulaciones en el Firewall de Windows Defender. Para cualquier antivirus de terceros que esté utilizando, tiene que activar o desactivar la protección contra manipulaciones por separado.
Método 1: Cómo desactivar/activar la seguridad de protección contra manipulaciones a través de la configuración de Windows Defender.
El primer método para desactivar o activar la seguridad de la Protección contra manipulaciones es a través de la configuración de Defender.
1. Abrir el Ejecutar manteniendo pulsada la tecla Ganar  y R al mismo tiempo.
y R al mismo tiempo.
2. Tipo windowsdefender: y golpear Entra:
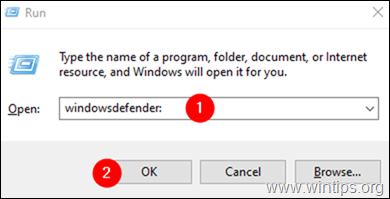
3. En la ventana de seguridad de Windows, haga clic en el botón Protección contra virus y amenazas de azulejos.
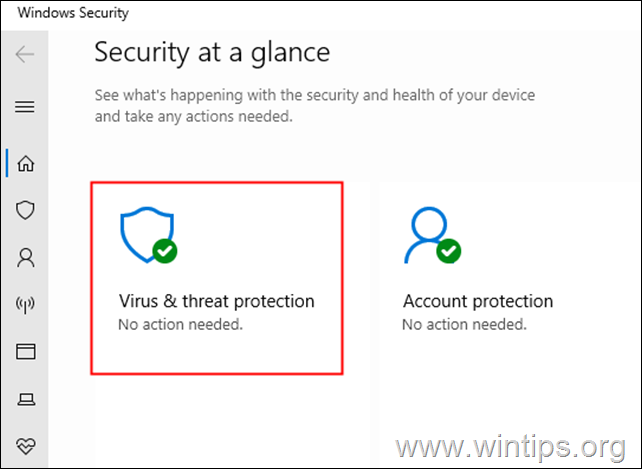
4. Desplácese hacia abajo y localice Configuración de la protección contra virus y amenazas y haga clic en Gestionar la configuración.
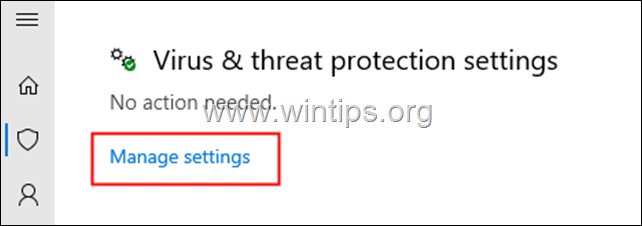
5. Desplácese hacia abajo y localice Protección contra manipulaciones.
6a. Con el fin de Activar la protección contra manipulaciones , cambie el interruptor a En, o...

6b. ...cambiar el interruptor a Fuera de a Desactivar la protección contra manipulaciones Security.*
Nota: Si ves que aparece un UAC pidiendo permisos, haz clic en Sí.
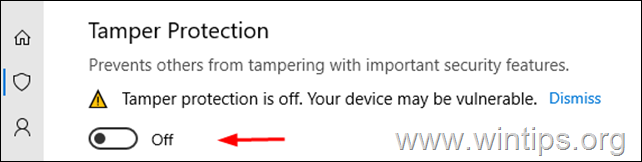
Método 2: Cómo deshabilitar o habilitar la protección contra manipulaciones utilizando el Editor del Registro.
1. Abra el Editor del Registro: Para ello:
-
- Abrir el Ejecutar manteniendo pulsada la tecla Ganar
 y R al mismo tiempo. Escriba regedit y golpear Introduzca: *
y R al mismo tiempo. Escriba regedit y golpear Introduzca: *
- Abrir el Ejecutar manteniendo pulsada la tecla Ganar
Nota: Si aparece una ventana de advertencia de Control de Acceso de Usuario (UAC) pidiendo permiso, haga clic en Sí.

2. En la barra de búsqueda de la parte superior, elimine los valores anteriores y copie y pegue la siguiente ubicación del registro y pulse Entre en . *
- HKEY_LOCAL_MACHINE\NSOFTWARE\NMicrosoft\NWindows Defender\NFeatures
Nota: Si tiene algún problema, vaya a la ubicación del registro mencionada anteriormente desde el panel lateral izquierdo.

3. Seleccione el Características tecla a la izquierda y a la derecha Haga doble clic en en el Protección contra manipulaciones Valor REG_DWORD. *
Nota: Si el " El valor "TamperProtection" no existe, Haga clic con el botón derecho del ratón en en cualquier lugar del panel derecho y seleccione Nuevo > Valor DWORD(32 bits) Nombre el nuevo valor "TamperProtection" y proceda a leer a continuación.

4. En la ventana Editar DWORD que se abre:*
- A Desactivar la protección contra manipulaciones , establece el valor de los datos en 0 y haga clic en el botón OK botón.* Para Activar la protección contra manipulaciones , establezca el valor en 5 y haga clic en OK. *
Nota: Si después de pulsar OK, recibe el error: " Error al editar el valor. No se puede editar TamperProtection. Error al escribir el nuevo contenido del valor .", proceda a continuación para tomar la propiedad de la clave del registro "Características" y luego repita el paso anterior.
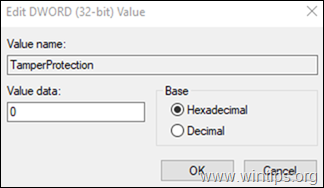
Para asumir la propiedad de Características clave de registro:
Paso 1. Copia de seguridad del registro.
Dado que realizar cambios en la configuración del Registro puede ser peligroso, ya que incluso un pequeño error puede provocar daños en el sistema, es importante hacer una copia de seguridad de la clave del Registro que va a actualizar antes de empezar. Para ello:
1. Haga clic con el botón derecho del ratón en el Características en el panel lateral izquierdo y seleccione Exportación.
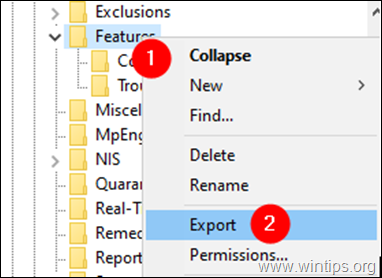
2. Dar un nombre adecuado (por ejemplo, FeaturesKey_Backup), y guardar el archivo REG a su escritorio . *
Nota: Si algo va mal después de editar el registro, puede deshacer los cambios haciendo doble clic en la clave del registro extraída (archivo REG) en su escritorio.
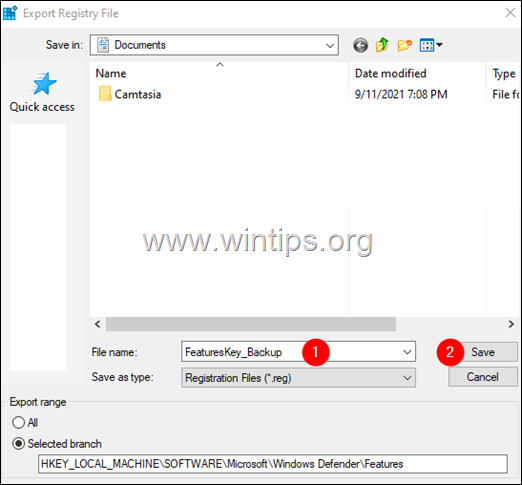
Paso 2. Tomar posesión de la clave del Registro.
1. Haga clic con el botón derecho del ratón en el Características y elija Permisos .
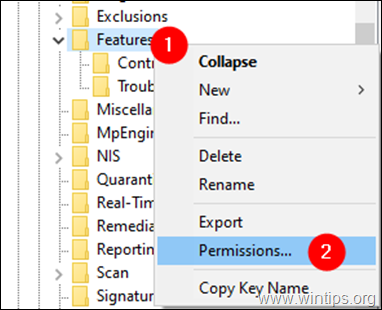
2. En la ventana "Permisos para las funciones", haga clic en el botón Avanzado botón.

3. En la ventana "Configuración avanzada de seguridad de las funciones", haga clic en Cambios.

4. En la ventana "Seleccionar usuario o grupo", en Introduzca el nombre del objeto a seleccionar sección, tipo Administradores, y haga clic en el botón OK botón.

5. Marque el Sustituir el propietario en los subcontenedores u objetos y haga clic en la opción Aplicar botón.
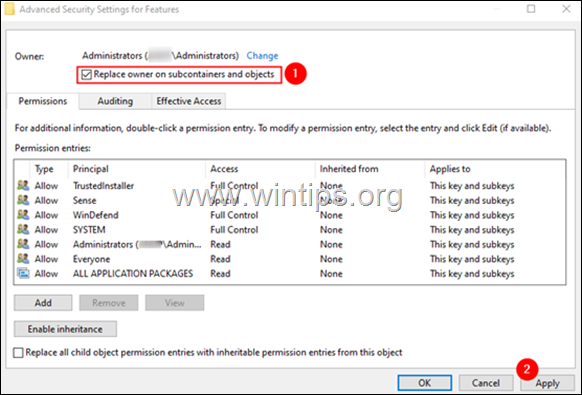
6. Ahora, haga doble clic en el Administradores como se muestra a continuación.
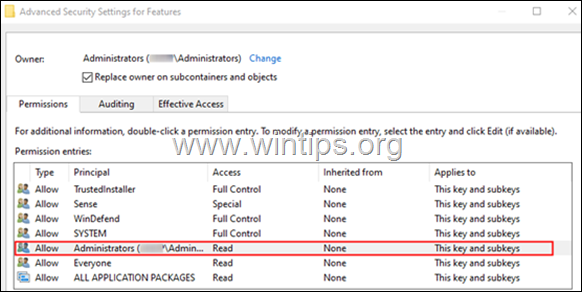
7. En la ventana que aparece, compruebe el Control total y haga clic en DE ACUERDO.
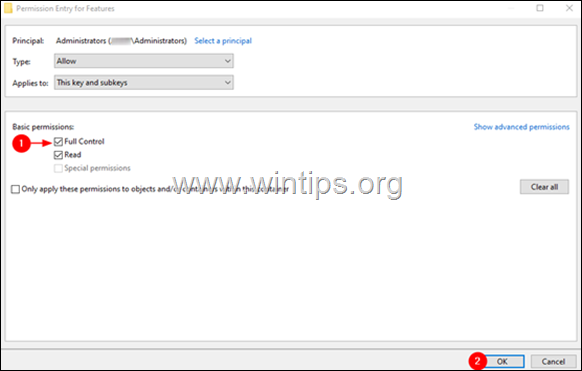
8. En la ventana "Configuración avanzada", haga clic en BIEN.
9. En la ventana "Permisos para las funciones", haga clic en BIEN.
10. Ahora que tiene los permisos necesarios, proceda y modifique el valor de REG "TamperProtection" como se indica en el método 2 anterior.
¡Eso es! ¿Qué método te ha funcionado?
Hazme saber si esta guía te ha ayudado dejando tu comentario sobre tu experiencia. Por favor, dale a me gusta y comparte esta guía para ayudar a otros.

andy dawis
El blog de un administrador de sistemas sobre Windows





