Tabla de contenido
Convertir su presentación de PowerPoint en vídeo permite publicar sus presentaciones de PowerPoint personales o profesionales en la Web (por ejemplo, en YouTube), grabarlas en un CD o DVD, da un estilo más profesional a su trabajo ante sus clientes y, por supuesto, no necesita que PowerPoint esté instalado en los ordenadores de destino.
Lamentablemente, en las versiones anteriores de MS Office (2007, 2003,etc.) no puede guardar su presentación como un vídeo, pero hoy en día si tiene MS Office 2010 , puede guardar fácilmente ( Archivo > Guardar como > Vídeo de Windows Media ) su presentación como archivo de vídeo (.WMV) con todas las animaciones y efectos de audio incluidos en él.
En este artículo te guiaré en la forma de convertir tu presentación en un vídeo si utilizas MS Office 2003 o 2007
Cómo convertir una presentación de PowerPoint de Office 2003/2007 en vídeo:
Paso 1. Descargue e instale CamStudio, un software de grabación gratuito:
1. Descargar CamStudio desde aquí:
Aviso*: Desplácese por la página hasta encontrar el enlace de descarga.

2. Una vez finalizada la descarga doble clic a " CamStudio2.7r316.exe " para iniciar la instalación de CamStudio.

3. Prensa " Siguiente " en el asistente de configuración de CamStudio.

4. Pulse " Siguiente " de nuevo.

5. En la siguiente pantalla " UNCHECK " el " dealply " acuerdo ( NO lo instales) y pulse " Siguiente ” .
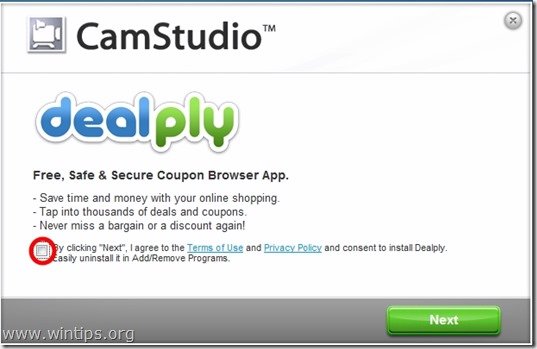
6. Prensa " Siguiente " cuando la instalación haya terminado.
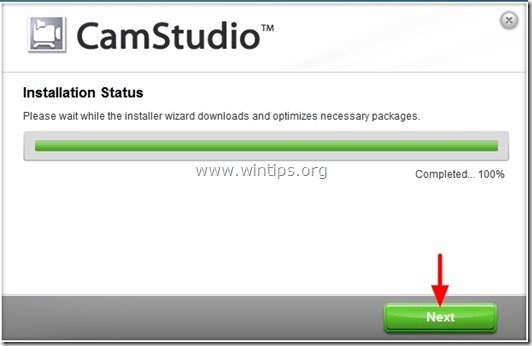
7. Prensa " Acabado " para iniciar la aplicación CamStudio
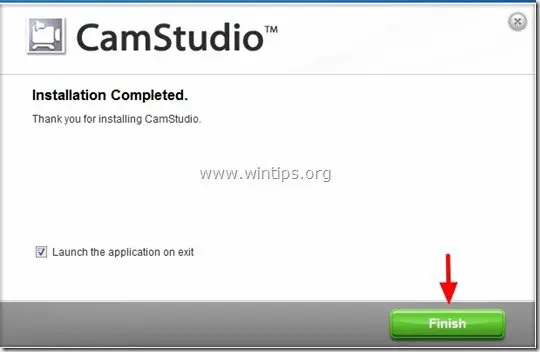
8. Pulse OK " a "CamStudio.cfg" error de archivo perdido.
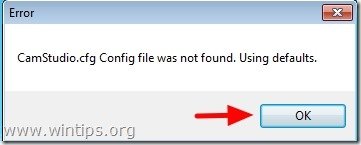
Paso 2. Especifica la configuración básica de grabación de CamStudio.
1. En el menú principal de CamStudio, haga clic en " Región " y seleccione " Pantalla completa ”.
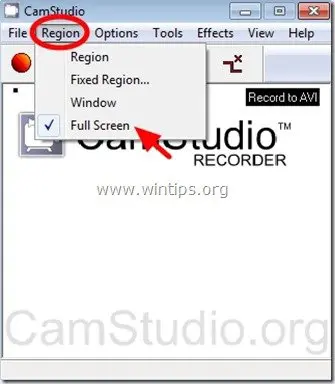
2. Si tiene audio incrustado en su presentación o si quiere escribir el audio desde una fuente alternativa como su micrófono, entonces vaya a " Opciones " y seleccione la fuente preferida (por ejemplo, grabar el audio de los altavoces)
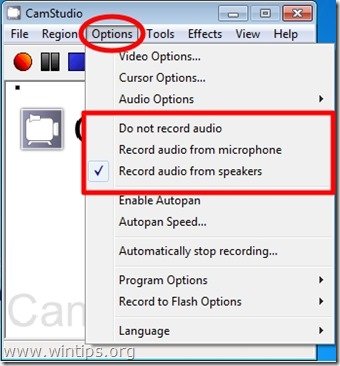
3. Ahora es el momento de aprender (o personalizar) las teclas de acceso directo por defecto para la captura de vídeo.*
Para ello, vaya a: Opciones > Opciones del programa > Atajos de teclado
Aviso:* Los atajos de teclado son necesarios cuando se desea capturar regiones de pantalla completa.
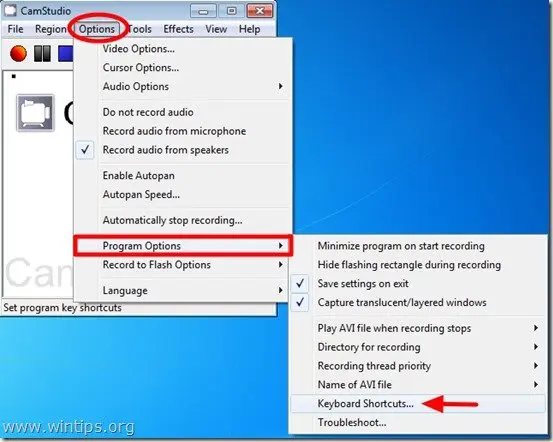
4. Dentro " Atajos de teclado ", los ajustes más significativos son los de " Grabación/Pausa " y el " Stop " teclas de grabación.
Por defecto, si se pulsa " F8 " se inicia (pausa) el proceso de captura de la pantalla de vídeo y si se pulsa " F9 " mientras se captura, entonces se termina completamente el proceso de grabación.
En este tutorial vamos a suponer que no queremos modificar estos ajustes y utilizar las teclas de acceso directo por defecto de CamStudio.
Prensa " OK " para salir a la ventana principal de CamStudio.

5. En este punto hemos terminado con los ajustes básicos de CamStudio y estamos listos para proceder a grabar nuestra presentación en formato de vídeo .
Paso 3. Convertir (capturar) la presentación de PowerPoint en vídeo
Una vez que hayas terminado de hacer tu presentación incluyendo las animaciones, transiciones o sonidos que quieras, entonces:
1. Abra su presentación de PowerPoint y pulse "F5" en su teclado para iniciar la presentación de diapositivas.
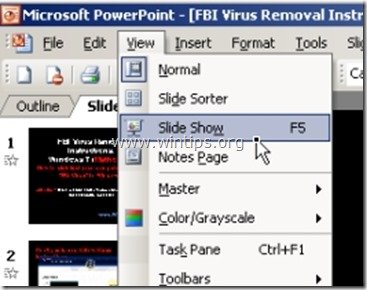
2. Ahora pulse el correspondiente - CamStudio - " Grabación/Pausa " (por ejemplo, " F8 " por defecto) para empezar a grabar.
3. Al final de su presentación, simplemente pulse la tecla de acceso directo correspondiente a " Stop " (por ejemplo, " F9 " por defecto)
4. En " Guardar archivo Avi ", escriba un nombre para su vídeo recién creado y " Guardar " en la ubicación que prefieras (por ejemplo, en el escritorio).
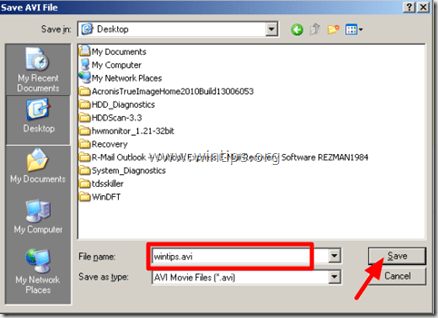
5. Eso es todo, después podrás convertir tu vídeo (utilizando otras utilidades) en tu formato de vídeo preferido (.mov, CD o DVD de vídeo, etc.) o publicar tu vídeo en la web (por ejemplo, YouTube, etc.).

andy dawis
El blog de un administrador de sistemas sobre Windows





