Indholdsfortegnelse
Ved at omdanne din PowerPoint-præsentation til video er det muligt at offentliggøre dine personlige eller professionelle PowerPoint-præsentationer på nettet (f.eks. YouTube), at skrive dem på en cd eller dvd, det giver en mere professionel stil til dit arbejde hos dine kunder, og du behøver naturligvis ikke at have PowerPoint installeret på dine computere.
Desværre har tidligere versioner af MS Office (2007, 2003, osv.) kan du ikke gemme din præsentation som en video, men i dag, hvis du ejer MS Office 2010 , kan du nemt gemme ( Fil > Gem som > Windows Media Video ) din præsentation som en videofil (.WMV) med alle animationer og lydeffekter inkluderet i den.
I denne artikel vil jeg guide dig til hvordan du kan konvertere din præsentation til en video, hvis du bruger MS Office 2003 eller 2007
Sådan konverterer du en Office 2003/2007 PowerPoint-præsentation til video:
Trin 1. Download og installer CamStudio - GRATIS optagelsessoftware:
1. Download CamStudio herfra:
Bemærk*: Rul siden ned, indtil du finder linket til download.

2. Når download er afsluttet dobbeltklik til " CamStudio2.7r316.exe " for at starte installationen af CamStudio.

3. Tryk " Næste " i guiden CamStudio Setup Wizard.

4. Tryk på " Næste " igen.

5. På det næste skærmbillede " AFKRONTER " den " dealply " aftale ( Du må ikke installere det) og tryk på " Næste ” .
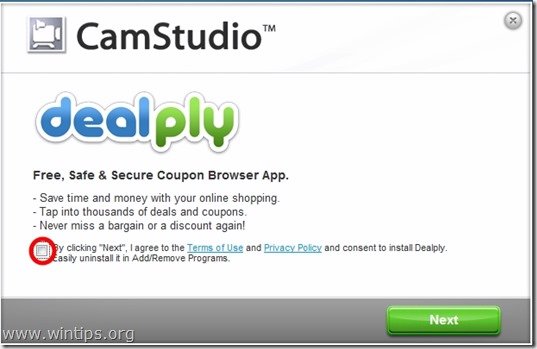
6. Tryk " Næste ", når installationen er afsluttet.
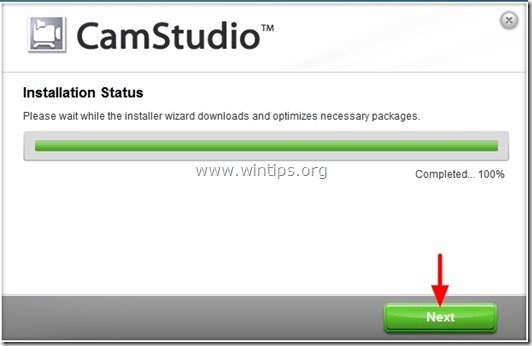
7. Tryk " Færdig " for at starte CamStudio programmet
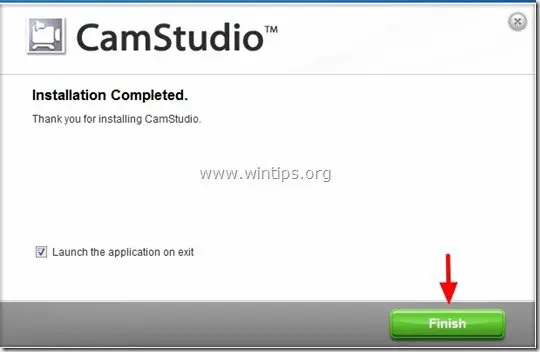
8. Tryk på ' OK " til "CamStudio.cfg" fil mangler fejl.
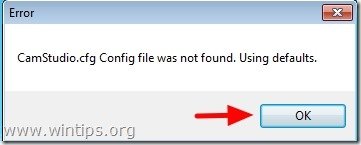
Trin 2. Angiv CamStudio grundlæggende optageindstillinger.
1. Fra CamStudio hovedmenuen klikker du på " Region " og vælg " Fuld skærm ”.
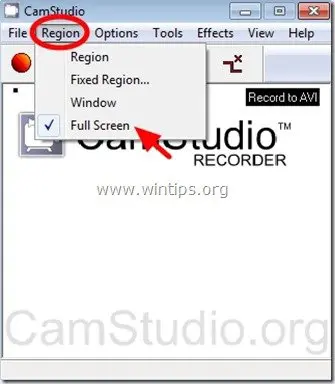
2. Hvis du har indlejret lyd i din præsentation, eller hvis du ønsker at skrive lyd fra en alternativ kilde, f.eks. din mikrofon, skal du gå til " Indstillinger " og vælg den foretrukne kilde (f.eks. Optag lyd fra højttalere)
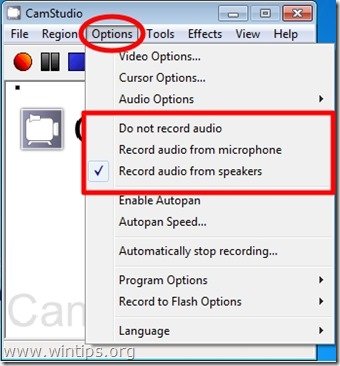
3. Nu er det tid til at lære (eller tilpasse) standardgenvejstasterne til videooptagelse.*
Du kan gøre dette ved at gå til: Indstillinger > Programindstillinger > Tastaturgenveje
Bemærk:* Tastaturgenveje er nødvendige, når du vil optage regioner på hele skærmen.
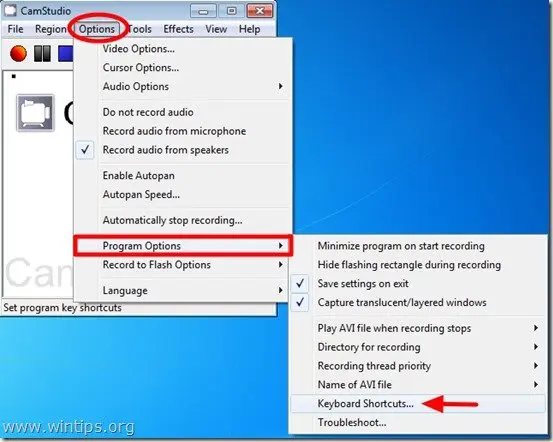
4. Indvendigt " Tastaturgenveje ", de vigtigste indstillinger er indstillingerne " Optag/Pause " og " Stop " optagetaster.
Hvis du som standard trykker på " F8 " starter (pause) du videooptagelsesprocessen, og hvis du trykker på " F9 ", mens du optager, så afslutter du optagelsesprocessen helt.
Herfra kan du ændre disse taster i henhold til dine foretrukne valg. I denne vejledning antager vi, at vi ikke ønsker at ændre disse indstillinger og bruge CamStudio's standard genvejstaster.
Tryk " OK " for at afslutte til CamStudio hovedvinduet.

5. På dette tidspunkt er vi færdige med de grundlæggende CamStudio-indstillinger, og vi er klar til at optage vores præsentation i videoformat .
Trin 3. Konverter (optag) din PowerPoint-præsentation til video
Når du er færdig med at lave din præsentation, herunder animationer, overgange eller lyde, som du ønsker, kan du derefter:
1. Åbn din PowerPoint-præsentation og Tryk på "F5" på dit tastatur for at starte diasshowet.
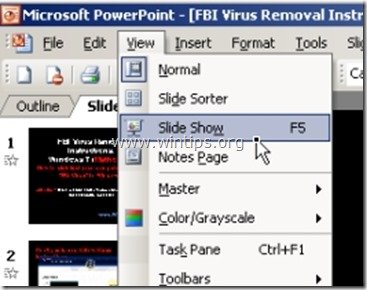
2. Nu tryk på den tilsvarende - CamStudio - " Optag/Pause " genvejstast (f.eks. " F8 "som standard) for at starte optagelsen.
3. Ved slutningen af din præsentation skal du blot tryk på den tilsvarende genvejstast til " Stop " optagelse (f.eks. " F9 " som standard)
4. I " Gem Avi-fil " vindue, skriv et navn for din nyligt oprettede video og " Gem " den på dit foretrukne sted (f.eks. på skrivebordet).
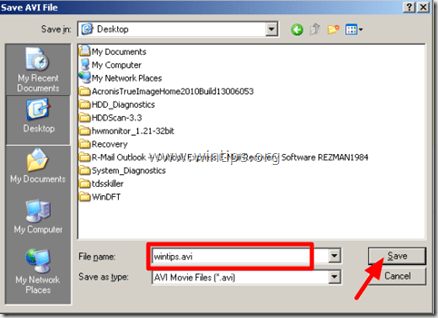
5. Derefter kan du konvertere din video (ved hjælp af andre værktøjer) til dit foretrukne videoformat (.mov, video CD eller DVD, osv.) eller offentliggøre din video på nettet (f.eks. YouTube osv.).

Andy Davis
En systemadministrators blog om Windows




