Съдържание
Превръщането на презентация на PowerPoint във видео дава възможност да публикувате личните си или професионални презентации на PowerPoint в уеб (напр. YouTube), да ги записвате на CD или DVD, придава по-професионален стил на работата ви при клиентите и, разбира се, не е необходимо PowerPoint да бъде инсталиран на компютрите за местоназначение.
За съжаление в предишните версии на MS Office (2007, 2003 и др.) не можете да запазите презентацията си като видео, но днес, ако притежавате MS Office 2010 , можете лесно да запазите ( Файл > Запазване като > Windows Media Video ) вашата презентация като видеофайл (.WMV) с всички включени анимации и аудио ефекти.
В тази статия ще ви напътствам как да превърнете презентацията си във видео, ако използвате MS Office 2003 или 2007.
Как да конвертирате презентация на PowerPoint от Office 2003/2007 във видео:
Стъпка 1. Изтеглете и инсталирайте CamStudio - БЕЗПЛАТЕН софтуер за запис:
1. Изтегляне CamStudio от тук:
Известие*: Превъртете страницата надолу, докато намерите връзката за изтегляне.

2. След приключване на изтеглянето двойно кликване към " CamStudio2.7r316.exe ", за да започнете инсталацията на CamStudio.

3. Преса " Следваща " в съветника за настройка на CamStudio.

4. Натиснете " Следваща " отново.

5. В следващия екран " ОТБЕЛЯЗВАНЕ НА " на " дилърство " споразумение ( НЕ го инсталирайте) и натиснете " Следваща ” .
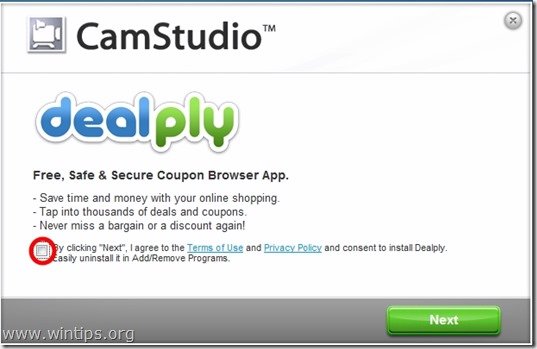
6. Преса " Следваща ", когато инсталацията приключи.
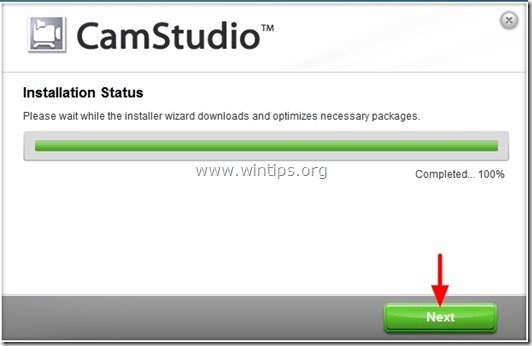
7. Преса " Завършете ", за да стартирате приложението CamStudio
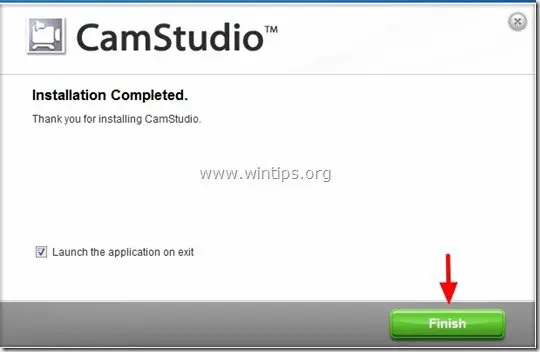
8. Натиснете ' OK " на "CamStudio.cfg" файл липсва грешка.
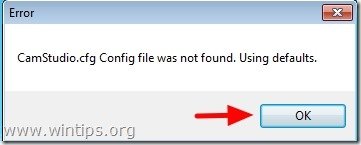
Стъпка 2. Определете основните настройки на записа в CamStudio.
1. От главното меню на CamStudio щракнете върху " Регион " и изберете " Пълен екран ”.
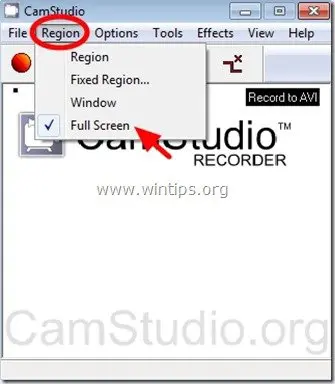
2. Ако сте вградили аудио в презентацията си или искате да запишете аудио от алтернативен източник, например от микрофона си, отидете на " Опции " и изберете предпочитания източник (напр. Запис на звук от високоговорителите)
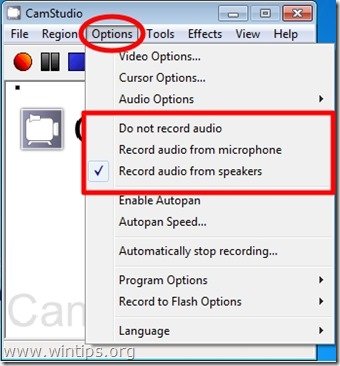
3. Сега е време да научите (или да персонализирате) бързите клавиши по подразбиране за заснемане на видео.*
За да направите това, отидете в: Опции > Опции на програмата > Кратки пътища от клавиатурата
Известие:* Когато искате да заснемете области на цял екран, са необходими клавишни комбинации.
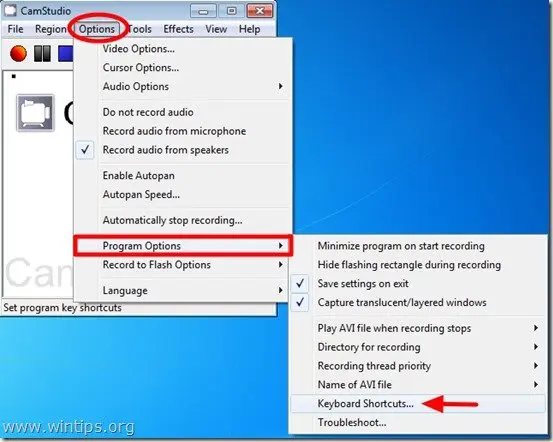
4. Отвътре " Кратки пътища от клавиатурата ", най-важните настройки са " Запис/пауза " и " Спрете " клавиши за запис.
По подразбиране, ако натиснете " F8 " стартирате (спирате) процеса на видеозаснемане на екрана, а ако натиснете " F9 " по време на заснемане, след което напълно прекратявате процеса на запис.
Оттук можете да промените тези клавиши според предпочитанията си. В този урок нека предположим, че не искаме да променяме тези настройки и използваме бързите клавиши по подразбиране на CamStudio.
Преса " OK ", за да излезете от главния прозорец на CamStudio.

5. На този етап сме приключили с основните настройки на CamStudio и сме готови да пристъпим към запис на нашата презентация във видео формат .
Стъпка 3. Конвертиране (заснемане) на презентацията в PowerPoint във видео
След като сте завършили изготвянето на презентацията, включително анимациите, преходите или звуците, които искате, тогава:
1. Отворете презентацията си в PowerPoint и натиснете "F5" на клавиатурата, за да стартирайте SlideShow.
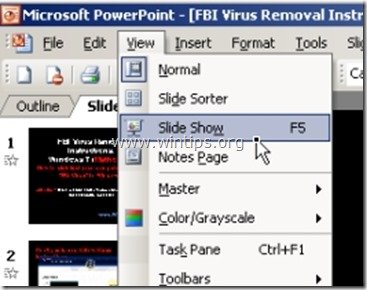
2. Сега натиснете съответното - CamStudio - " Запис/пауза " (напр. " F8 "по подразбиране), за да започнете да записвате.
3. В края на презентацията просто натиснете съответния клавиш за бърз достъп до " Спрете " запис (напр. " F9 " по подразбиране)
4. В " Запазване на файл Avi " прозорец, въведете име за новосъздадения ви видеоклип и " Запазете " на предпочитаното от вас място (например на работния плот).
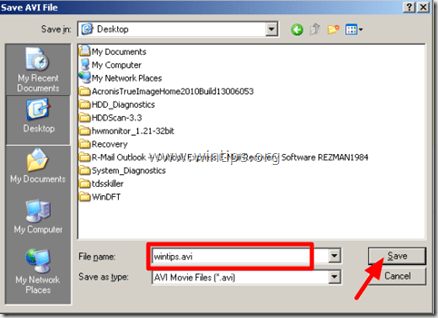
5. Това е всичко! След това ще можете да конвертирате видеоклипа си (с помощта на други програми) в предпочитания от вас видеоформат (.mov, видео CD или DVD и т.н.) или да публикувате видеоклипа си в интернет (напр. YouTube и др.).

Анди Дейвис
Блог на системен администратор за Windows





