Зміст
Перетворення презентації PowerPoint у відео дозволяє публікувати ваші особисті або професійні презентації PowerPoint в Інтернеті (наприклад, на YouTube), записувати їх на CD або DVD, надає більш професійного стилю вашій роботі у ваших клієнтів і, звичайно, вам не потрібно встановлювати PowerPoint на цільових комп'ютерах.
На жаль, у попередніх версіях MS Office (2007, 2003 та ін.) ви не можете зберегти свою презентацію у вигляді відео, але сьогодні, якщо ви володієте MS Office 2010 Ви можете легко зберегти ( Файл > Зберегти як > Windows Media Video ) Вашу презентацію у вигляді відеофайлу (.WMV) з усіма анімаційними та звуковими ефектами, включеними до нього.
У цій статті я розповім вам, як перетворити презентацію у відео, якщо ви використовуєте MS Office 2003 або 2007
Як перетворити презентацію Office 2003/2007 PowerPoint у відео:
Крок 1. Завантажте та встановіть безкоштовну програму для запису CamStudio:
1. завантажити CamStudio звідси:
Зауважте: Прокрутіть сторінку вниз, поки не знайдете посилання для завантаження.

2. Після завершення завантаження подвійний клік до " CamStudio2.7r316.exe ", щоб почати установку CamStudio.

3. Натисніть " Далі " в Майстрі налаштування CamStudio.

4. натисніть " Далі "Знову.

5. На наступному екрані " ВІДМІТИТИ " the " діловито " угода ( НЕ встановлюйте його) і натисніть " Далі ” .
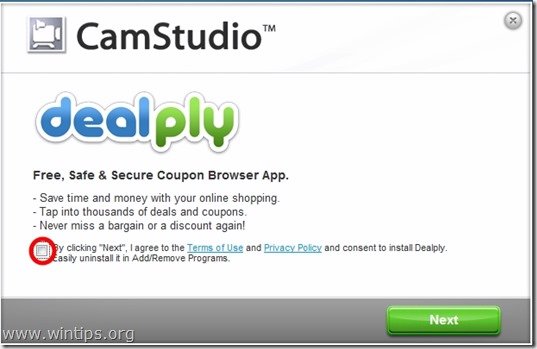
6. Натисніть " Далі " після закінчення монтажу.
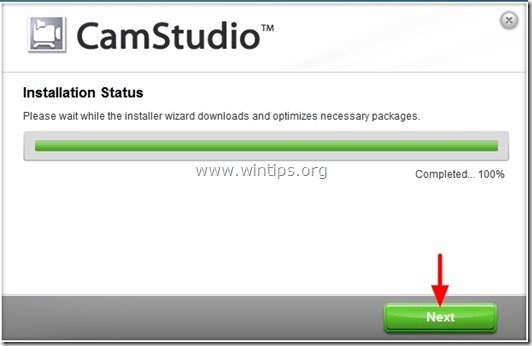
7. Натисніть " Фініш " для запуску програми CamStudio
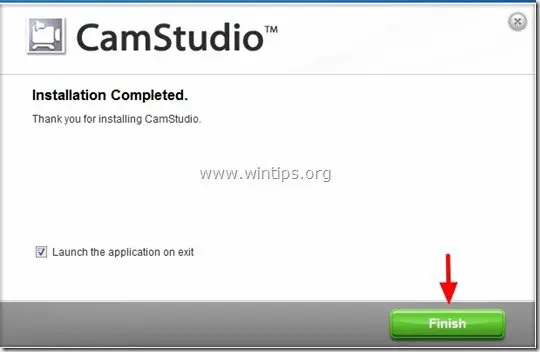
8. натисніть ' OK " до файлу "CamStudio.cfg" відсутня помилка.
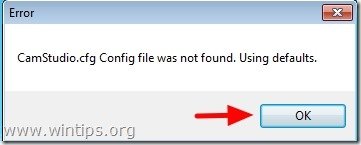
Крок 2. Задати базові налаштування запису в CamStudio.
1. У головному меню CamStudio натисніть на кнопку " Регіон " і виберіть " На весь екран ”.
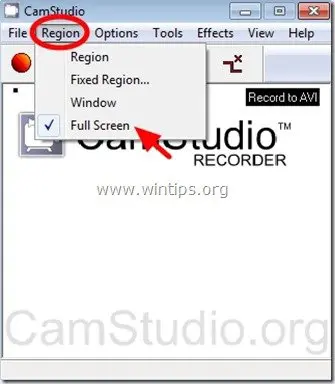
2. Якщо у вас є вбудований аудіофайл з презентацією або якщо ви хочете записати аудіо з альтернативного джерела, наприклад, з вашого мікрофона, перейдіть за посиланням " Опції " і виберіть бажане джерело (наприклад, "Записати звук з динаміків")
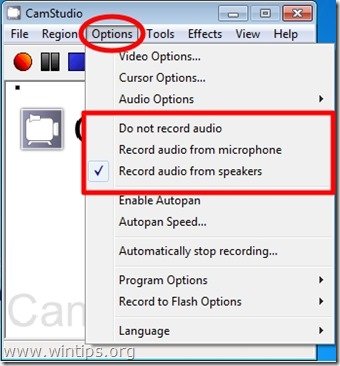
3. Тепер настав час вивчити (або налаштувати) стандартні комбінації клавіш для захоплення відео.*
Для цього потрібно зайти на: Опції > Параметри програми > Комбінації клавіш
Зверніть увагу:* *Примітка:. Комбінації клавіш потрібні, коли ви хочете захопити повноекранні області.
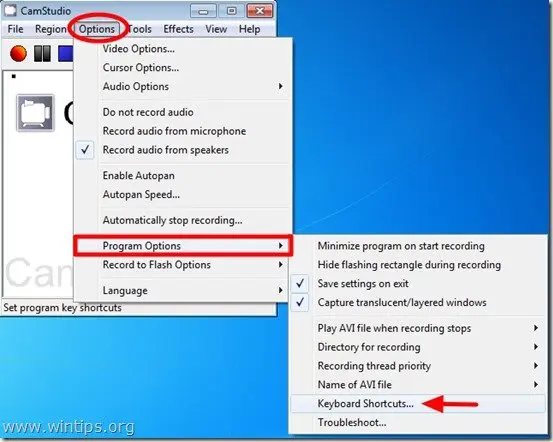
4. Всередині " Комбінації клавіш ", найбільш значущими налаштуваннями є опції " Запис/Пауза " та " Стоп! "клавіші для запису.
За замовчуванням при натисканні " F8 " ви запускаєте (призупиняєте) процес захоплення відео з екрану, а якщо натиснути " F9 " під час запису, то ви повністю завершите процес запису.
Звідси ви можете змінити ці клавіші відповідно до ваших уподобань. У цьому посібнику припустимо, що ми не хочемо змінювати ці налаштування і будемо використовувати стандартні комбінації клавіш CamStudio.
Натисніть " OK " для виходу в головне вікно CamStudio.

5. На цьому ми завершили базові налаштування CamStudio і готові приступити до запису нашої презентації у відеоформаті.
Крок 3. Конвертуйте (захопіть) вашу презентацію PowerPoint у відео
Після того, як ви закінчите свою презентацію, включаючи анімацію, переходи або звуки, які ви бажаєте, тоді:
1. Відкрийте презентацію PowerPoint та натиснути клавішу "F5" на клавіатурі, щоб запустити слайд-шоу.
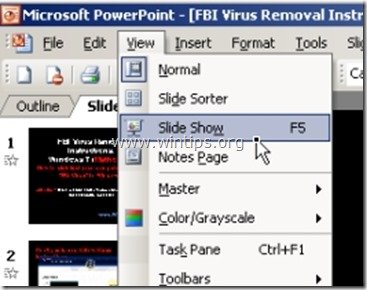
2. Зараз преса відповідний - CamStudio - " Запис/Пауза " комбінація клавіш (наприклад, " F8 "за замовчуванням"), щоб почати запис.
3. Наприкінці своєї презентації просто преса відповідну клавішу швидкого доступу до " Стоп! " запис (наприклад, " F9 " за замовчуванням)
4. в " Зберегти Avi Файл "вікно, введіть ім'я для вашого новоствореного відео та " Зберегти " у бажаному місці (наприклад, на Робочому столі).
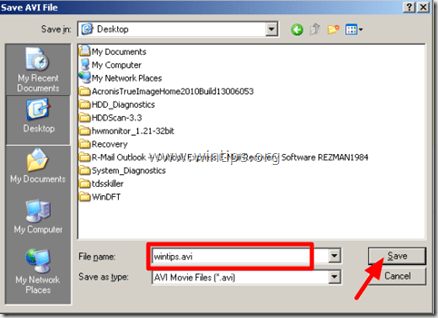
5. Після цього ви зможете конвертувати відео (за допомогою інших утиліт) у бажаний для вас формат (.mov, відео CD або DVD тощо) або опублікувати відео в Інтернеті (наприклад, на YouTube тощо).

Енді Девіс
Блог системного адміністратора про Windows





