İçindekiler
PowerPoint sunumunuzu videoya dönüştürmek, kişisel veya profesyonel PowerPoint sunumlarınızı Web'de (örneğin YouTube) yayınlamanızı, bir CD veya DVD'ye yazmanızı mümkün kılar, müşterilerinizdeki çalışmalarınız için daha profesyonel bir stil sağlar ve elbette PowerPoint'in hedef bilgisayarlarda yüklü olmasına gerek yoktur.
Ne yazık ki önceki sürümlerinde MS Office (2007, 2003, vb.) Sunumunuzu video olarak kaydedemezsiniz, ancak bugün MS Office 2010 'yi kolayca kaydedebilirsiniz ( Dosya > Farklı Kaydet > Windows Media Video ) sunumunuzu tüm animasyonlar ve ses efektleri ile birlikte video (.WMV) dosyası olarak sunabilirsiniz.
Bu makalede, MS Office 2003 veya 2007 kullanıyorsanız sunumunuzu videoya dönüştürme konusunda size rehberlik edeceğim
Office 2003/2007 PowerPoint sunumunu videoya dönüştürme:
Adım 1. CamStudio - ÜCRETSİZ kayıt yazılımını indirin ve kurun:
1. İndir CamStudio buradan:
Uyarı*: İndirme bağlantısını bulana kadar sayfayı aşağı kaydırın.

2. İndirme işlemi tamamlandıktan sonra çift tıklama " CamStudio2.7r316.exe " tuşuna basarak CamStudio kurulumunu başlatın.

3. Basın " Sonraki " CamStudio Kurulum Sihirbazı'nda.

4. " düğmesine basın Sonraki " tekrar.

5. Bir sonraki ekranda " KONTROL EDİN " " dealply " anlaşması ( KURMAYIN) ve " Sonraki ” .
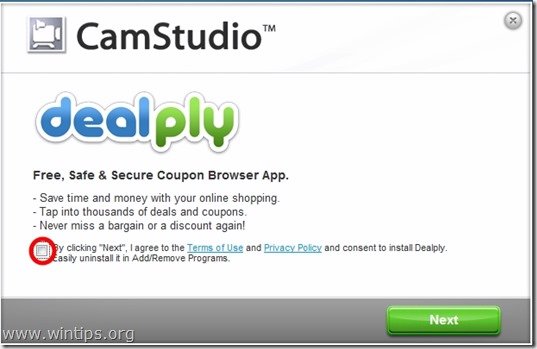
6. Basın " Sonraki Kurulum tamamlandığında " düğmesine basın.
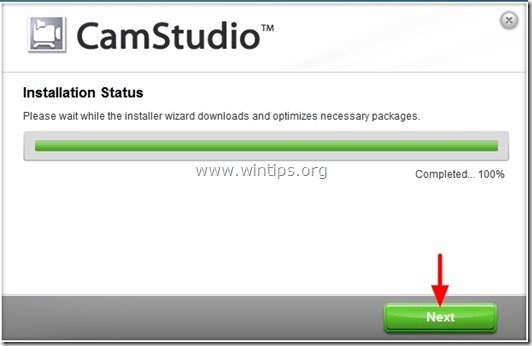
7. Basın " Bitirmek " CamStudio uygulamasını başlatmak için
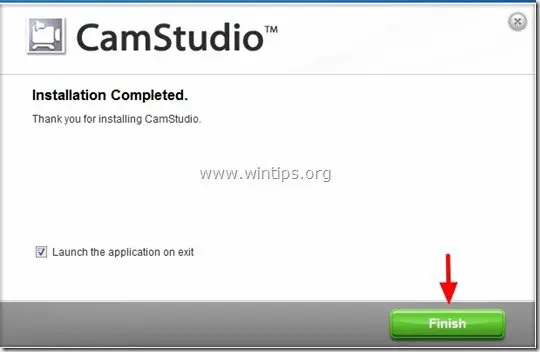
8. Basın ' OK " yerine "CamStudio.cfg" dosyası eksik hatası.
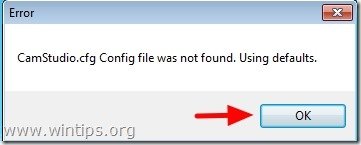
Adım 2. CamStudio temel kayıt ayarlarını belirleyin.
1. CamStudio ana menüsünden " Bölge " öğesini seçin ve " Tam Ekran ”.
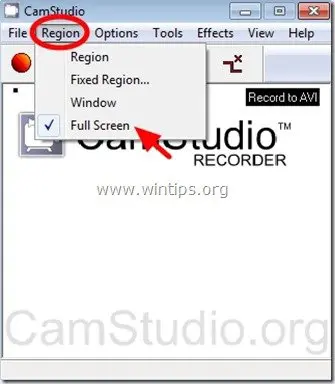
2. Sunumunuza ses eklediyseniz veya mikrofonunuz gibi alternatif bir kaynaktan ses yazmak istiyorsanız, " Seçenekler " öğesini seçin ve tercih edilen kaynağı seçin (örn. Hoparlörlerden ses kaydetme)
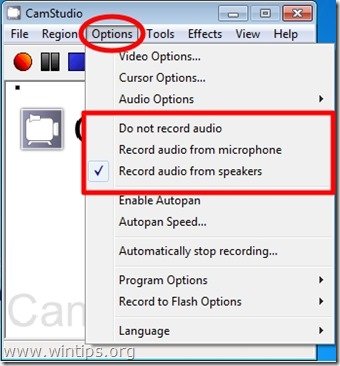
3. Şimdi video çekimi için varsayılan kısayol tuşlarını öğrenme (veya özelleştirme) zamanı.*
Bunu yapmak için şu adrese gidin: Seçenekler > Program Seçenekleri > Klavye Kısayolları
Uyarı:* Tam ekran bölgeleri yakalamak istediğinizde Klavye Kısayolları gereklidir.
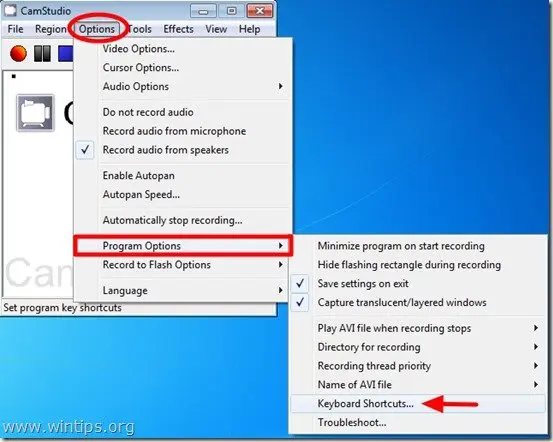
4. İçeride " Klavye Kısayolları " seçenekleri arasında en önemli ayarlar " Kaydet/Duraklat " ve " Dur " kayıt tuşları.
Varsayılan olarak " F8 " düğmesine basarsanız video ekran yakalama işlemini başlatırsınız (Duraklatırsınız) ve " F9 " düğmesine basarsanız, kayıt işlemini tamamen sonlandırırsınız.
Buradan bu tuşları tercih ettiğiniz seçeneklere göre değiştirebilirsiniz. Bu eğitimde, bu ayarları değiştirmek istemediğimizi ve CamStudio'nun varsayılan kısayol tuşlarını kullandığımızı varsayalım.
Basın " OK " tuşuna basarak CamStudio ana penceresine çıkın.

5. Bu noktada temel CamStudio ayarlarını tamamladık ve sunumumuzu video formatında kaydetmeye devam etmeye hazırız.
Adım 3. PowerPoint sunumunuzu videoya dönüştürün (yakalayın)
İstediğiniz animasyonlar, geçişler veya sesler dahil olmak üzere sunumunuzu hazırlamayı bitirdikten sonra:
1. PowerPoint sununuzu açın ve "F5" tuşuna basın için klavyenizde Slayt Gösterisini başlat.
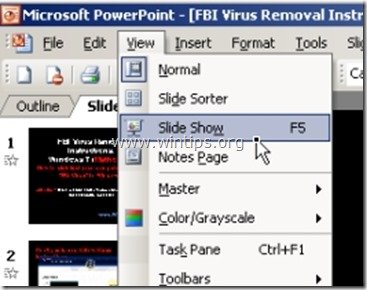
2. Şimdi basın karşılık gelen - CamStudio - " Kaydet/Duraklat " kısayol tuşu (örneğin " F8 "varsayılan olarak) kaydı başlatmak için.
3. Sunumunuzun sonunda basitçe basın ilgili kısayol tuşunu " Dur " kaydı (örneğin " F9 " varsayılan olarak)
4. " Avi Dosyasını Kaydet " penceresi, bir isim yazın yeni oluşturduğunuz video için ve " Kaydet " öğesini tercih ettiğiniz konuma (örneğin Masaüstü) yerleştirin.
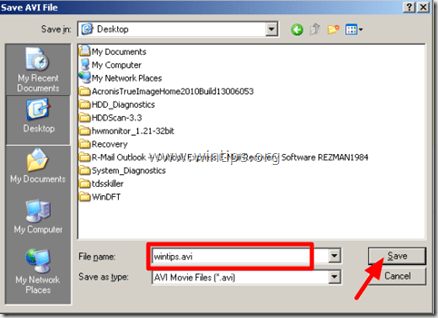
5. Bu kadar! Bundan sonra videonuzu (diğer yardımcı programları kullanarak) tercih ettiğiniz video formatına (.mov, video CD veya DVD, vb.) dönüştürebilir veya videonuzu web'de (örneğin YouTube, vb.) yayınlayabilirsiniz.

Andy Davis
Windows hakkında bir sistem yöneticisinin günlüğü





