Table des matières
La conversion de votre présentation PowerPoint en vidéo permet de publier vos présentations PowerPoint personnelles ou professionnelles sur le Web (par exemple sur YouTube), de les graver sur un CD ou un DVD, de donner un style plus professionnel à votre travail chez vos clients et, bien sûr, vous n'avez pas besoin que PowerPoint soit installé sur les ordinateurs de destination.
Malheureusement, dans les versions précédentes de MS Office (2007, 2003, etc.) vous ne pouvez pas sauvegarder votre présentation en tant que vidéo, mais aujourd'hui si vous possédez MS Office 2010 vous pouvez facilement sauvegarder ( Fichier > Enregistrer sous > Windows Media Video ) votre présentation sous forme de fichier vidéo (.WMV) avec toutes les animations et les effets audio inclus.
Dans cet article, je vous guiderai sur la manière de convertir votre présentation en vidéo si vous utilisez MS Office 2003 ou 2007.
Comment convertir une présentation PowerPoint Office 2003/2007 en vidéo :
Étape 1 : téléchargez et installez CamStudio - un logiciel d'enregistrement GRATUIT :
1. télécharger CamStudio d'ici :
Avis* : Faites défiler la page jusqu'à ce que vous trouviez le lien de téléchargement.

2. Une fois le téléchargement terminé double-cliquez à " CamStudio2.7r316.exe "pour lancer l'installation de CamStudio.

3. Presse " Suivant " à l'assistant de configuration de CamStudio.

4. appuyez sur " Suivant " encore.

5. Dans l'écran suivant, " DÉCHARGER " le " dealply Accord " ( NE L'INSTALLEZ PAS) et appuyez sur " Suivant ” .
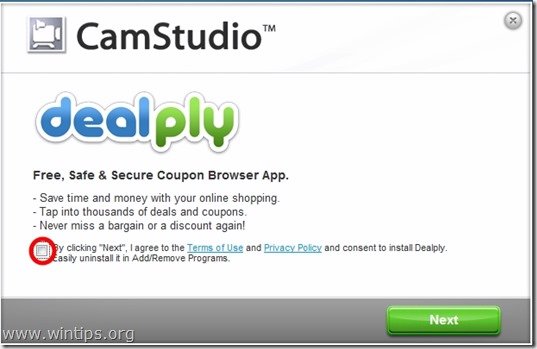
6. Presse " Suivant " lorsque l'installation est terminée.
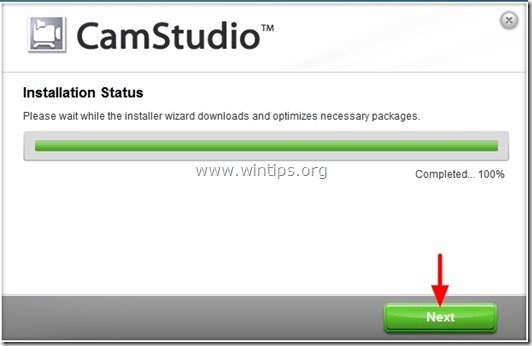
7. Presse " Finition "pour lancer l'application CamStudio
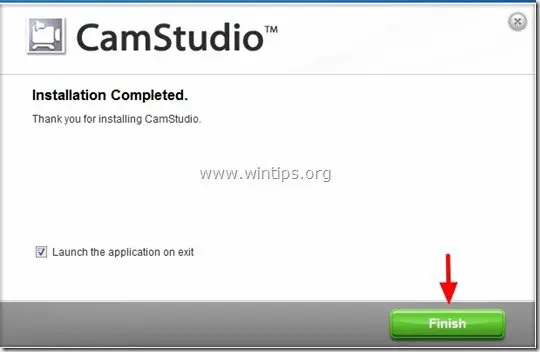
8. appuyez sur ' OK " à l'erreur de fichier "CamStudio.cfg" manquant.
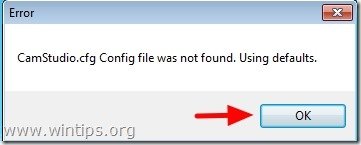
Étape 2 : spécifiez les paramètres d'enregistrement de base de CamStudio.
1. Dans le menu principal de CamStudio, cliquez sur " Région "et sélectionnez " Plein écran ”.
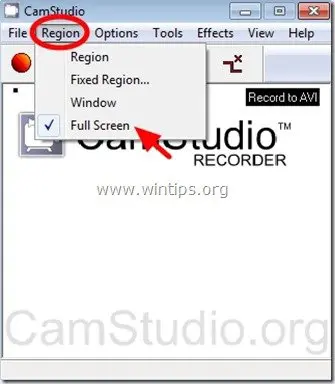
2. Si vous avez intégré un fichier audio à votre présentation ou si vous voulez écrire l'audio à partir d'une source alternative comme votre microphone, alors allez à " Options "et sélectionnez la source préférée (par exemple, enregistrer l'audio à partir des haut-parleurs).
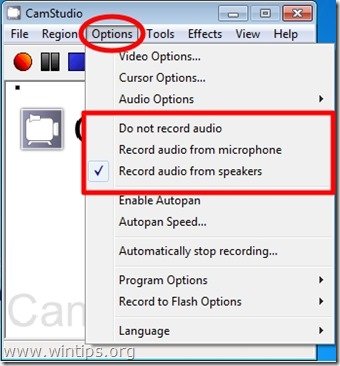
3. Il est maintenant temps d'apprendre (ou de personnaliser) les touches de raccourci par défaut pour la capture vidéo.*
Pour ce faire, allez sur : Options > Options du programme > Raccourcis clavier
Avis:* Les raccourcis clavier sont nécessaires lorsque vous souhaitez capturer des régions en plein écran.
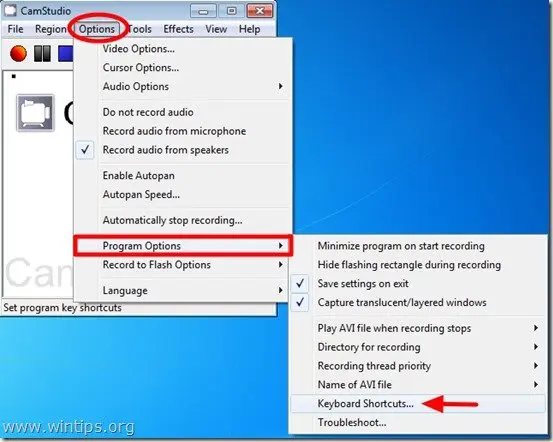
4. A l'intérieur " Raccourcis clavier "Les options les plus importantes sont les options " Enregistrement/Pause " et le " Stop Touches d'enregistrement ".
Par défaut, si vous appuyez sur " F8 "vous lancez (mettez en pause) le processus de capture d'écran vidéo et si vous appuyez sur " F9 " pendant la capture, puis vous terminez complètement le processus d'enregistrement.
Dans ce tutoriel, supposons que nous ne voulons pas modifier ces paramètres et que nous utilisons les touches de raccourci par défaut de CamStudio.
Presse " OK "pour sortir de la fenêtre principale de CamStudio.

5. À ce stade, nous avons terminé les réglages de base de CamStudio et nous sommes prêts à enregistrer notre présentation au format vidéo.
Étape 3 : Convertissez (capturez) votre présentation PowerPoint en vidéo
Une fois que vous avez terminé de réaliser votre présentation, y compris les animations, les transitions ou les sons que vous souhaitez, alors.. :
1. Ouvrez votre présentation PowerPoint et appuyez sur "F5" sur votre clavier pour lancer le diaporama.
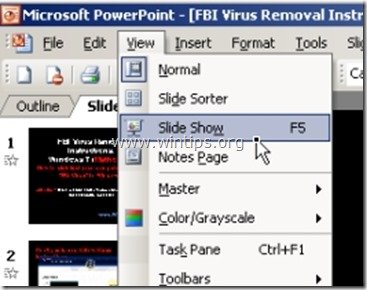
2. Maintenant presse le correspondant - CamStudio - " Enregistrement/Pause La touche de raccourci " (par exemple, " F8 " par défaut) pour démarrer l'enregistrement.
3. À la fin de votre présentation, il suffit de presse la touche de raccourci correspondante à " Stop "(par exemple, " F9 "(par défaut)
4. En " Enregistrer le fichier Avi fenêtre ", tapez un nom pour votre vidéo nouvellement créée et " Sauvez "Il se trouve à l'endroit de votre choix (par exemple, sur le bureau).
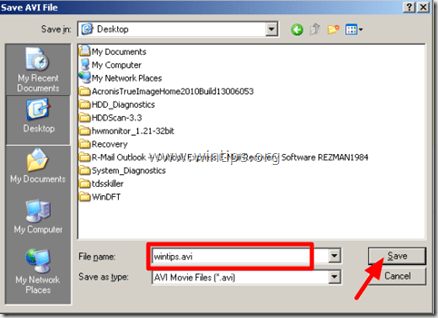
5. Après cela, vous pourrez convertir votre vidéo (à l'aide d'autres utilitaires) dans votre format vidéo préféré (.mov, CD ou DVD vidéo, etc.) ou publier votre vidéo sur le Web (par exemple YouTube, etc.).

Andy Davis
Blog d'un administrateur système sur Windows





