Obsah
Převedení prezentace PowerPoint na video umožňuje publikovat osobní nebo profesionální prezentace PowerPoint na webu (např. YouTube), nahrávat je na CD nebo DVD, dodává profesionálnější styl vaší práci u zákazníků a samozřejmě nepotřebujete mít PowerPoint nainstalovaný na cílových počítačích.
Bohužel v předchozích verzích MS Office (2007, 2003 atd.) nemůžete uložit prezentaci jako video, ale pokud dnes vlastníte MS Office 2010 , můžete snadno uložit ( Soubor > Uložit jako > Windows Media Video ) prezentaci jako soubor videa (.WMV) se všemi animacemi a zvukovými efekty.
V tomto článku vám poradím, jak převést prezentaci na video, pokud používáte MS Office 2003 nebo 2007.
Jak převést prezentaci aplikace PowerPoint z balíku Office 2003/2007 na video:
Krok 1. Stáhněte si a nainstalujte CamStudio - BEZPLATNÝ nahrávací software:
1. Stáhnout CamStudio odtud:
Upozornění*: Posuňte stránku dolů, dokud nenajdete odkaz ke stažení.

2. Po dokončení stahování dvojklik na " CamStudio2.7r316.exe " spustíte instalaci aplikace CamStudio.

3. Tisk " Další " v Průvodci nastavením CamStudia.

4. Stiskněte tlačítko " Další " znovu.

5. Na další obrazovce " ZKONTROLUJTE " dealply " ( NEINSTALOVAT) a stiskněte tlačítko " Další ” .
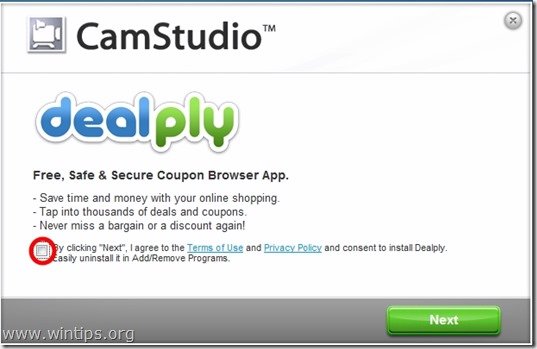
6. Tisk " Další " po dokončení instalace.
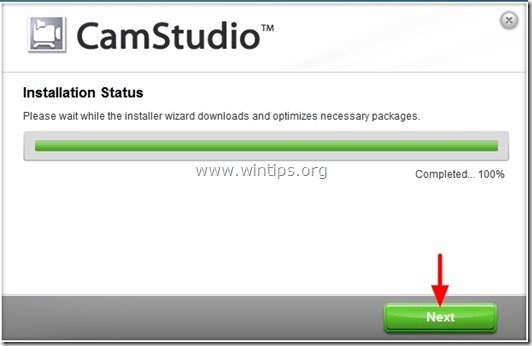
7. Tisk " Dokončení " pro spuštění aplikace CamStudio
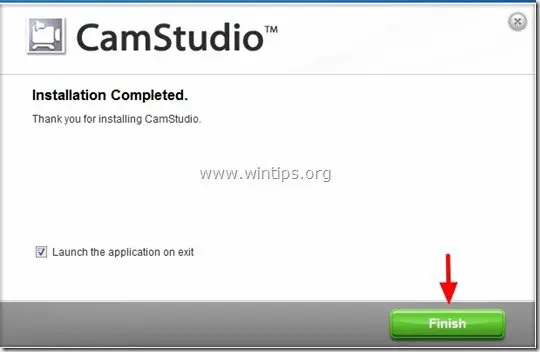
8. Stiskněte tlačítko OK " na "CamStudio.cfg" chybí soubor.
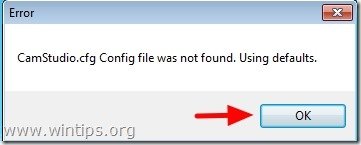
Krok 2. Zadejte základní nastavení záznamu v aplikaci CamStudio.
1. V hlavní nabídce CamStudia klikněte na " Region " a vyberte možnost " Přes celou obrazovku ”.
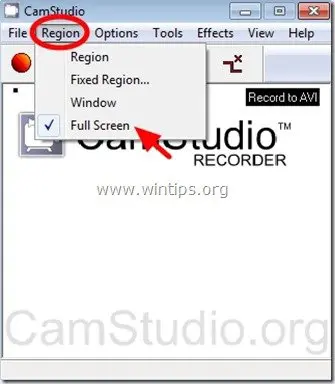
2. Pokud máte v prezentaci vložený zvuk nebo chcete zapsat zvuk z alternativního zdroje, například z mikrofonu, přejděte na stránku " Možnosti " a vyberte preferovaný zdroj (např. Nahrávání zvuku z reproduktorů).
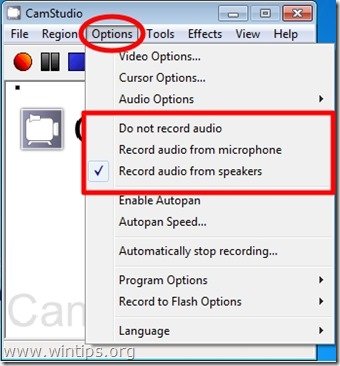
3. Nyní je čas naučit se (nebo si přizpůsobit) výchozí klávesové zkratky pro snímání videa.*
Chcete-li to provést, přejděte na: Možnosti > Možnosti programu > Klávesové zkratky
Upozornění:* Klávesové zkratky jsou nutné, pokud chcete zachytit oblasti celé obrazovky.
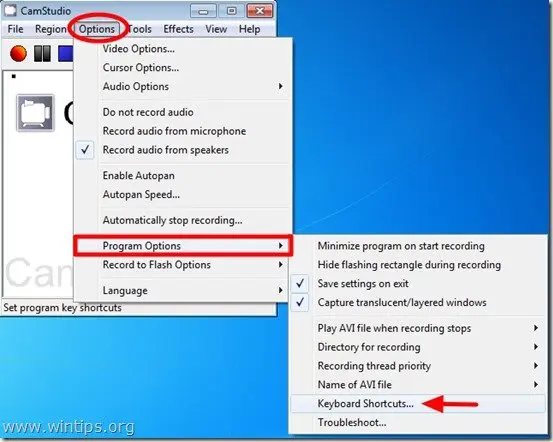
4. Uvnitř " Klávesové zkratky ", nejdůležitějšími nastaveními jsou " Nahrávání/pauza " a " Zastavte " tlačítka pro nahrávání.
Pokud ve výchozím nastavení stisknete " F8 " spustíte (pozastavíte) proces snímání obrazovky, a pokud stisknete " F9 " během snímání, pak proces nahrávání zcela ukončíte.
Zde můžete tyto klávesy upravit podle svých preferencí. V tomto návodu předpokládejme, že tato nastavení nechceme upravovat a použijeme výchozí klávesové zkratky aplikace CamStudio.
Tisk " OK " pro ukončení hlavního okna CamStudia.

5. V tuto chvíli jsme dokončili základní nastavení aplikace CamStudio a můžeme přistoupit k nahrávání prezentace ve formátu videa .
Krok 3. Převedení (zachycení) prezentace PowerPoint na video
Po dokončení prezentace včetně požadovaných animací, přechodů nebo zvuků:
1. Otevřete prezentaci PowerPoint a stiskněte "F5" na klávesnici spustit prezentaci SlideShow.
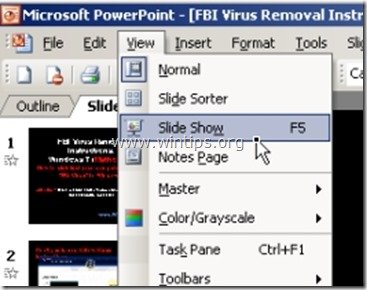
2. Nyní tisk odpovídající - CamStudio - " Nahrávání/pauza " klávesovou zkratku (např. " F8 "ve výchozím nastavení) pro spuštění nahrávání.
3. Na konci prezentace jednoduše tisk odpovídající klávesovou zkratku na " Zastavte " (např. " F9 " ve výchozím nastavení)
4. V " Uložení souboru Avi " okno, zadejte jméno pro nově vytvořené video a " Uložit " v preferovaném umístění (např. Plocha).
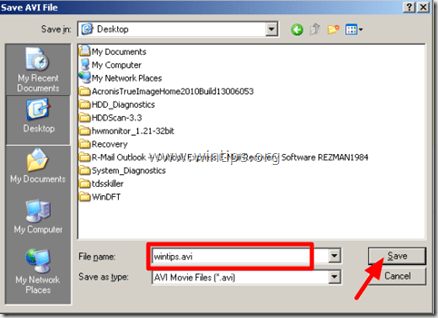
5. To je vše! Poté budete moci video převést (pomocí jiných nástrojů) do preferovaného formátu videa (.mov, video CD nebo DVD atd.) nebo video publikovat na webu (např. YouTube atd.).

Andy Davis
Blog správce systému o Windows





