Tabla de contenido
El " PAGE_FAULT_IN_NONPAGED_AREA "El error BSOD (Pantalla Azul de la Muerte) puede ocurrir por varias razones en un ordenador con Windows, por ejemplo, después de la instalación de un controlador o programa incompatible (por ejemplo, CPU-Z), un sistema de archivos dañado, o en los portátiles que admiten una configuración de tarjeta de vídeo híbrida (configuración de doble tarjeta gráfica), después de la instalación de la actualización de la plataforma KB2670838 debido a un problema de compatibilidad con su actuallos controladores de la tarjeta gráfica instalados, etc. Para resolver el FALLO DE PÁGINA EN ÁREA NO PAGINADA error BSOD, siga las soluciones que se indican a continuación.

PAGE_FAULT_IN_NONPAGED_AREA
Si es la primera vez que ves esta pantalla de error de parada, reinicia el ordenador. Si esta pantalla vuelve a aparecer, sigue estos pasos:
Compruebe que cualquier hardware o software nuevo está correctamente instalado.
Si se trata de una instalación nueva, pida al fabricante de su hardware o software las actualizaciones de Windows que pueda necesitar.
Si el problema continúa, desactive o elimine cualquier hardware o software recién instalado. Desactive las opciones de memoria de la BIOS, como el almacenamiento en caché o el shadowing. Si necesita utilizar el modo seguro para eliminar o desactivar componentes, reinicie el ordenador, pulse F8 para seleccionar Opciones de inicio avanzadas y, a continuación, seleccione Modo seguro.
Información técnica:
*** STOP: 0x00000050 (.......................................)
Cómo solucionar el error "PAGE_FAULT_IN_NONPAGED_AREA" BSOD - STOP: 0x00000050 .
Para resolver el problema "STOP: 0x00000050 - PAGE_FAULT_IN_NONPAGED_AREA", primero:
1. Asegúrese de que su ordenador está limpio de virus, malware, etc. Puede encontrar instrucciones detalladas sobre cómo hacerlo en esta guía: Quick Malware Scan and Removal Guide.
2. Intente desactivar su software antivirus y reinicie su ordenador.
3. Retire cualquier hardware añadido recientemente en su ordenador y reinicie su ordenador para averiguar si el error se repite.
4. Realice un arranque limpio de Windows para averiguar si un servicio o un programa de inicio causa el error STOP: 0x00000050.
5. Compruebe si el disco duro tiene errores de sistema utilizando Chkdsk /f /r Encontrará instrucciones detalladas en este tutorial: Cómo comprobar y reparar un disco duro con Check Disk Tool (diagnosticar y reparar errores del sistema de archivos)
Si ninguna de las sugerencias anteriores funciona, pruebe las siguientes soluciones:
Solución 1 Desinstalar el último programa instalado (puede aplicarse a un ordenador de sobremesa o a un portátil)
Solución 2 Desinstalación y reinstalación de los controladores de dispositivos esenciales (puede aplicarse a un ordenador de sobremesa o a un portátil)
Solución 3 Desinstalar la actualización KB2670838. (Sólo para portátiles con soporte de doble tarjeta gráfica)
Solución 4 Instalar la actualización KB2834140. (Sólo para portátiles con soporte de doble tarjeta gráfica)
Solución 5 Desinstalar y volver a instalar los últimos controladores de la tarjeta de vídeo (sólo para portátiles con soporte de doble tarjeta gráfica)
Solución 1: Desinstalar el último programa instalado.
Desde Programas instalados, busque y desinstale cualquier programa que se haya instalado recientemente en su ordenador. Para ello:
1. Vaya al Panel de Control de Windows.
2. Haga doble clic para abrir Programas y características .
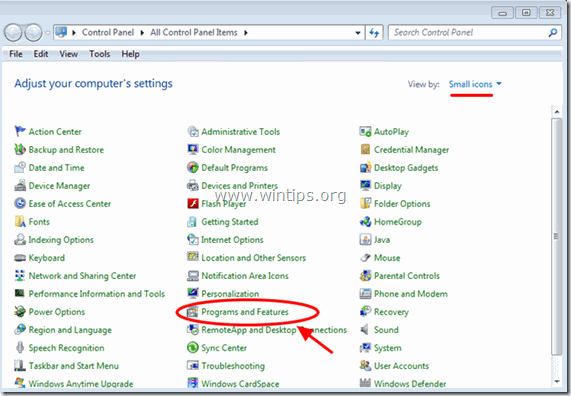
3. Cuando la lista de programas aparece en la pantalla, ordenar los programas mostrados por Fecha de instalación (Installed On) y luego encontrar y Eliminar (desinstalar) cualquier programa que se haya instalado últimamente en su sistema (por ejemplo, CPU-Z, iTunes, etc.)
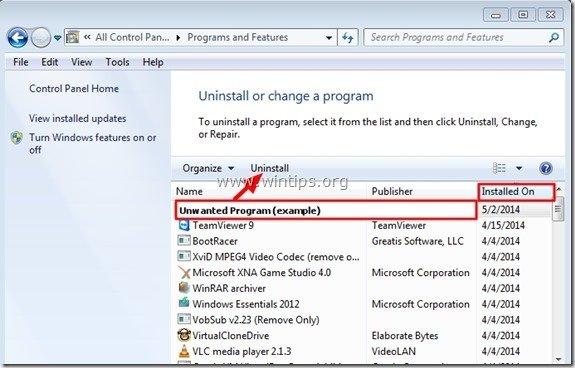
Solución 2: Desinstalar y volver a instalar los controladores de dispositivos esenciales.
Intente desinstalar y volver a instalar algunos controladores de dispositivos esenciales en su sistema para averiguar cuál es la causa del " PAGE_FAULT_IN_NONPAGED_AREA "Para ello, desinstale los siguientes controladores en el siguiente orden.
Desinstale un controlador cada vez y luego reinicie el ordenador. Si sigue recibiendo el mensaje " PAGE_FAULT_IN_NONPAGED_AREA" error después del reinicio, continúe desinstalando el siguiente controlador de dispositivo de la lista siguiente, hasta que encuentre el que causa el problema. Después de encontrarlo, proceda a descargar e instalar el último controlador para este dispositivo desde el sitio web del fabricante.
- Controlador del adaptador de pantalla Controlador del adaptador inalámbrico Controlador del adaptador Ethernet
- Para desinstalar y volver a instalar un controlador de dispositivo del sistema:
Nota: Para las tarjetas de vídeo NVIDIA o AMD ATI, puede utilizar el Utilidad Display Driver Uninstaller (DDU) para desinstalar completamente los controladores gráficos. Las instrucciones detalladas sobre cómo puede utilizar DDU se encuentran en el Paso 1 más abajo.
1. Prensa " Windows ”  + " R " para cargar el Ejecutar cuadro de diálogo.
+ " R " para cargar el Ejecutar cuadro de diálogo.
2. Tipo devmgmt.msc y pulse Entre en para abrir el Administrador de dispositivos.
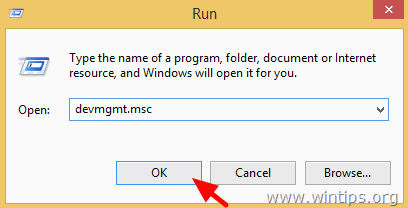
3. En el administrador de dispositivos, expanda Adaptadores de pantalla Haga clic con el botón derecho en el adaptador de vídeo instalado (por ejemplo, AMD Radeon) y seleccione Desinstalar .
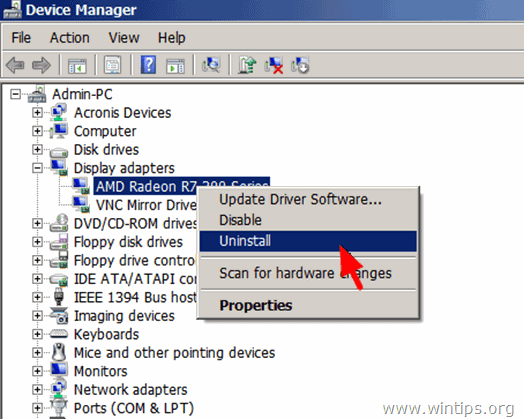
4. Una vez finalizada la operación de desinstalación, elimine también cualquier software relacionado con el dispositivo desinstalado de los programas instalados (Panel de control > Programas y características).
5. Reinicie su ordenador.
6. Instale el último controlador para el dispositivo o dispositivos desinstalados.
Nota: Las soluciones que aparecen a continuación son para portátiles que admiten la configuración de doble tarjeta gráfica (por ejemplo, Intel y AMD).
Solución 3: Desinstalar la actualización KB2670838
1. Vaya al Panel de Control de Windows.
2. Haga doble clic para abrir Programas y características .
3. En Programas y características seleccione la opción " Ver las actualizaciones instaladas " en el panel izquierdo:
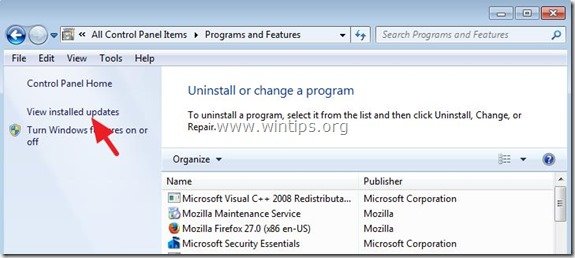
4. En el cuadro de búsqueda (arriba a la derecha), escriba " kb2670838 ”.
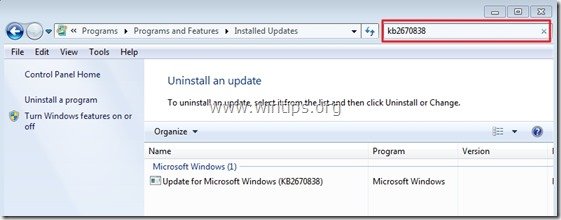
5. Ahora seleccione la opción " Actualización para Microsoft Windows (KB2670838) ” y haga clic en " Desinstalar ”.
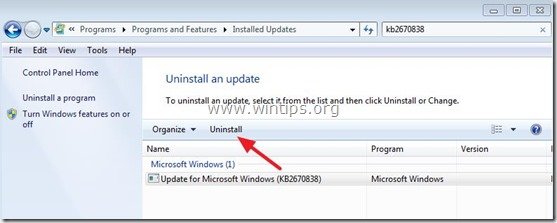
6. Reinicie su ordenador y compruebe si el PAGE_FAULT_IN_NONPAGED_AREA BSOD el problema está resuelto.
Solución 4: Instalar la actualización KB2834140
1. Vaya al sitio de soporte de Microsoft para descargar e instalar el paquete de actualización de Windows KB2834140 correspondiente a su versión del sistema operativo Windows:
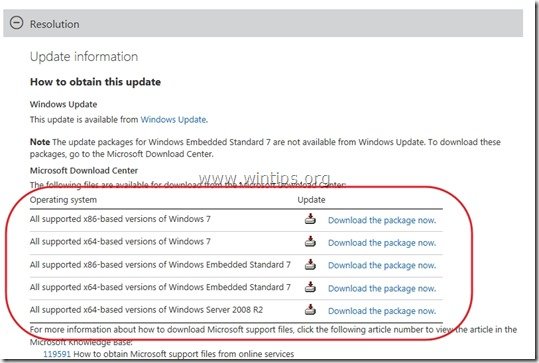
2. Siga las instrucciones para instalar la actualización y luego compruebe de nuevo si el PAGE_FAULT_IN_NONPAGED_AREA Error BSOD se resuelve.
Solución 5: Desinstalar y volver a instalar los últimos controladores de la tarjeta de vídeo.
Paso 1: Desinstalar el controlador VGA actual utilizando la utilidad DDU.
Utilice la utilidad Display Driver Uninstaller (DDU)* para eliminar completamente los controladores de la tarjeta gráfica. Para ello:
* Información: Desinstalador de controladores de pantalla es una utilidad de eliminación de controladores que puede ayudarle a desinstalar completamente los controladores y paquetes de tarjetas gráficas AMD/NVIDIA de su sistema, sin dejar restos (incluyendo claves de registro, carpetas y archivos, almacén de controladores).
1. Abra su navegador de Internet y descargue Utilidad DDU de desinstalación de controladores de pantalla de uno de estos lugares:
- Sitio web oficial de descargas de DDU: http://www.wagnardmobile.com/DDU/ Espejo de descarga oficial de DDU Guru3D : http://www.guru3d.com/files_details/display_driver_uninstaller_download.html
2. Pulse el botón Descargar y guardar el Desinstalador de controladores de pantalla en su escritorio.


3. Haga doble clic para ejecutar DDU v12.3.exe .

(Elija Ejecutar cuando se le pregunta...)
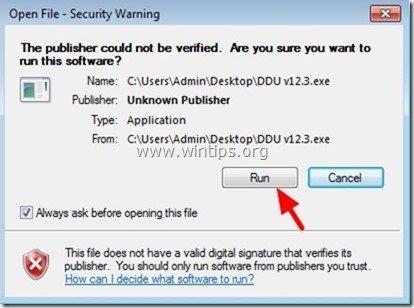
4. Especifique una carpeta de destino para los archivos extraídos (por ejemplo " C:\NUsuarios\NAdministración\NEscritorio\NDDUv123 ") y luego pulse el botón " Extracto ".
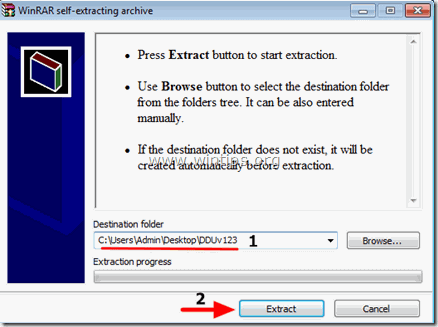
5. Una vez finalizada la extracción, abra la carpeta de destino (por ejemplo, " DDUv123" en su Escritorio) y haga doble clic en " Desinstalador de controladores de pantalla ".

6. Pulse OK en el mensaje de advertencia.*
Nota: El procedimiento descrito a continuación suele ser eficaz y no causa problemas a su ordenador. Pero por razones de seguridad, es mejor hacer una copia de seguridad de sus archivos personales antes de utilizar el DDU utilidad.

7. Cuando el Desinstalador de controladores de pantalla se inicia la aplicación principal, seleccione ( 1 ) su tarjeta gráfica modelo ( Por ejemplo "NVIDIA"), comprobar ( 2 ) el " Elimine las carpetas C:\AMD y/o C:\NVIDIA " y, a continuación, pulse la opción " Limpiar y reiniciar (muy recomendable) ".
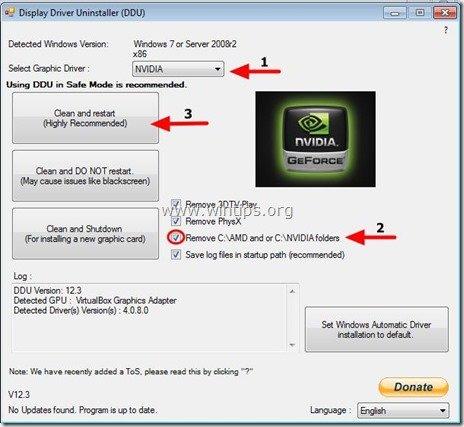
8. Después de que su ordenador se reinicie, proceda al paso 2.
Paso 2: Descargue e instale el último controlador de gráficos.
Tras el reinicio, navega a la página web del fabricante de tu tarjeta gráfica para descargar e instalar el controlador correspondiente a tu tarjeta gráfica:
- Descarga de controladores de NVidiaDescarga de controladores de AMD (ATI)
Buena suerte.

andy dawis
El blog de un administrador de sistemas sobre Windows





