Tabla de contenido
El error STATUS BREAKPOINT en Chrome o Edge suele producirse en ordenadores sobrecargados cuando el usuario se desplaza por las páginas web. En otros casos, el error se debe a una versión obsoleta del navegador web o a una extensión del navegador que impide que la página se cargue.

En esta guía encontrarás varios métodos para solucionar el error STATUS_BREAKPOINT en los navegadores Chrome y Edge.
Cómo solucionar: Aw Snap! STATUS_BREAKPOINT en CHROME/EDGE.*
*Sugerencia: Antes de continuar, compruebe si su ordenador contiene virus o malware siguiendo las instrucciones de esta guía: Guía rápida de exploración y eliminación de malware para PC.
- Método 1. Desactivar el overclocking.Método 2. Actualizar el navegador.Método 3. Desactivar la aceleración por hardware.Método 4. Desactivar las extensiones del navegador.Método 5. Restablecer Chrome/Edge FlagsMétodo 6. Ejecutar el Solucionador de problemas de compatibilidad.Método 7. Restablecer la configuración del navegador.Método 8. Desinstalar y volver a instalar Google Chrome.Método 9. Cambiar el nombre del archivo .EXE del navegador.
Método 1. Desactivar el Overclocking.
El propósito del overclocking es aumentar el rendimiento ajustando algunos componentes del ordenador para que funcione más rápido de lo especificado por el fabricante.
Sin embargo, esto a veces puede hacer que tu ordenador se vuelva inestable, causando problemas como el que se comenta aquí. Así que, para solucionar el problema STATUS_BREAKPOINT, prueba a desactivar el overclocking en tu ordenador y comprueba si eso soluciona el problema.
Método 2. Actualice su navegador.
El siguiente método para solucionar el error STATUS_BREAKPOINT es actualizar su navegador a la última versión.
Para actualizar Google Chrome:
1. Inicie Chrome y haga clic en el icono Botón Más (tres puntos) en la esquina superior derecha.
2. Seleccione Ajustes del menú contextual que aparece.
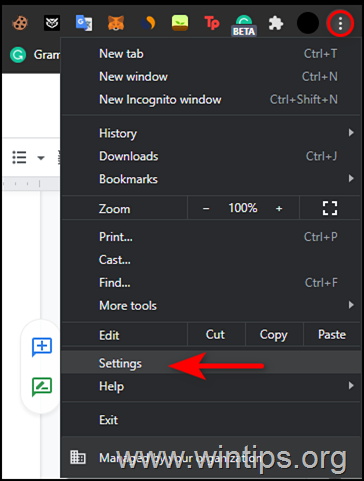
3. En la ventana Configuración, seleccione Acerca de Chrome del panel izquierdo.
4. La página Acerca de debería mostrar ahora si tu Chrome está actualizado. Si no es así, instala las actualizaciones pendientes que aparecen en pantalla.
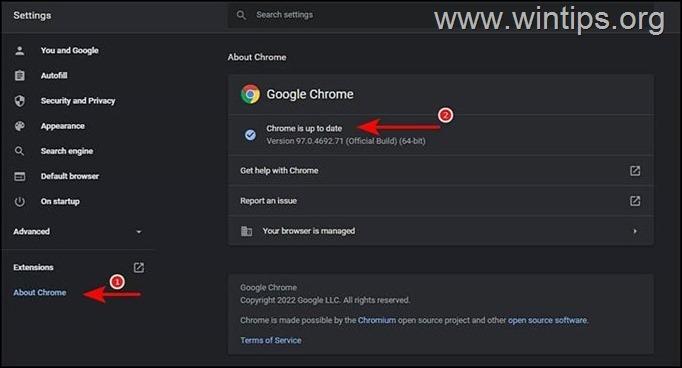
5. Una vez hecho esto, reinicia Chrome y comprueba si el problema se ha resuelto.
Para actualizar Microsoft Edge:
1. Inicie Microsoft Edge y haga clic en el icono Botón Más (tres puntos) en la esquina superior derecha.
2. Seleccione Ajustes del menú contextual.
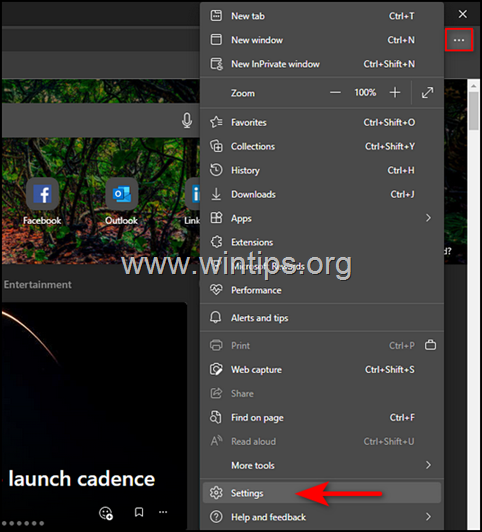
3. En la ventana Configuración, seleccione Acerca de Microsoft Edge del panel izquierdo.
4. A continuación, compruebe si hay alguna actualización pendiente que deba instalarse. Si encuentra alguna, instálela.
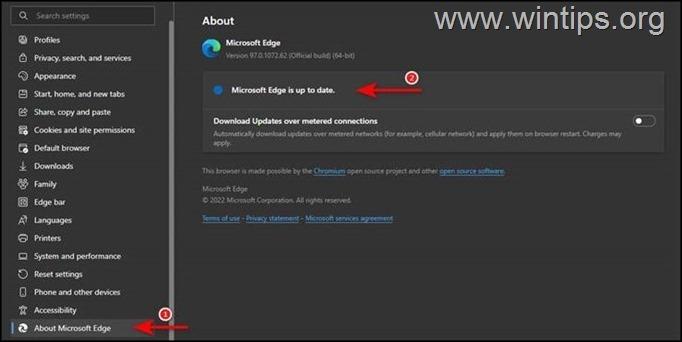
5. Una vez actualizado el navegador, reinícielo y compruebe si el problema se ha resuelto.
Método 3. Desactivar la aceleración por hardware.
El siguiente método para resolver el problema de Aw Snap! STATUS BREAKPOINT, es desactivar la Aceleración de Hardware en su Navegador.
Para desactivar la aceleración por hardware en Google Chrome.
1. Abra su navegador Google Chrome y desde tres puntos ir al menú Ajustes .

2. En el panel izquierdo, expanda Avanzado y seleccione Sistema .
3. Siguiente, desactivar el Aceleración por hardware haciendo clic en el botón azul y, a continuación Relanzamiento el navegador para aplicar el cambio.
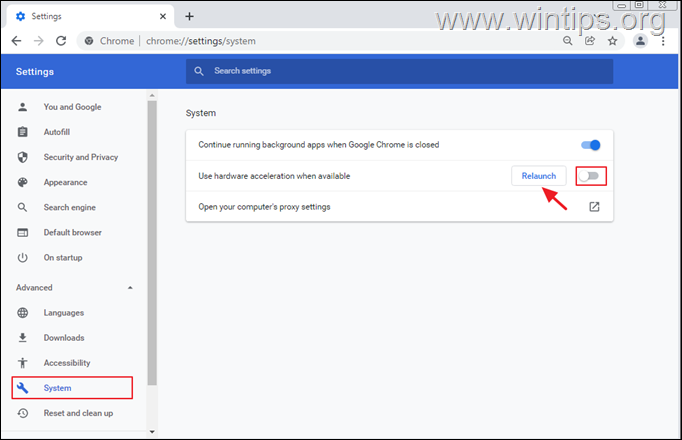
Para desactivar la aceleración por hardware en Microsoft Edge.
1. Abra su navegador Microsoft Edge y vaya a su Ajustes .
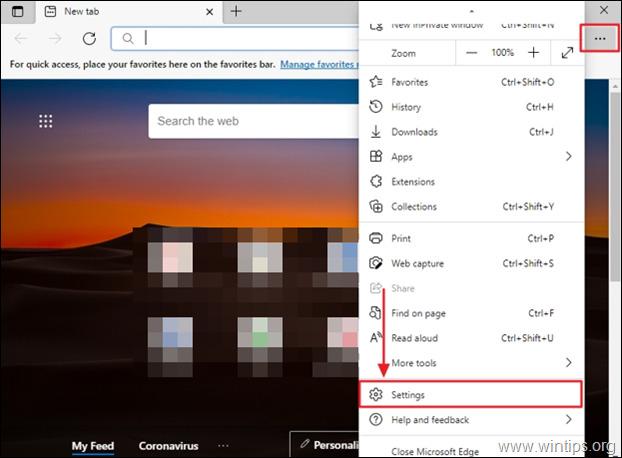
2. En el menú Configuración, haga clic en Sistema .
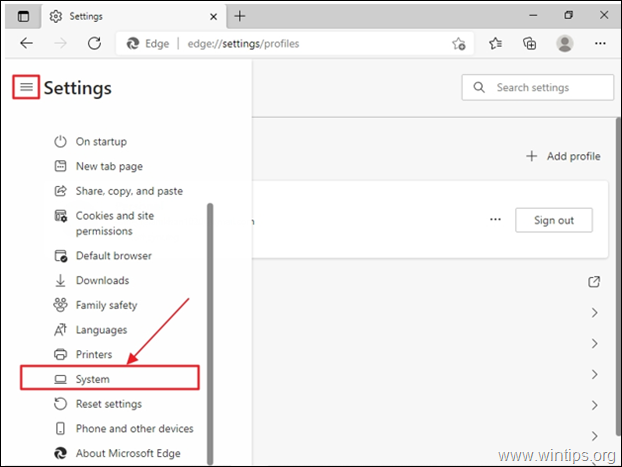
3. Encuentra el Utilice la aceleración por hardware cuando esté disponible y Desactívalo haciendo clic en él.
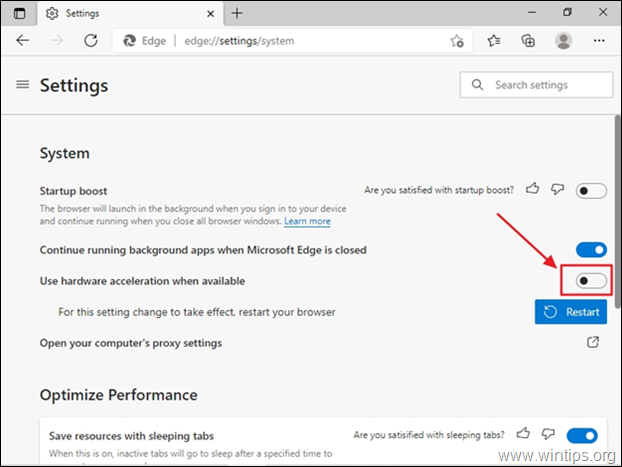
4. Haga clic en el botón Reinicie para aplicar el nuevo ajuste.

Método 4. Desactivar las extensiones del navegador.
El error STATUS_BREAKPOINT también puede producirse si una de las extensiones del navegador interfiere con sus procesos e impide que la página se cargue. En este caso, desactive las extensiones y compruebe si esto resuelve el problema.
Cómo desactivar extensiones de Chrome:
1. Inicie Chrome y haga clic en el icono Botón Más (tres puntos) en la esquina superior derecha de la pantalla.
2. Seleccione Más herramientas del menú contextual y, a continuación, haga clic en Extensiones .
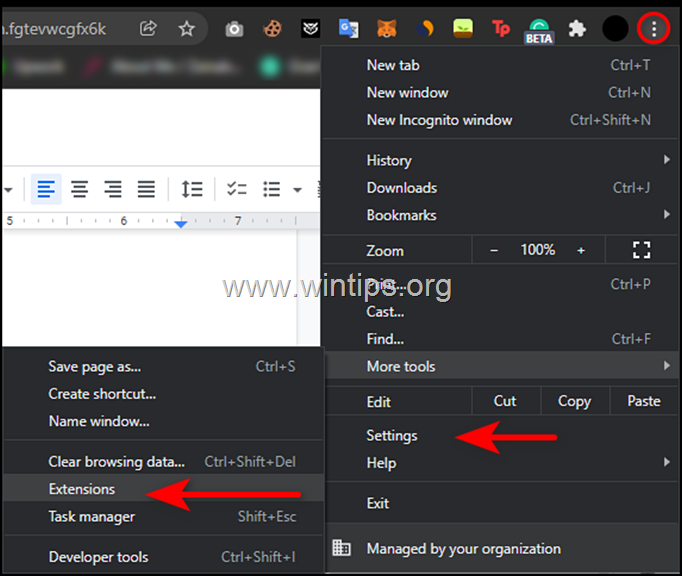
3. Desactivar todas las extensiones cambiando el conmutador a OFF y luego reiniciar tu navegador.
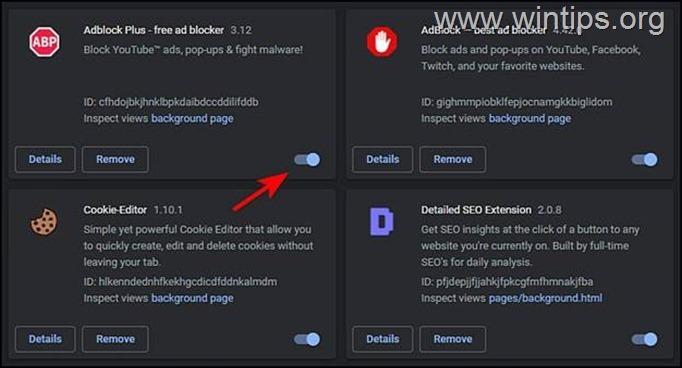
Cómo desactivar las extensiones de Edge:
1. Inicie Edge y haga clic en el botón Botón Más (tres puntos) en la esquina superior derecha de la pantalla. A continuación, seleccione Extensiones del menú contextual.

2. Si aparece un cuadro de diálogo, seleccione Gestionar extensiones .

3. En la siguiente pantalla, gire la palanca fuera de contra todas las extensiones para desactivarlas.
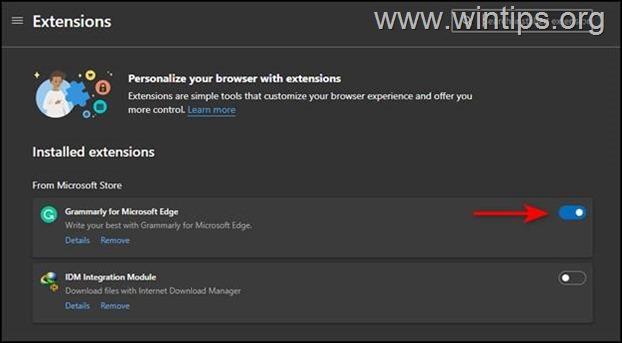
4. Reiniciar Microsoft Edge.
Método 5. Restablecer Chrome/Edge Flags
1. En la barra de direcciones de su navegador, escriba chrome://banderas/ y pulsa Entra. *
Nota: En tipo Edge: borde://banderas/
2. Haga clic en el botón Restablecer a botón ll
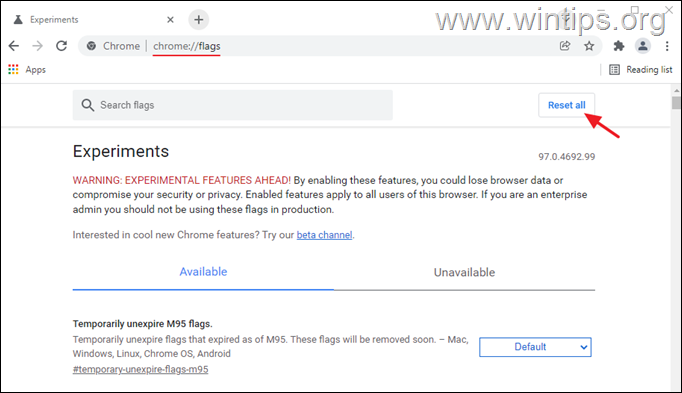
3. Haga clic en Relanzamiento.
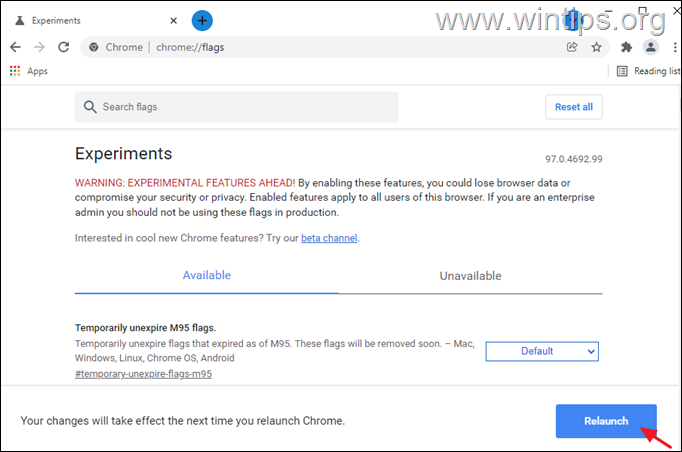
Método 6. Ejecute el Solucionador de problemas de compatibilidad.
Algunos usuarios informaron de que el error Aw Snap! STATUS BREAKPOINT se solucionó tras ejecutar el Solucionador de problemas de compatibilidad.
1. Haga clic con el botón derecho del ratón en el icono de su navegador y seleccione Propiedades .
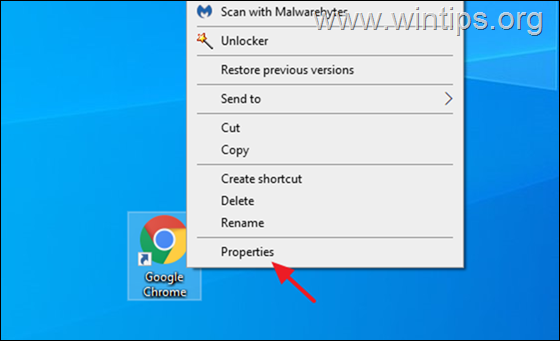
2. En Compatibilidad ficha clic Ejecutar el solucionador de problemas de compatibilidad .
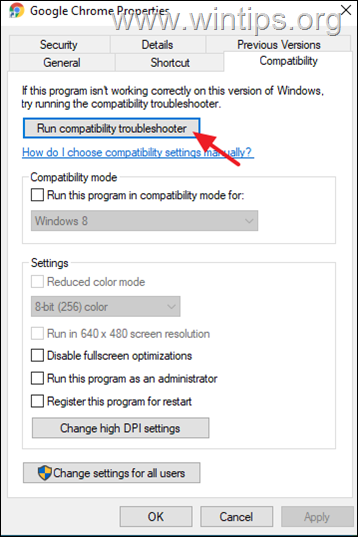
3. Haga clic en Prueba los ajustes recomendados .

4. En la siguiente pantalla, haga clic en Probar el programa .
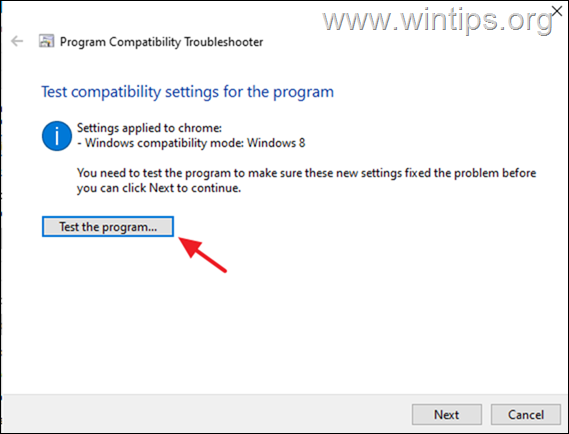
5. Ahora compruebe si el problema "Aw Snap! STATUS BREAKPOINT" se ha solucionado en su navegador. Si no es así, vuelva al Solucionador de problemas de compatibilidad, haga clic en Siguiente y prueba de nuevo con diferentes ajustes.
Método 7. Restablecer la configuración del navegador.
Si ninguno de los métodos anteriores le funciona, significa que este error no puede solucionarse mediante los pasos de solución de problemas convencionales y tendrá que restablecer los valores predeterminados de fábrica de su navegador.
Cómo restablecer la configuración predeterminada de Chrome.
1. Inicie Chrome y haga clic en el icono Botón Más (tres puntos) situado en la esquina superior derecha de su ventana.
2. En la lista de opciones disponibles, seleccione Ajustes .

3. En la ventana Configuración, desplácese hacia abajo hasta encontrar la opción Opción avanzada y ampliarlo.
4. Ahora haga clic en Reiniciar y limpiar del panel izquierdo y seleccione Restablecer la configuración original a la derecha.
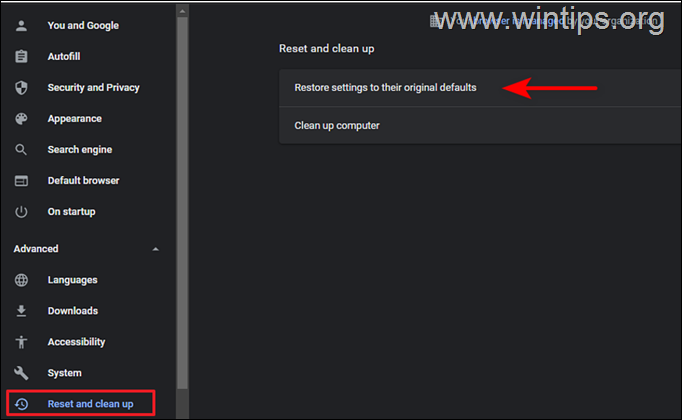
5. Por último, haga clic en el botón Restablecer ajustes botón.

6. Una vez finalizado el proceso, vuelve a iniciar Chrome y comprueba si el problema se ha resuelto.
Cómo restablecer la configuración predeterminada de Edge.
1. Abra Microsoft Edge y haga clic en el icono Botón Más (tres puntos) en la esquina superior derecha de la ventana.
2. Seleccione Ajustes del menú contextual.

3. A continuación, en la ventana Configuración, seleccione Restablecer ajustes en el panel izquierdo.
4. Por último, haga clic en Restablecer los valores por defecto y haga clic en OK .

5. Una vez hecho esto, reinicia Edge y comprueba si el problema se ha resuelto.
Método 8. Desinstalar y volver a instalar Google Chrome.
Se han recibido varios informes de usuarios que han podido solucionar el problema desinstalando Google Chrome e instalándolo de nuevo. Por lo tanto, prueba a desinstalar y volver a instalar Chrome en tu equipo siguiendo los pasos que se indican a continuación:
1. Pulse simultáneamente las teclas Windows  + R para abrir el cuadro de comandos de ejecución.
+ R para abrir el cuadro de comandos de ejecución.
2 En el cuadro de comandos de ejecución, escriba: appwiz.cpl y pulse Entra.
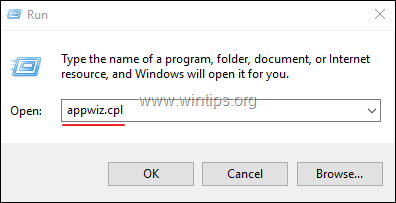
3. Localice y haga clic con el botón derecho en Google Chrome y haga clic en Desinstalar
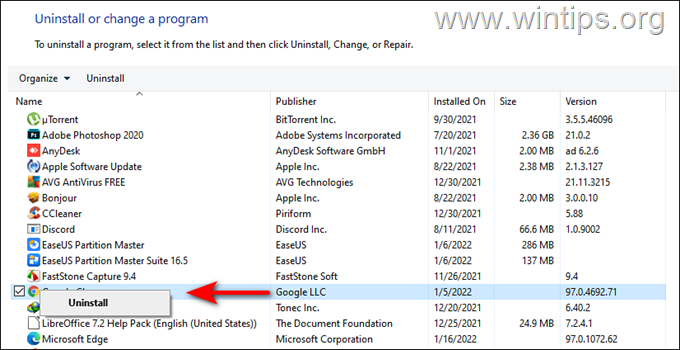
5. Una vez finalizado el proceso de desinstalación, proceda a descargar e instalar la versión MSI estable de Google Chrome en su PC.
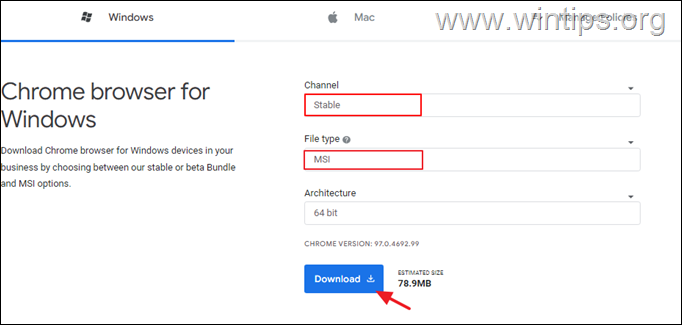
Método 9. Cambie el nombre del archivo .EXE del navegador.
Algunos usuarios informaron de que el error "Aw Snap! STATUS BREAKPOINT" en los navegadores Chrome y Edge desapareció tras cambiar el nombre del archivo de ejecución del navegador. (Sé que la solución es extraña, pero pruébala).
Cromo
1. Cerrar Cromo.
2. Abra el Explorador de archivos pulsando la tecla Windows  + E simultáneamente en el teclado.
+ E simultáneamente en el teclado.
3. Una vez en el Explorador de archivos, vaya a la ubicación mencionada a continuación:
- C:Archivos de programa (x86)Google Chrome Aplicación
4. Haga clic con el botón derecho del ratón en Cromo y seleccione Cambie el nombre de .
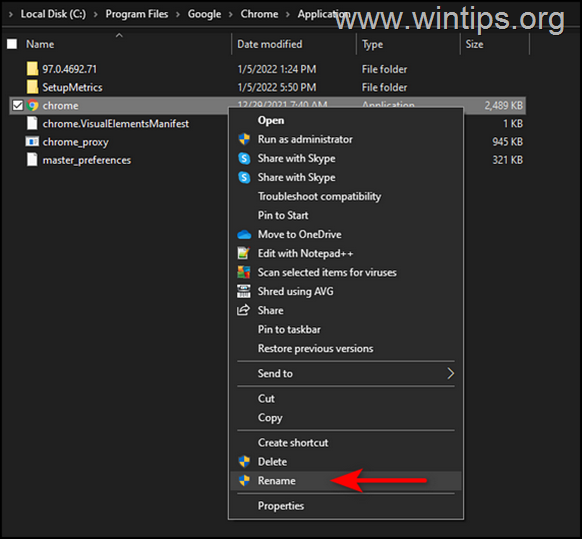
4. Renombrar el archivo como Chrome1.exe y pulse Entra.
5. Inicia Chrome y comprueba si el problema persiste.
Microsoft Edge.
1. Cerrar Borde.
2. Abra el Explorador de archivos pulsando la tecla Windows  + E simultáneamente en el teclado.
+ E simultáneamente en el teclado.
3. Una vez en el Explorador de archivos, vaya a la ubicación mencionada a continuación:
- C:Archivos de programa (x86)Microsoft Aplicaciones
4. Haga clic con el botón derecho del ratón en msedge (msedge.exe) y seleccione Cambie el nombre de .

4. Cambie el nombre del archivo a msedge1.exe y pulse Intro.
5. Inicia Edge y comprueba si el problema persiste.
¡Eso es! ¿Qué método te ha funcionado?
Hazme saber si esta guía te ha ayudado dejando un comentario sobre tu experiencia. Por favor, dale a me gusta y comparte esta guía para ayudar a otros.

andy dawis
El blog de un administrador de sistemas sobre Windows





