Съдържание
Както може би знаете, обичайният начин за стартиране на програма при стартиране на Windows е да поставите пряк път на нейния .exe файл в папката за стартиране на Windows. Но някои потребители се оплакват, че този метод не работи в Windows 10 и програмата за стартиране не се стартира.
В този урок ще намерите инструкции как да разрешите следния проблем в Windows 10: стартиращите програми не се изпълняват.
- Свържете статията: Как да добавите програма при стартиране на Windows 10.
Как да поправя: стартиращите програми не се изпълняват в Windows 10.
Стъпка 1. Намерете и копирайте пътя на програмата, която искате да се стартира при стартиране.
1. Създайте пряк път на програмата, която искате да се стартира при стартиране, на работния плот (ако още не сте го направили).
2. Кликнете с десния бутон на мишката върху бързия клавиш на програмата и изберете Имоти .
3. Подчертаване и Копие (CTRL + C) на целевия път.

Стъпка 2. Добавяне на програмата при стартиране на Windows с помощта на регистъра.
1. Отворете Редактор на регистъра. За да направите това:
1. Едновременно натиснете Спечелете  + R за отваряне на командното поле за изпълнение.
+ R за отваряне на командното поле за изпълнение.
2. regedit и натиснете Въведете за да отворите редактора на регистъра.
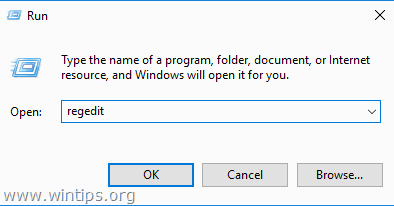
2. В Registry (Регистър) отидете на следното място:
- HKEY_LOCAL_MACHINE\SOFTWARE\WOW6432Node\Microsoft\Windows\CurrentVersion\Run
3. В десния прозорец щракнете с десния бутон на мишката върху празно място и изберете Нов > Стойност на низ .
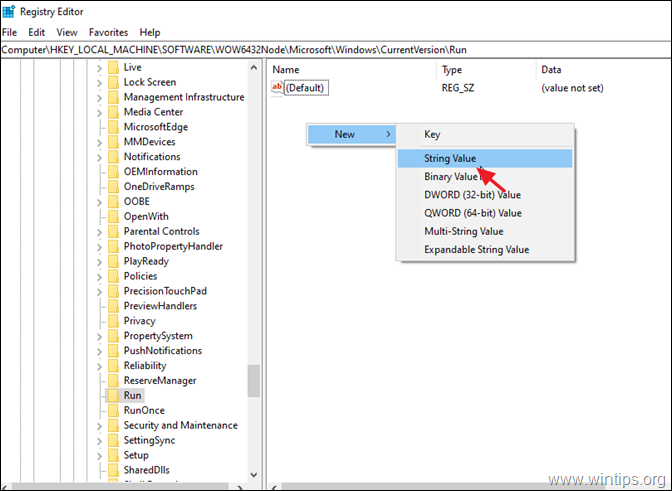
4. Дайте име на новата стойност с името на програмата, която искате да стартирате. (Например, ако искате да стартирате помощната програма Core Temp, при стартиране на системата (както в този пример), въведете "CoreTemp".)
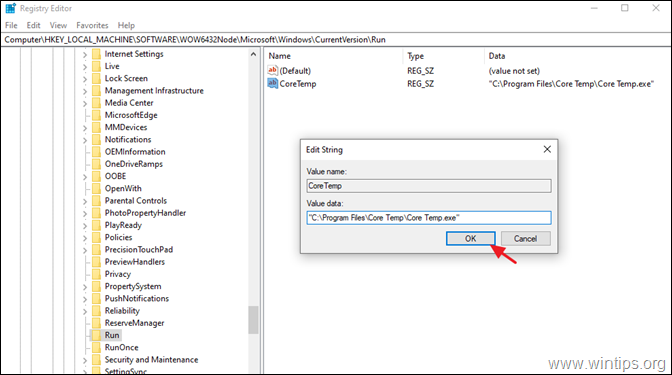
6. Затвори редактора на системния регистър и продължете към стъпка 3.
Стъпка 3. Изключете функцията за контрол на потребителския акаунт. *
Забележка: Тази стъпка е необходима, ако искате да избегнете отговора "YES" на предупредителното съобщение на UAC при всяко стартиране на системата.
** ВНИМАНИЕ: От съображения за безопасност не се препоръчва да деактивирате UAC. Затова прилагайте стъпките по-долу на свой риск или добавете желаното приложение при стартиране чрез метода на планиране на задачите.
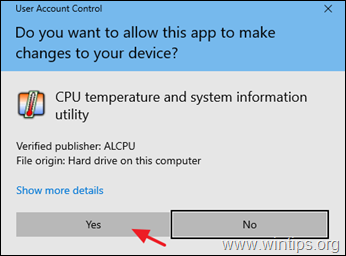
Изключване на предупреждението за UAC:
1. Навигирайте до Windows Контролен панел и отворете Потребителски акаунти .
2. Кликнете върху Промяна на настройките на User Account Control.
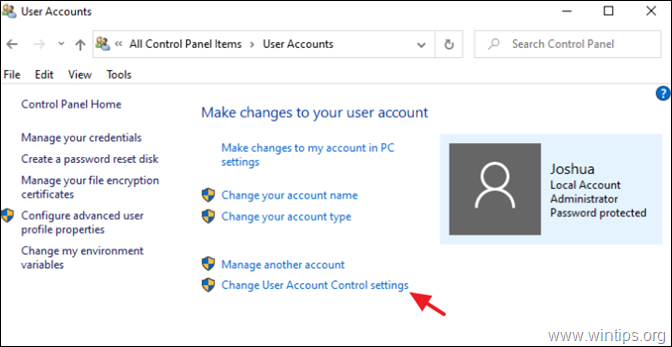
3. Плъзнете плъзгача, за да Никога не уведомявайте и щракнете върху ДОБРЕ. След това щракнете върху OK отново на предупредителното съобщение за сигурност.
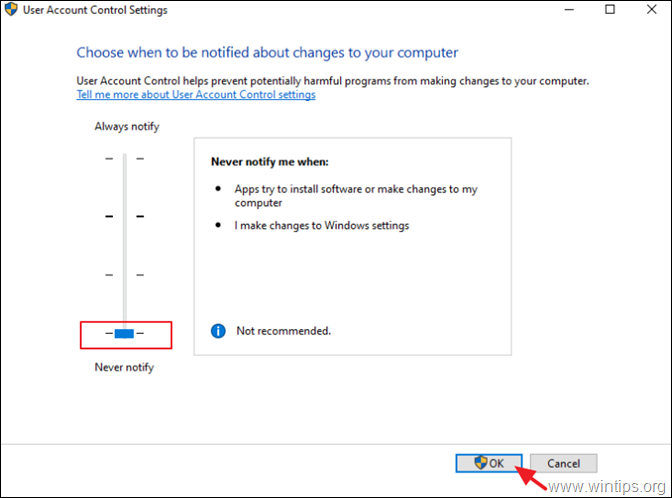
4. Рестартиране компютъра, за да приложите промените.
Това е! Уведомете ме дали това ръководство ви е помогнало, като оставите коментар за опита си. Моля, харесайте и споделете това ръководство, за да помогнете на другите.

Анди Дейвис
Блог на системен администратор за Windows





