Съдържание
Тази статия съдържа инструкции стъпка по стъпка за инсталиране и конфигуриране на Remote Desktop Services в Windows Server 2016 или 2012. В Windows Server 2016 и 2012 ролята на Terminal Services е заменена от услугата Remote Desktop Session Host (RDSH) и е част от Remote Desktop Services (RDS). Сървърът Remote Desktop Session Host (RDSH) предоставя на отдалечените потребители възможносттадостъп до приложенията на хост сървъра RDS и ресурсите на компанията отвсякъде с помощта на клиент RDP.
В този урок ще научите как да настроите и конфигурирате Windows Server 2016 или 2012 като сървър за приемане на сесии на отдалечен работен плот (терминал), за да предоставяте сесии за отдалечен работен плот въз основа на броя на лицензите за достъп до клиентски услуги за отдалечен работен плот (RDS CAL), инсталирани в сървъра RDSH.
Как да настроите и конфигурирате Windows Server 2016/2012 като хост сървър за сесии за отдалечен работен плот (терминален сървър).
Забележки:
1. Споменатите по-долу стъпки могат да се прилагат както в домейн контролер, така и в самостоятелен сървър 2016/2012.
2. Ако терминалните услуги са инсталирани на сървър, който ще действа и като домейн контролер, първо инсталирайте ролевата услуга Active Directory Domain Service (AD DS) и повишете сървъра до домейн контролер, преди да инсталирате ролевата услуга Remote Desktop Session Host (RDSH) (терминална услуга).
3. Имайте предвид, че конфигурацията по-долу не осигурява достъп до RemoteApp програми или до сайта RDWeb, тъй като ролевата услуга Remote Desktop Connection Broker няма да бъде инсталирана.
Стъпка 1. Инсталиране на Remote Desktop Services на Server 2016/2012.Стъпка 2. Активиране на Remote Desktop License Server.Стъпка 3. Инсталиране на лицензи на Remote Desktop License Server.Стъпка 4. Конфигуриране на ролята RD Session Host за използване на локалния Remote Desktop Licensing server и задаване на режима на лицензиране на Remote Desktop.Стъпка 5. Добавяне на RD Clients (Users) към Remote Desktop Users Group.Стъпка 6.Remote Desktop Services (Услуги за отдалечен работен плот). стъпка 1. инсталирайте ролевите услуги Remote Desktop Licensing (Лицензиране на отдалечен работен плот) и Remote Desktop Session Host (Домакин на сесия на отдалечен работен плот).
1. Отворете "Мениджър на сървъри" и щракнете върху Добавяне на роли и функции .

2. На първия екран на "Съветник за добавяне на роли и функции" оставете Инсталиране на базата на роли или функции и щракнете върху Следващия.
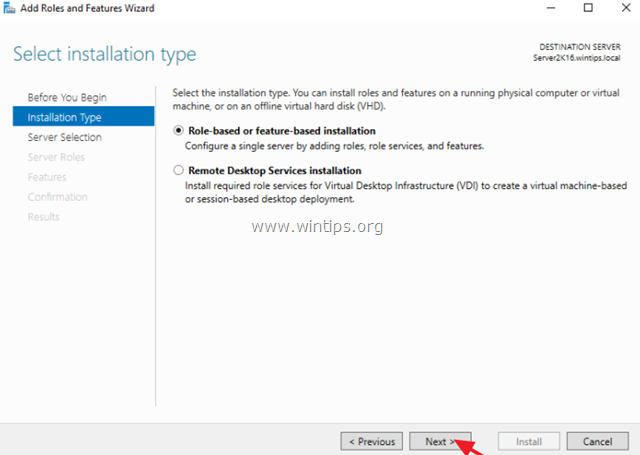
3. На следващия екран оставете опцията по подразбиране " Изберете сървър от пула от сървъри " и щракнете върху Следващия.
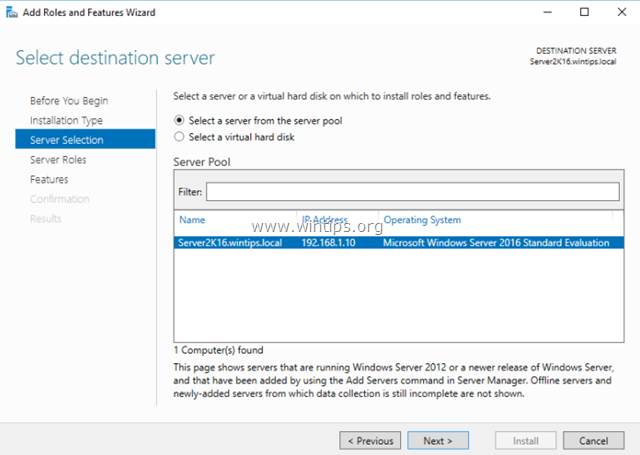
4. Изберете Услуги за отдалечен работен плот и щракнете върху Следваща .
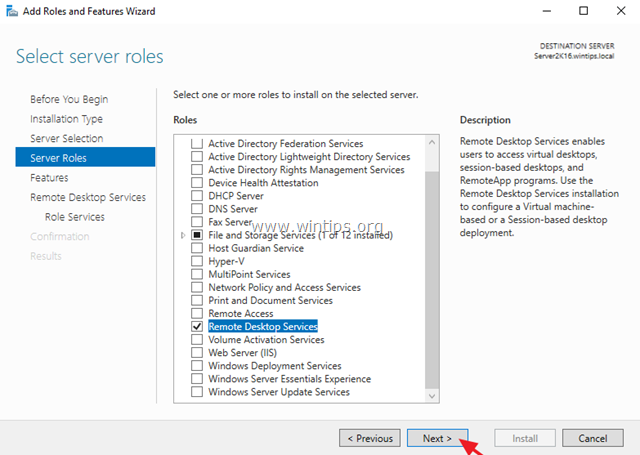
5. Оставете настройките по подразбиране и щракнете върху Следваща в Характеристики и Услуги за отдалечен работен плот екрани.
6. На адрес Ролеви услуги изберете Лицензиране на отдалечен работен плот и след това щракнете върху Добавяне на функции .
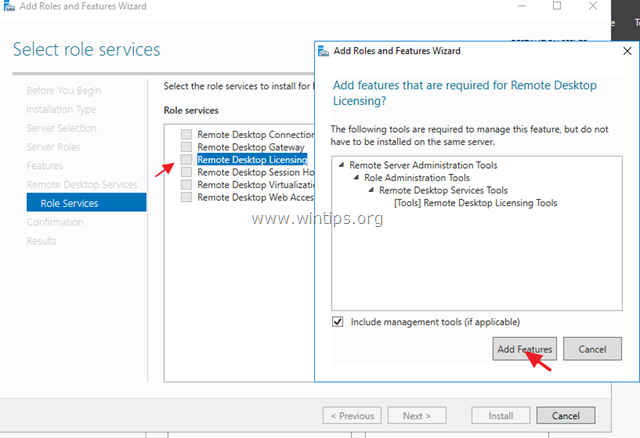
7. След това изберете Домакин на сесия на отдалечен работен плот и щракнете отново върху Добавяне на функции.
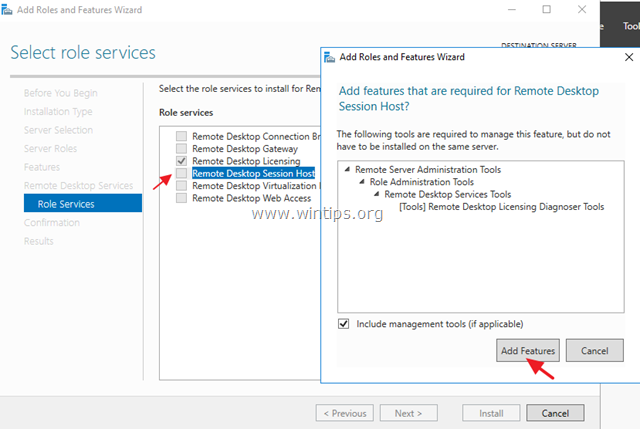
8. Когато приключите, щракнете върху Следваща за да продължите.
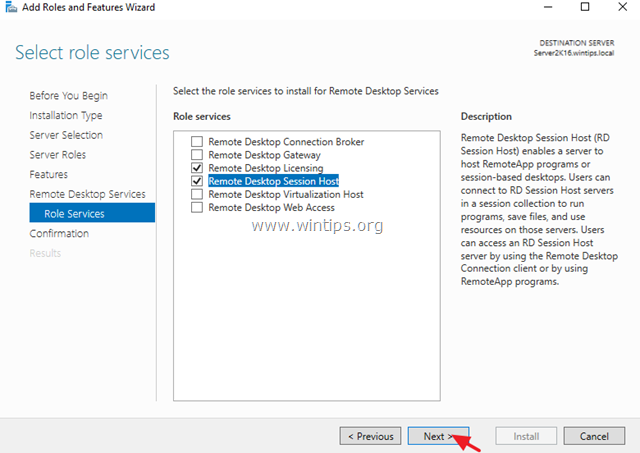
9. Накрая щракнете върху Install (Инсталиране), за да инсталирате Remote Desktop Services: Remote Desktop Licensing (Лицензиране на отдалечен работен плот) и Remote Desktop Session Host (Домакин на сесии на отдалечен работен плот).
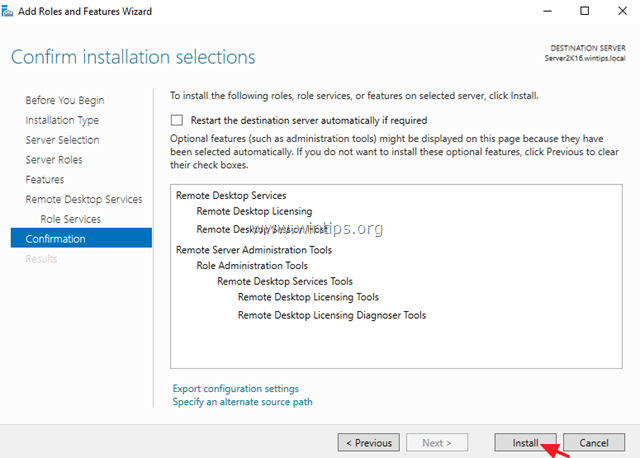
10. Когато инсталацията е завършена затворете "Съветник за добавяне на роли и функции" и рестартиране на вашия сървър.
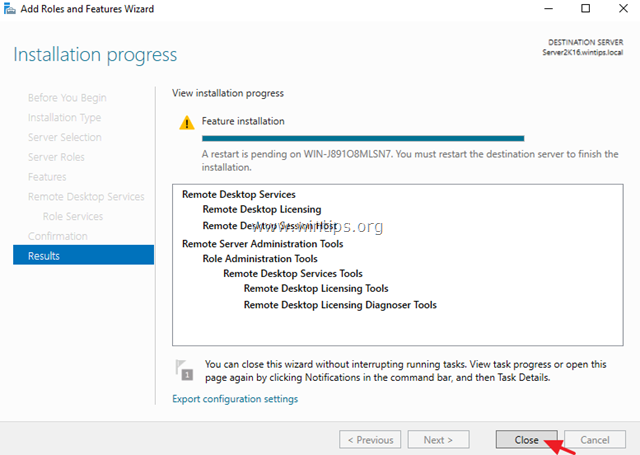
Стъпка 2. Активирайте лицензионния сървър за отдалечен работен плот.
1. Едновременно натиснете Windows  + R да отворите командното поле за изпълнение.
+ R да отворите командното поле за изпълнение.
2. Тип licmgr.exe и натиснете Въведете за да отворите RD Licensing Manager *
Забележка: Като алтернатива можете да стартирате RD Licensing Manager от Control Panel (Контролен панел) -> Administrative Tools (Административни инструменти) -> Remote Desktop Services (Услуги за отдалечен работен плот) -> Remote Desktop Licensing Manager (Мениджър за лицензиране на отдалечен работен плот).
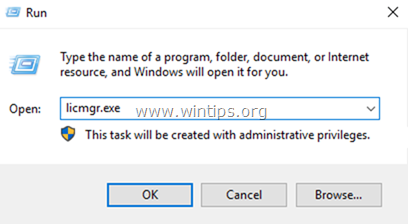
3. В десния прозорец щракнете с десния бутон върху името на сървъра и изберете Активиране на сървъра.
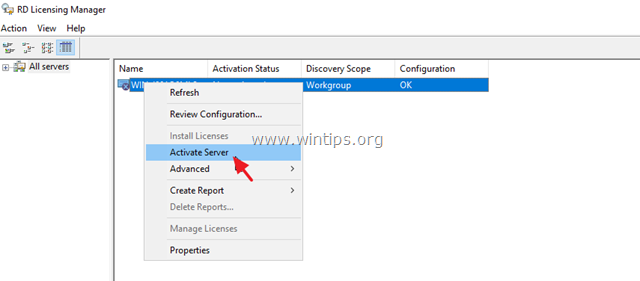
4. Кликнете върху Следваща на екрана за посрещане, след което щракнете върху Следваща отново в опциите на метода за свързване.
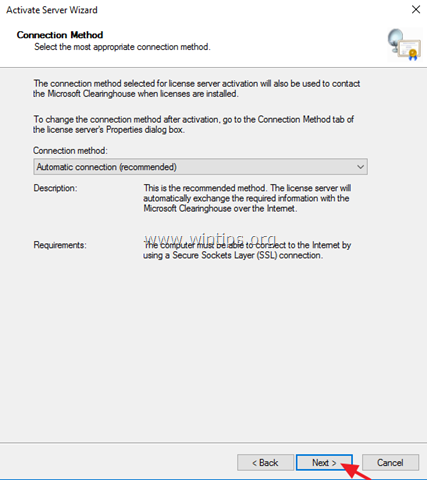
5. В прозореца "Информация за фирмата" попълнете необходимите полета и щракнете върху Следваща два пъти, за да активирате лицензионния сървър.
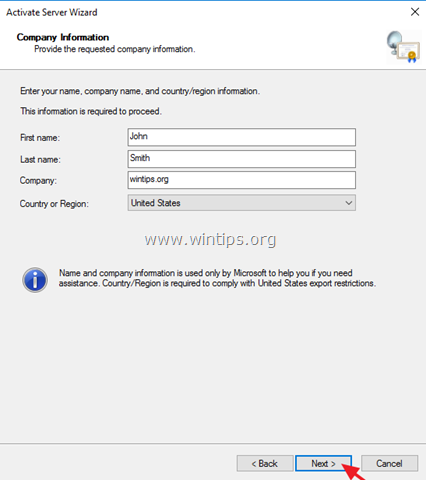
6. Когато активирането приключи, оставете отметка в квадратчето "Стартирай съветника за инсталиране на лицензи" и щракнете върху Следваща .
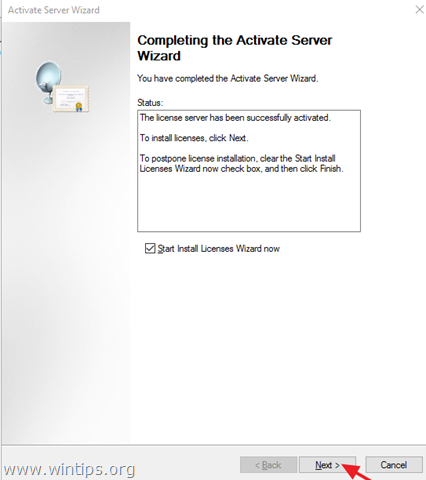
7. Продължете към следващата стъпка.
Стъпка 3. Инсталиране на лицензи на сървъра за лицензи за отдалечен работен плот.
1. В "Добре дошли в съветника за инсталиране на лицензи" щракнете върху Следваща
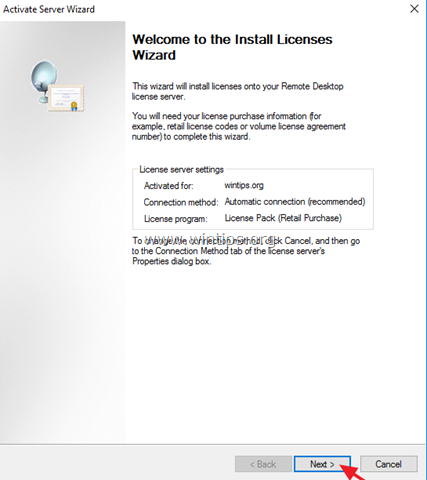
2. На Лицензионна програма изберете подходящата програма, чрез която сте закупили RDS CAL, след което щракнете върху Следваща .
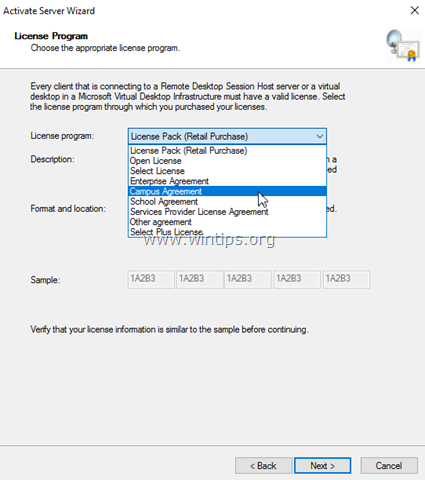
3. Според Лицензионна програма Избрали сте на предишната страница, въведете кода на лиценза или номера на договора, предоставен при закупуването на вашите RDS CAL, след което щракнете върху Следваща .
4. На Версия на продукта и тип лиценз изберете подходящата версия на продукта, типа лиценз и количеството RDS CAL въз основа на договора за закупуване на RDS CAL, след което щракнете върху Следваща .
5. Когато лицензите RDS CAL са инсталирани на сървъра, щракнете върху Завършете . *
ТИП: Ако не можете да активирате RDS сървъра автоматично, опитайте се да го активирате чрез уеб браузъра или по телефона. За да направите това:
a. Кликнете с десния бутон върху името на сървъра и изберете Свойства.
b. Промяна на метода на свързване към Уеб браузър или към Телефон . Когато приключите, щракнете върху ДОБРЕ.
в. Накрая щракнете с десния бутон върху името на сървъра, изберете Активиране на сървъра и следвайте инструкциите на екрана, за да завършите активирането.
Стъпка 4. Конфигуриране на ролята RD Session Host за използване на локалния сървър за лицензиране на отдалечен работен плот и задаване на режима на лицензиране на отдалечен работен плот.
1. Отворете редактора на груповата политика. За да направите това:
1. Едновременно натиснете Windows  + R да отворите командното поле за изпълнение.
+ R да отворите командното поле за изпълнение.
2. gpedit.msc и натиснете Въведете .
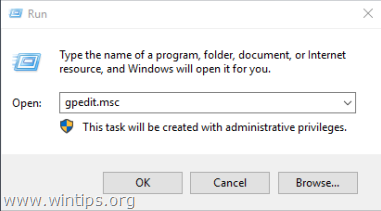
2. В редактора на групови политики отидете до:
- Конфигурация на компютъра\Административни шаблони\Компоненти на Windows\Услуги за отдалечен работен плот\Хост на сесии на отдалечен работен плот\Лицензиране
3. В десния прозорец щракнете два пъти върху Използване на посочените сървъри за отдалечен лиценз .
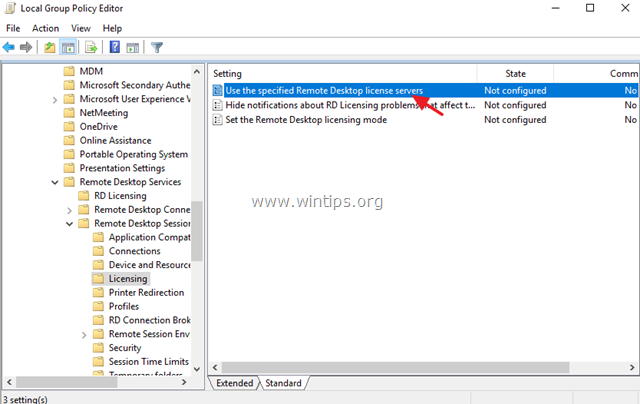
4. Кликнете върху Разрешено , а след това в 'Използване на сървър за лицензи ', въведете името на лицензионния сървър на RDS и щракнете върху OK .
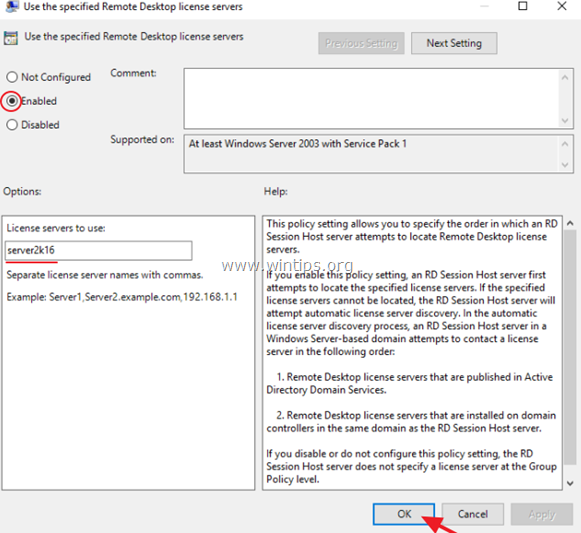
5. След това отворете Задаване на режима на лицензиране на отдалечен работен плот настройка.
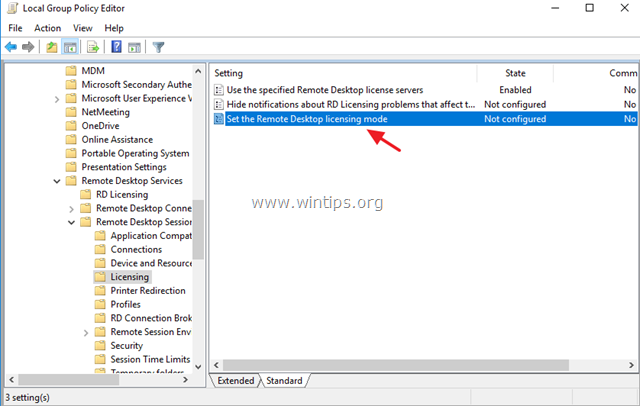
6. Кликнете върху Разрешено и след това задайте режима на лицензиране (за потребител или за устройство) за хост сървъра на RDS, след което щракнете върху OK отново.
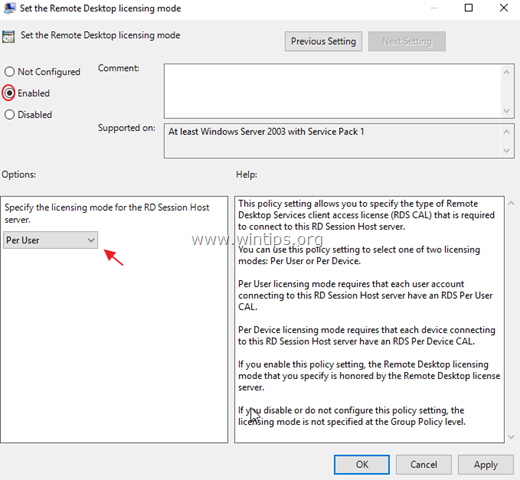
7. Затвори Редактор на групови политики.
8. Проверете конфигурацията на RD Licensing, като отидете на: Контролен панел на Windows -> Административни инструменти -> Услуги за отдалечен работен плот -> RD Licensing Diagnoser.
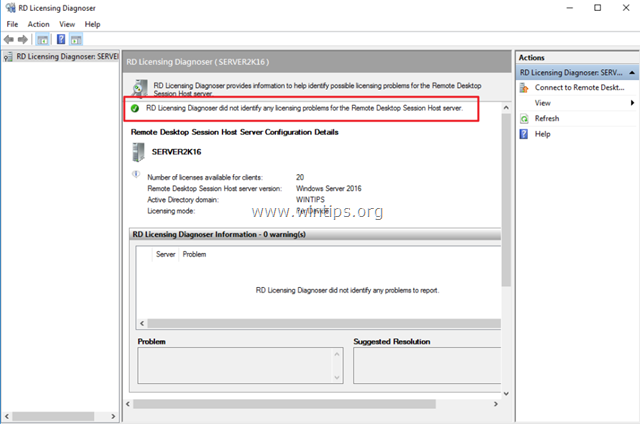
Стъпка 5. Добавяне на RD клиенти (потребители) в групата на потребителите на отдалечен работен плот.
1. Отворете Мениджър на сървъри .
2. От Инструменти меню, изберете Потребители и компютри на Active Directory . *
Забележка: Ако услугата RD Session Host Service не е инсталирана на Domain Controller, използвайте модула "Local Users and Groups" (Локални потребители и групи) или раздела "Remote" (Отдалечено) в "System Properties" (Системни свойства) на сървъра-домакин на RDS, за да добавите потребителите на отдалечен работен плот.
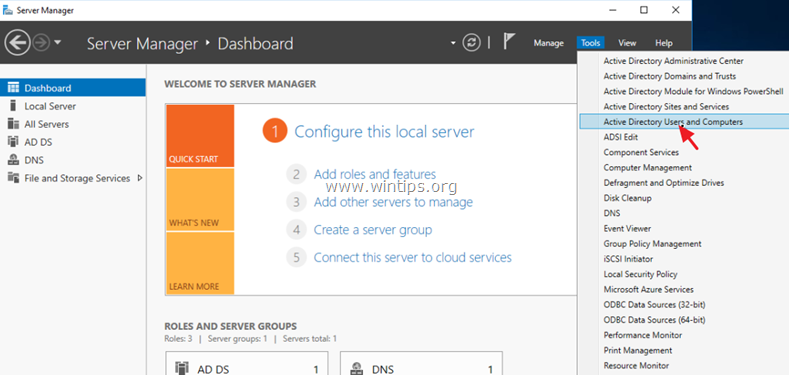
3. Кликнете два пъти върху вашия домейн вляво и изберете Вграждане.
4. Отворете Потребители на отдалечен работен плот в десния прозорец.
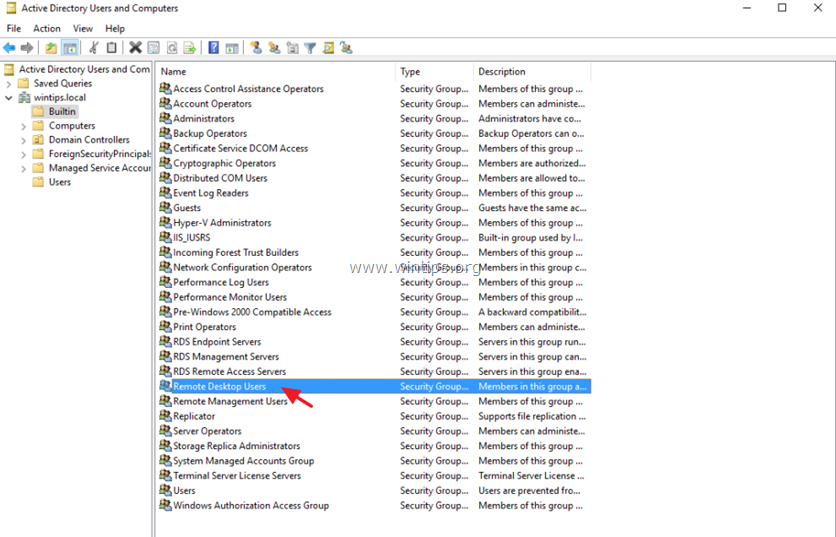
5. На адрес Членове щракнете върху Добавяне на .
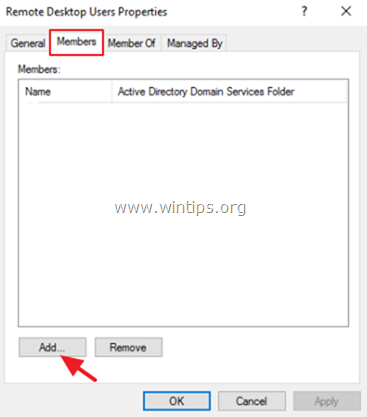
6. Въведете имената на потребителите, на които искате да предоставите отдалечен достъп до сървъра RDS, и щракнете върху OK .
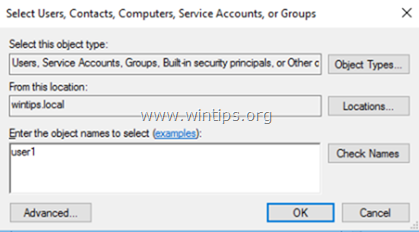
7. След като изберете потребителите на отдалечения работен плот, щракнете върху OK отново, за да затворите прозореца.
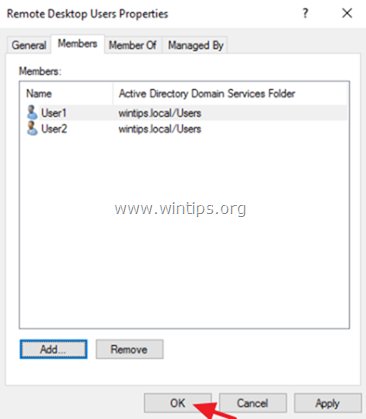
8. Продължете да стъпка-6 по-долу.
Стъпка 6. Разрешете влизането в системата чрез отдалечен работен плот Услуги.
1. Отворете редактора на местната групова политика. За да направите това:
1. Едновременно натиснете Windows  + R да отворите командното поле за изпълнение.
+ R да отворите командното поле за изпълнение.
2. gpedit.msc и натиснете Въведете .
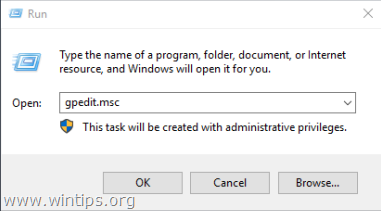
2. В редактора на групови политики отидете до: Конфигурация на компютъра > Настройки на Windows > Настройки за сигурност > Местни политики > Присвояване на потребителски права .
3. В десния панел: щракнете два пъти върху Разрешете влизането в системата чрез Remote Desktop Services.
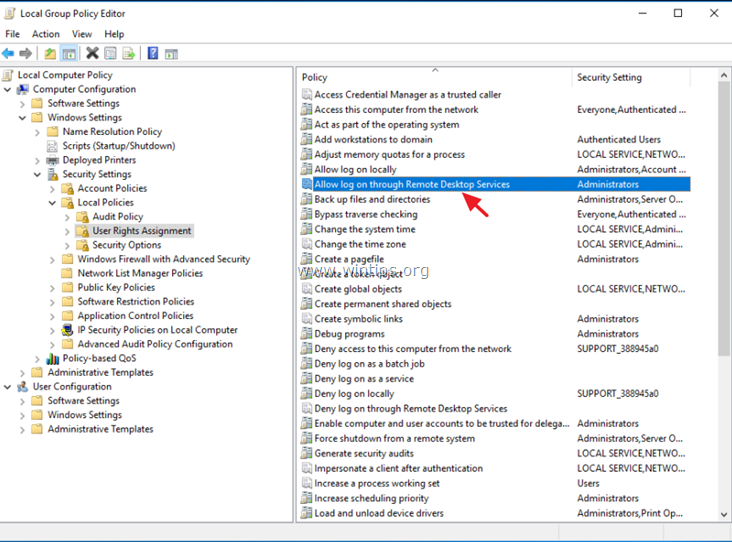
4. Кликнете върху Добавяне на потребител или група .
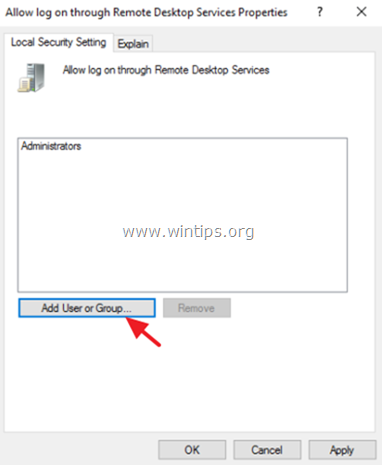
5. Кликнете върху Видове обекти , маркирайте всички налични обекти (Потребители, Групи и Вградени принципи за сигурност) и след това щракнете върху ДОБРЕ.
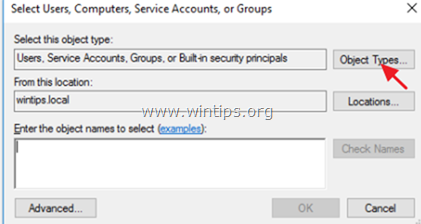
6. Тип потребители на отдалечен работен плот и след това щракнете върху OK .
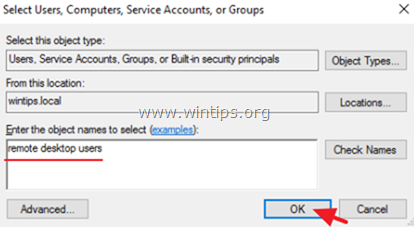
7. Накрая щракнете върху ОК отново и затворете Редактор на групови политики.
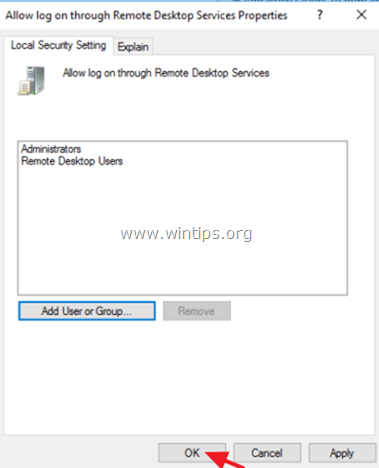
8. Сега сте готови да се свържете с Remote Desktop Session Host Server 2016/2012 от всеки клиент за отдалечен работен плот.
Това е! Уведомете ме дали това ръководство ви е помогнало, като оставите коментар за опита си. Моля, харесайте и споделете това ръководство, за да помогнете на другите.

Анди Дейвис
Блог на системен администратор за Windows





