Daftar Isi
Artikel ini berisi petunjuk langkah demi langkah tentang cara menginstal dan mengkonfigurasi Layanan Desktop Jarak Jauh pada Windows Server 2016 atau 2012. Di Windows Server 2016 & 2012 peran Layanan Terminal telah digantikan oleh layanan peran Remote Desktop Session Host (RDSH) dan merupakan bagian dari Layanan Desktop Jarak Jauh (RDS). Server Remote Desktop Session Host (RDSH), memberikan kepada pengguna jarak jauh kemampuanuntuk mengakses aplikasi pada server host RDS dan sumber daya perusahaan dari mana saja dengan menggunakan klien RDP.
Dalam tutorial ini Anda akan belajar cara mengatur dan mengkonfigurasi Windows Server 2016 atau 2012 sebagai server Remote Desktop Session Host (Terminal), untuk menyediakan sesi desktop jarak jauh, berdasarkan jumlah lisensi akses klien Layanan Desktop Jarak Jauh (RDS CAL) yang diinstal pada server RDSH.
Cara Mengatur dan Mengkonfigurasi Windows Server 2016/2012 sebagai Server Host Sesi Desktop Jarak Jauh (Terminal Server).
Catatan:
1. Langkah-langkah yang disebutkan di bawah ini, dapat diterapkan baik pada Domain Controller atau di server mandiri 2016/2012.
2. Jika layanan Terminal diinstal pada server yang akan bertindak sebagai Pengendali Domain juga, maka pertama-tama instal layanan peran Active Directory Domain Service (AD DS) dan promosikan Server ke Pengendali Domain, sebelum menginstal Remote Desktop Session Host (RDSH) layanan peran (Layanan Terminal).
3. Perlu diingat bahwa konfigurasi di bawah ini tidak menyediakan akses ke program RemoteApp atau situs RDWeb, karena layanan peran Remote Desktop Connection Broker tidak akan diinstal.
Langkah 1. Instal Layanan Desktop Jarak Jauh pada Server 2016/2012. Langkah 2. Aktifkan Server Lisensi Desktop Jarak Jauh. Langkah 3. Instal Lisensi pada Server Lisensi Desktop Jarak Jauh. Langkah 4. Konfigurasikan peran Host Sesi RD untuk menggunakan server Perizinan Desktop Jarak Jauh lokal & Atur mode perizinan Desktop Jarak Jauh. Langkah 5. Tambahkan Klien RD (Pengguna) ke Grup Pengguna Desktop Jarak Jauh. Langkah 6. Izinkan log on melaluiLayanan desktop jarak jauh. Langkah 1. Instal layanan peran Remote Desktop Licensing dan Remote Desktop Session Host.
1. Buka 'Server Manager' dan klik pada Tambahkan Peran dan Fitur .

2. Pada layar pertama 'Add Roles and Features wizard', biarkan layar Instalasi berbasis peran atau berbasis fitur opsi dan klik Selanjutnya.
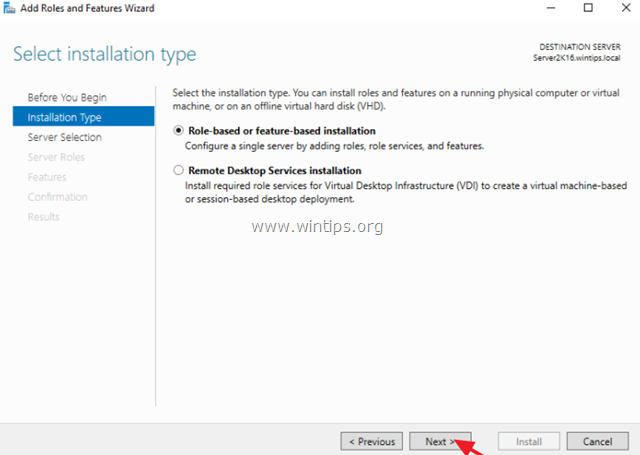
3. Pada layar berikutnya, biarkan opsi default " Pilih server dari kumpulan server " dan klik Selanjutnya.
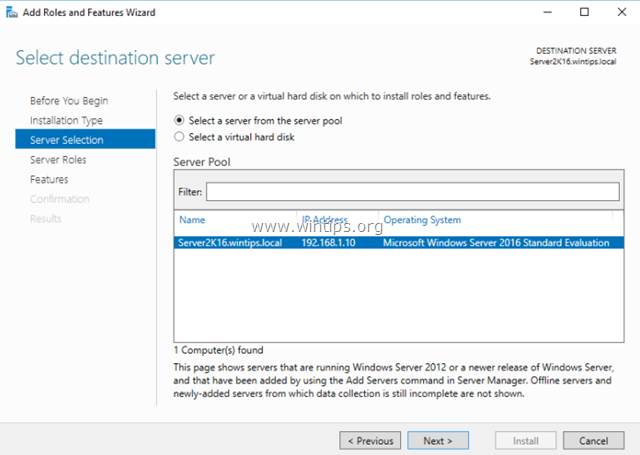
4. Pilih Layanan Desktop Jarak Jauh dan klik Berikutnya .
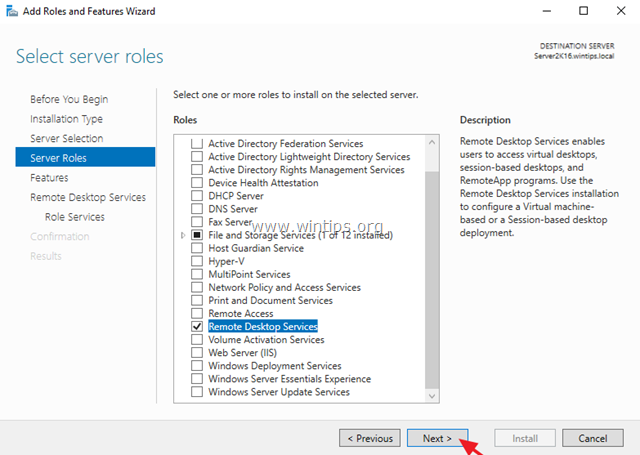
5. Tinggalkan pengaturan default dan klik Berikutnya di Fitur dan Layanan Desktop Jarak Jauh layar.
6. Di Layanan Peran layar, pilih tombol Perizinan Desktop Jarak Jauh layanan peran dan kemudian klik Tambahkan Fitur .
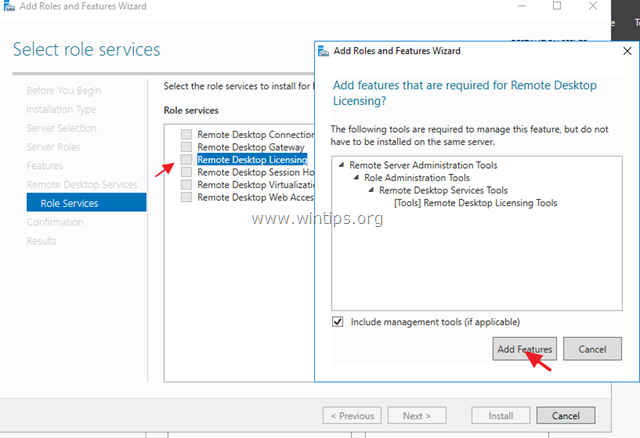
7. Kemudian pilih Host Sesi Desktop Jarak Jauh layanan peran dan klik Add Features lagi.
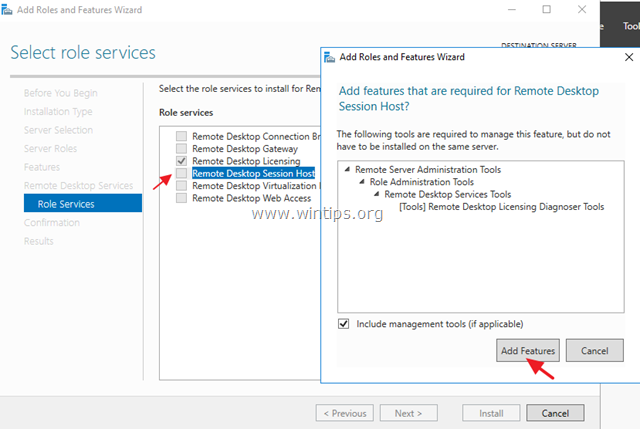
8. Setelah selesai, klik Berikutnya untuk melanjutkan.
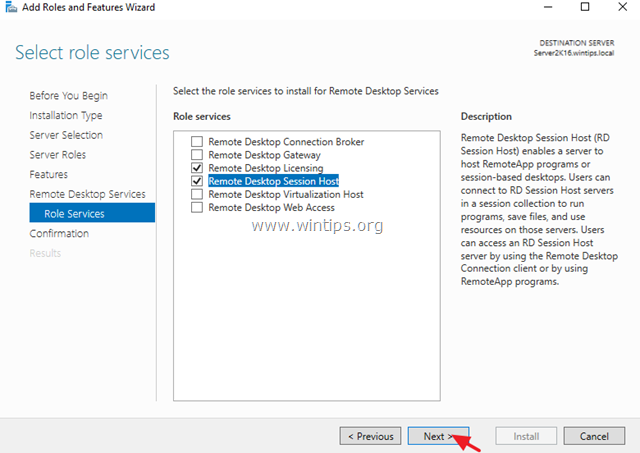
9. Terakhir klik Install untuk menginstal Layanan Desktop Jarak Jauh: Remote Desktop Licensing dan Remote Desktop Session Host.
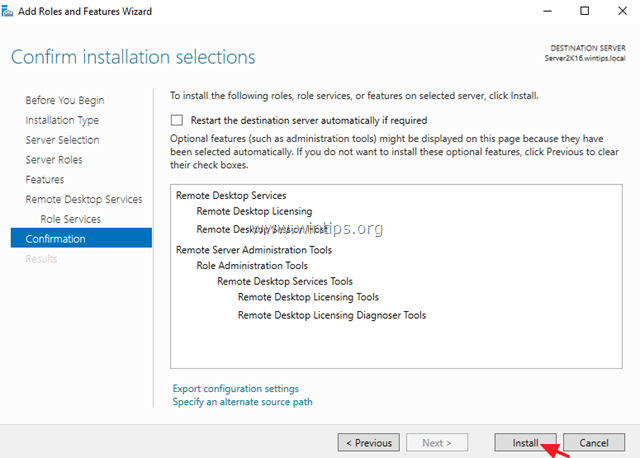
10. Apabila pemasangan sudah selesai tutup 'Wisaya Penambahan Peran dan Fitur' dan Mulai ulang server Anda.
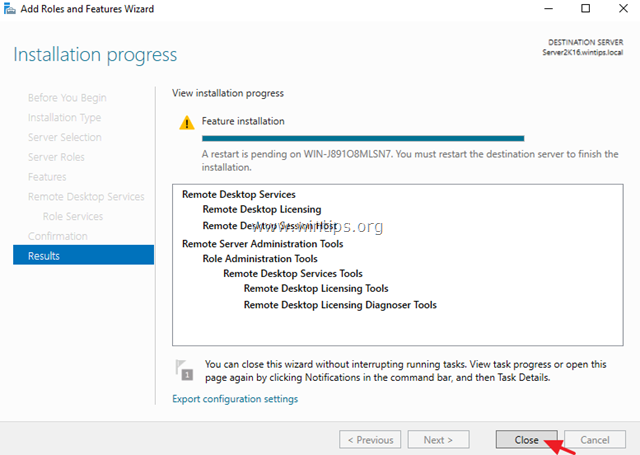
Langkah 2. Aktifkan Server Lisensi Desktop Jarak Jauh.
1. Secara bersamaan tekan tombol Windows  + R tombol untuk membuka kotak perintah jalankan.
+ R tombol untuk membuka kotak perintah jalankan.
2. Jenis licmgr.exe dan tekan Masuk untuk membuka RD Licensing Manager *
Catatan: Secara bergantian, Anda dapat meluncurkan RD Licensing Manager, dari Control Panel -> Administrative Tools -> Remote Desktop Services -> Remote Desktop Licensing Manager.
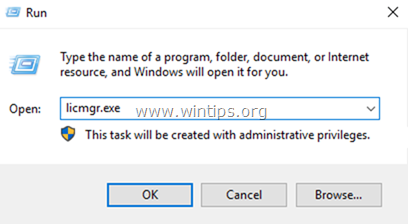
3. Pada panel kanan, klik kanan pada nama server dan pilih Aktifkan Server.
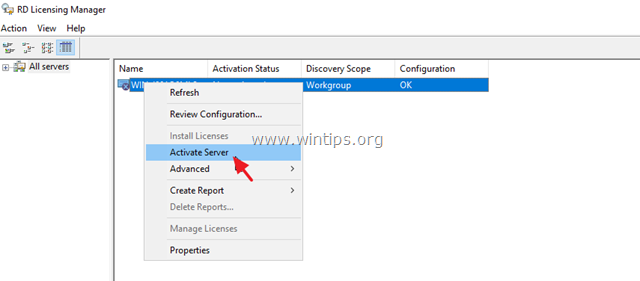
4. Klik Berikutnya pada layar Selamat Datang, lalu klik Berikutnya lagi pada opsi metode Connection.
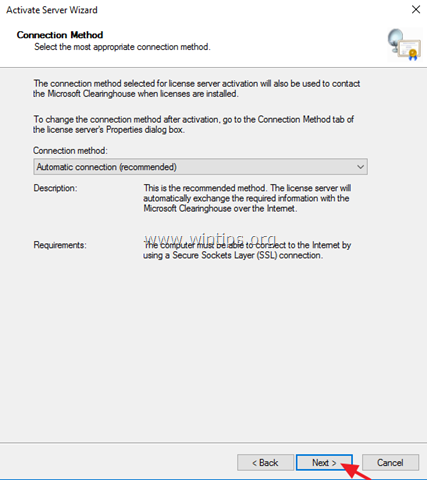
5. Pada jendela 'Informasi Perusahaan', isi bidang yang diperlukan dan klik Berikutnya dua kali untuk mengaktifkan Server Lisensi Anda.
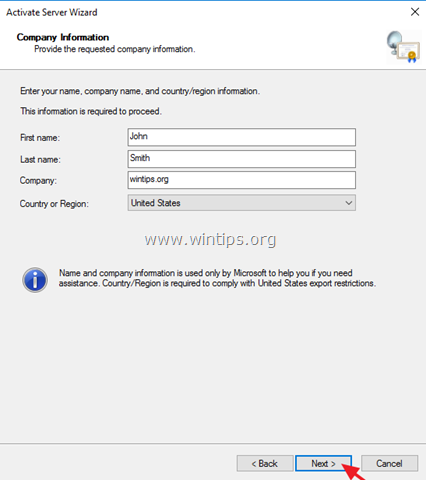
6. Setelah aktivasi selesai, biarkan kotak centang 'Start Install Licenses Wizard' dicentang dan klik Berikutnya .
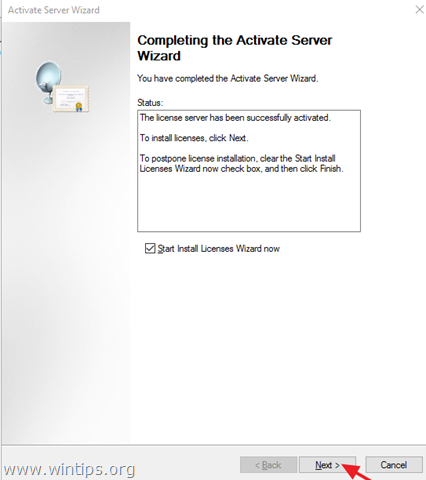
7. Lanjutkan ke langkah berikutnya.
Langkah 3. Instal Lisensi pada Server Lisensi Desktop Jarak Jauh.
1. Pada 'Selamat datang di wizard lisensi pemasangan', klik Berikutnya
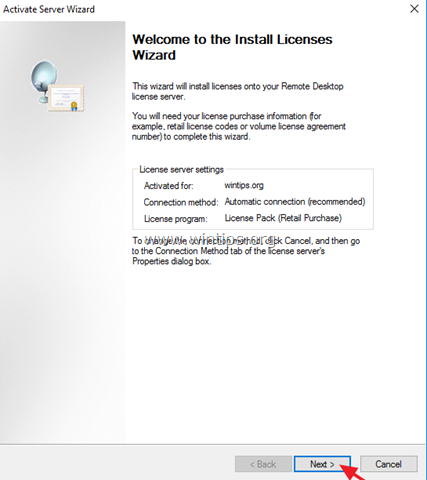
2. Pada Program Lisensi pilih program yang sesuai yang Anda gunakan untuk membeli RDS CAL, kemudian klik Berikutnya .
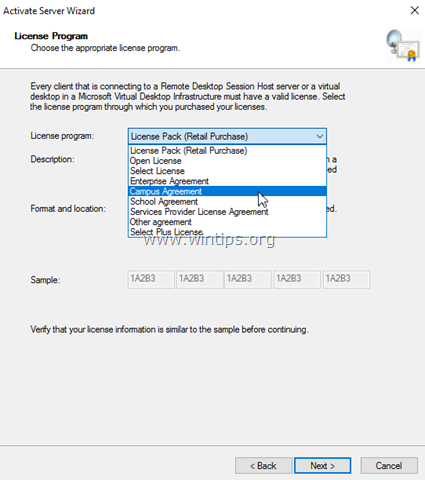
3. Menurut Program Lisensi yang Anda pilih pada halaman sebelumnya, ketik kode lisensi atau nomor perjanjian yang diberikan saat Anda membeli RDS CAL, lalu klik Berikutnya .
4. Pada Versi Produk dan Jenis Lisensi pilih versi produk yang sesuai, jenis lisensi, dan kuantitas RDS CAL berdasarkan perjanjian pembelian RDS CAL Anda, lalu klik Berikutnya .
5. Ketika RDS CAL diinstal pada server, klik Selesai . *
TIP: Jika Anda tidak dapat mengaktifkan RDS Server secara otomatis, maka cobalah untuk mengaktifkannya dengan menggunakan Web Browser atau melalui Telepon. Untuk melakukan itu:
a. Klik kanan pada nama Server dan pilih Properti.
b. Mengubah Metode Koneksi untuk Peramban Web atau ke Telepon Setelah selesai, klik BAIKLAH.
c. Terakhir, klik kanan pada nama server, pilih Aktifkan Server dan ikuti petunjuk pada layar untuk menyelesaikan aktivasi.
Langkah 4. Konfigurasikan peran RD Session Host untuk menggunakan server Lisensi Desktop Jarak Jauh lokal & Atur mode lisensi Desktop Jarak Jauh.
1. Buka Group Policy Editor. Untuk melakukan itu:
1. Secara bersamaan tekan tombol Windows  + R tombol untuk membuka kotak perintah jalankan.
+ R tombol untuk membuka kotak perintah jalankan.
2. Jenis gpedit.msc dan tekan Masuk .
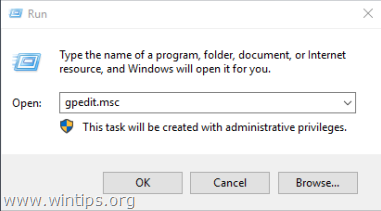
2. Di Group Policy Editor, arahkan ke:
- Konfigurasi Komputer\ Template Administratif\ Komponen Windows\ Layanan Desktop Jarak Jauh\ Sesi Desktop Jarak Jauh Host\ Lisensi
3. Pada panel kanan, klik dua kali pada Gunakan Server Lisensi Jarak Jauh yang ditentukan .
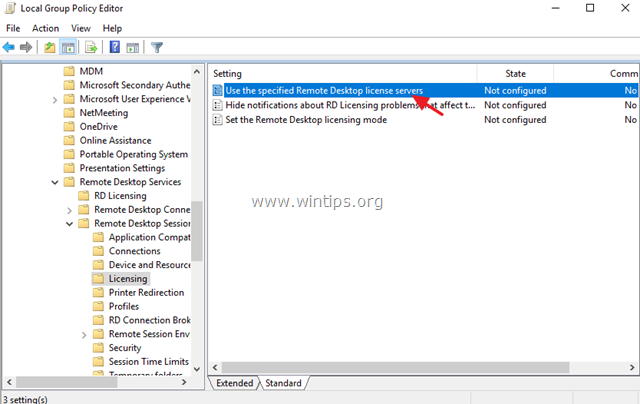
4. Klik Diaktifkan dan kemudian pada 'Server lisensi untuk digunakan ', ketik nama server lisensi RDS dan klik OK .
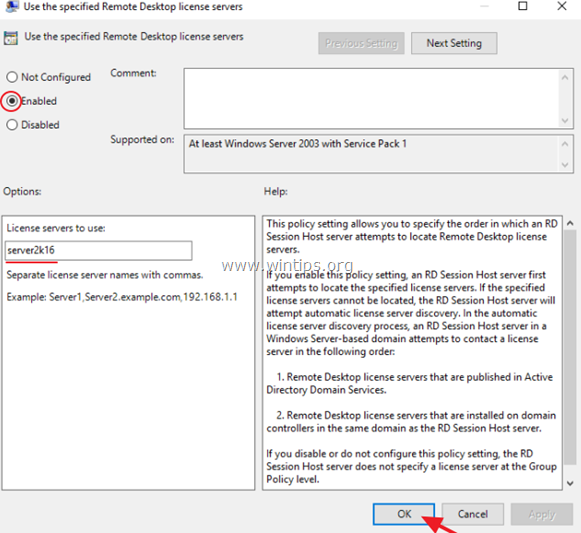
5. Kemudian buka Mengatur mode lisensi Desktop Jarak Jauh pengaturan.
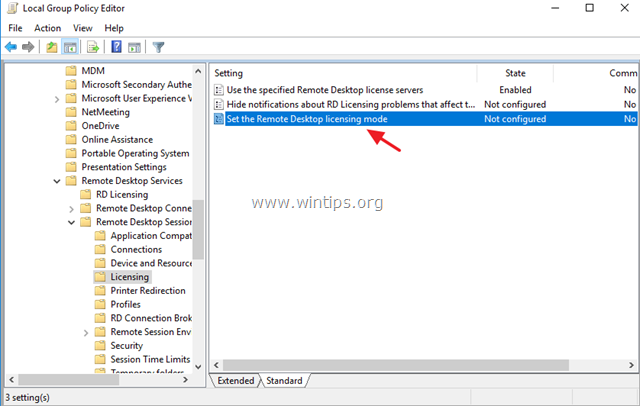
6. Klik Diaktifkan lalu tentukan mode lisensi (Per Pengguna atau Per Perangkat) untuk server host RDS, kemudian klik OK lagi.
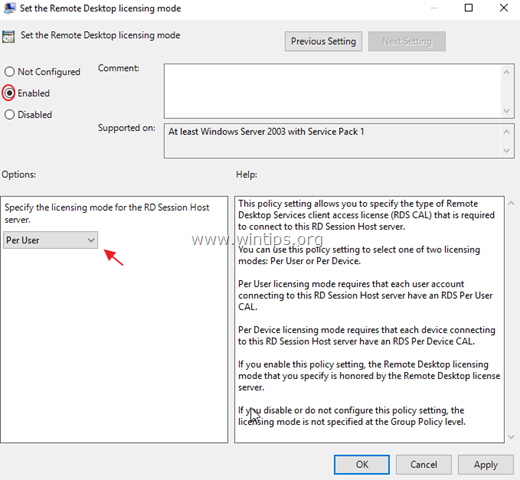
7. Tutup Editor Kebijakan Grup.
8. Verifikasi konfigurasi RD Licensing, dengan membuka: Windows Control Panel -> Administrative Tools -> Remote Desktop Services -> RD Licensing Diagnoser.
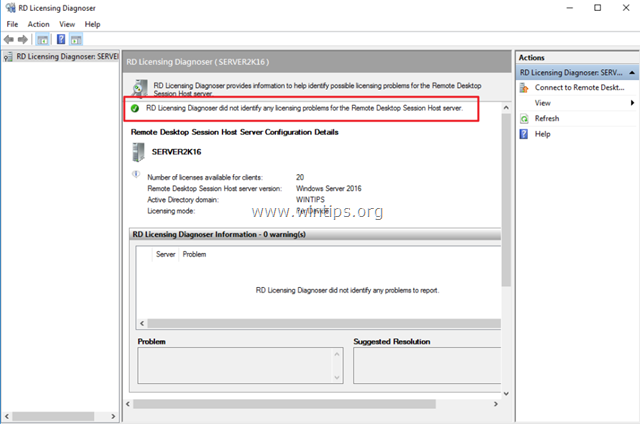
Langkah 5. Tambahkan Klien RD (Pengguna) ke Grup Pengguna Desktop Jarak Jauh.
1. Terbuka Manajer Server .
2. Dari Peralatan menu, pilih Pengguna dan Komputer Direktori Aktif . *
Catatan: Jika Layanan Host Sesi RD tidak diinstal pada Pengontrol Domain, gunakan snap-in 'Pengguna dan Grup Lokal' atau tab 'Jarak Jauh' di 'System Properties' pada server host RDS, untuk menambahkan pengguna desktop jarak jauh.
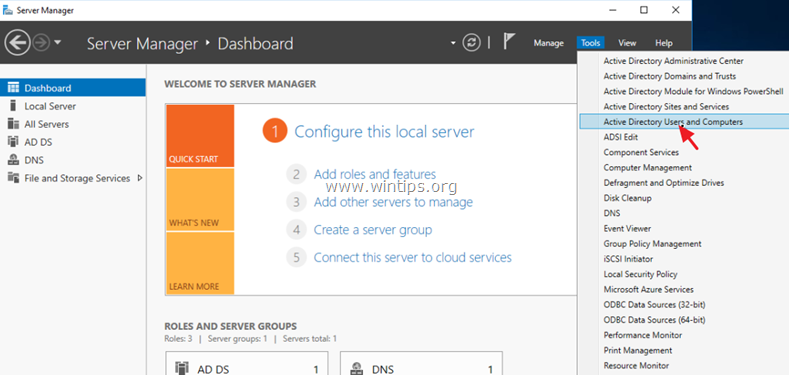
3. Klik dua kali pada domain Anda di sebelah kiri, lalu pilih Dibangun.
4. Terbuka Pengguna Desktop Jarak Jauh pada panel kanan.
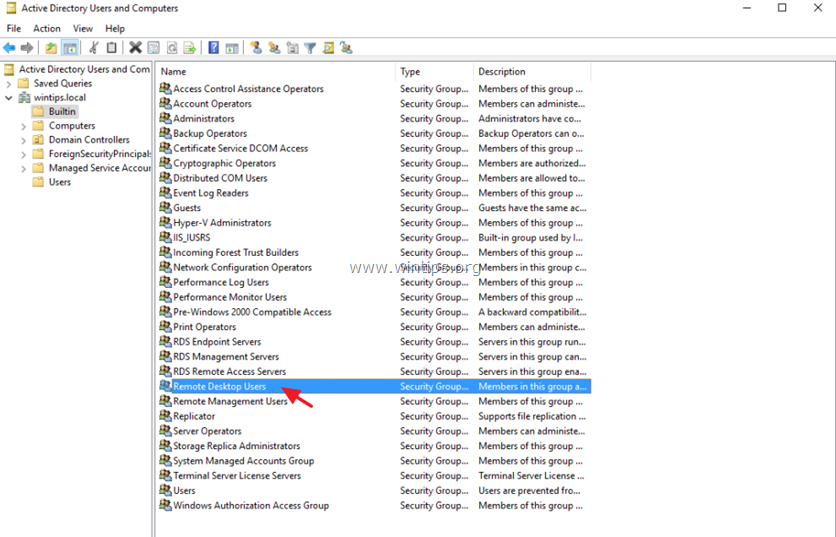
5. Di Anggota tab, klik Tambahkan .
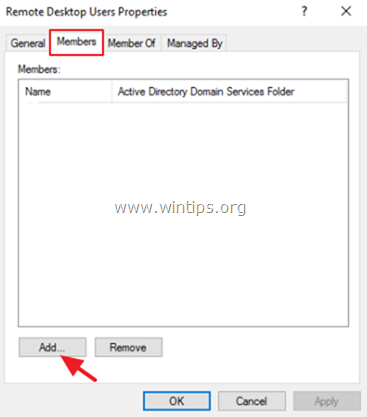
6. Ketik nama pengguna yang ingin Anda berikan akses Jarak Jauh ke Server RDS dan klik OK .
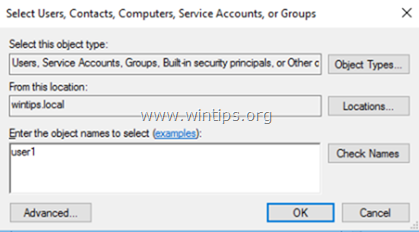
7. Setelah memilih pengguna desktop jarak jauh, klik OK lagi untuk menutup jendela.
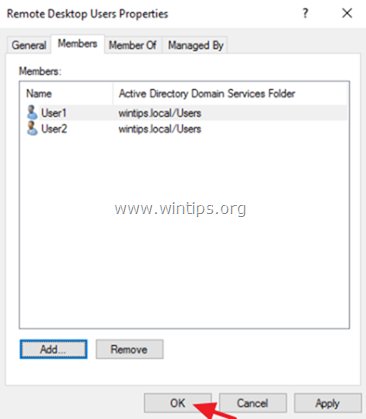
8. Lanjutkan ke langkah-6 di bawah ini.
Langkah 6. Izinkan log on melalui Layanan desktop jarak jauh.
1. Buka Editor Kebijakan Grup Lokal. Untuk melakukan itu:
1. Secara bersamaan tekan tombol Windows  + R tombol untuk membuka kotak perintah jalankan.
+ R tombol untuk membuka kotak perintah jalankan.
2. Jenis gpedit.msc dan tekan Masuk .
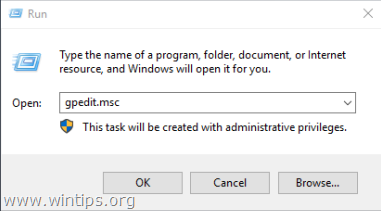
2. Di Group Policy Editor, arahkan ke: Konfigurasi Komputer > Pengaturan Windows > Pengaturan Keamanan > Kebijakan Lokal > Penetapan Hak Pengguna .
3. Di Panel kanan: klik dua kali pada Izinkan log on melalui Layanan Desktop Jarak Jauh.
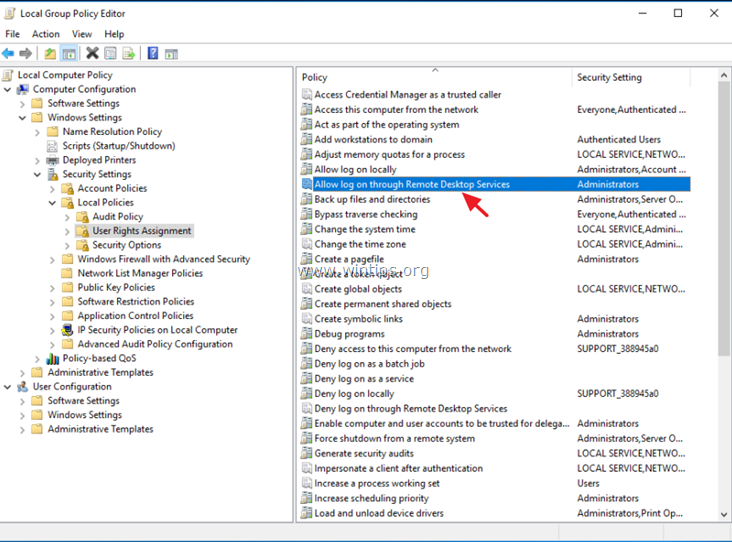
4. Klik Tambah Pengguna atau Grup .
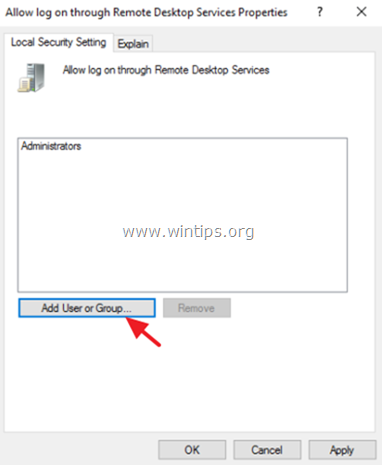
5. Klik Jenis Objek , periksa semua objek yang tersedia (Pengguna, Grup, & Prinsipal keamanan bawaan) dan kemudian klik BAIKLAH.
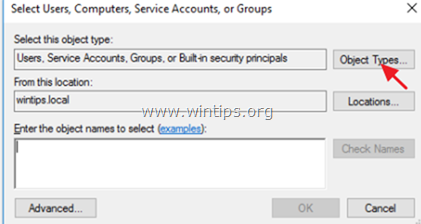
6. Jenis pengguna desktop jarak jauh lalu klik OK .
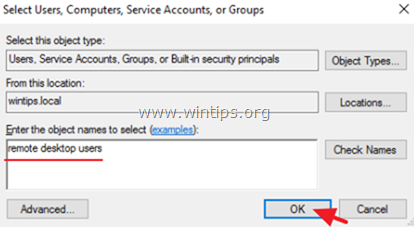
7. Akhirnya klik OK lagi dan tutup Editor Kebijakan Grup.
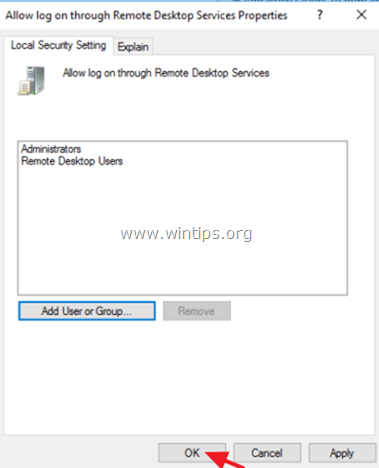
8. Sekarang Anda siap untuk terhubung ke Remote Desktop Session Host Server 2016/2012 dari klien desktop jarak jauh mana pun.
Itu saja! Beri tahu saya jika panduan ini telah membantu Anda dengan meninggalkan komentar tentang pengalaman Anda. Silakan sukai dan bagikan panduan ini untuk membantu orang lain.

Andy Davis
Blog administrator sistem tentang Windows





