Obsah
Tento článek obsahuje pokyny krok za krokem, jak nainstalovat a nakonfigurovat službu Vzdálená plocha v systému Windows Server 2016 nebo 2012. V systému Windows Server 2016 a 2012 byla role Terminálové služby nahrazena službou role Hostitel relací vzdálené plochy (RDSH) a je součástí služby Vzdálená plocha (RDS). Server Hostitel relací vzdálené plochy (RDSH), poskytuje vzdáleným uživatelům možnostpřistupovat k aplikacím na hostitelském serveru RDS a k podnikovým prostředkům odkudkoli pomocí klienta RDP.
V tomto návodu se dozvíte, jak nastavit a nakonfigurovat systém Windows Server 2016 nebo 2012 jako server Hostitel relací vzdálené plochy (terminál), aby bylo možné poskytovat relace vzdálené plochy na základě počtu licencí pro přístup ke klientům služby Vzdálená plocha (RDS CAL) nainstalovaných na serveru RDSH.
Jak nastavit a nakonfigurovat Windows Server 2016/2012 jako hostitelský server relací vzdálené plochy (terminálový server).
Poznámky:
1. Níže uvedené kroky lze použít buď v řadiči domény, nebo v samostatném serveru 2016/2012.
2. Pokud jsou terminálové služby nainstalovány na serveru, který bude fungovat také jako řadič domény, nainstalujte nejprve službu role AD DS (Active Directory Domain Service) a povyšte server na řadič domény a teprve poté nainstalujte službu role RDSH (Remote Desktop Session Host) (terminálová služba).
3. Mějte na paměti, že níže uvedená konfigurace nezajišťuje přístup k programům aplikací RemoteApp nebo webu RDWeb, protože služba role Zprostředkovatel připojení ke vzdálené ploše nebude nainstalována.
Krok 1. Nainstalujte službu Vzdálená plocha na server 2016/2012.Krok 2. Aktivujte licenční server Vzdálená plocha.Krok 3. Nainstalujte licence na licenční server Vzdálená plocha.Krok 4. Nakonfigurujte roli Hostitel relací RD tak, aby používala místní licenční server Vzdálená plocha, a nastavte režim licencování Vzdálená plocha.Krok 5. Přidejte klienty (uživatele) RD do skupiny uživatelů Vzdálená plocha.Krok 6. Povolte přihlašování prostřednictvímslužby vzdálené plochy. Krok 1. Nainstalujte služby rolí Licencování vzdálené plochy a Hostitel relací vzdálené plochy.
1. Otevřete Správce serveru a klikněte na Přidání rolí a funkcí .

2. Na první obrazovce průvodce přidáním rolí a funkcí ponechte pole Instalace na základě rolí nebo funkcí a klikněte na možnost Další.
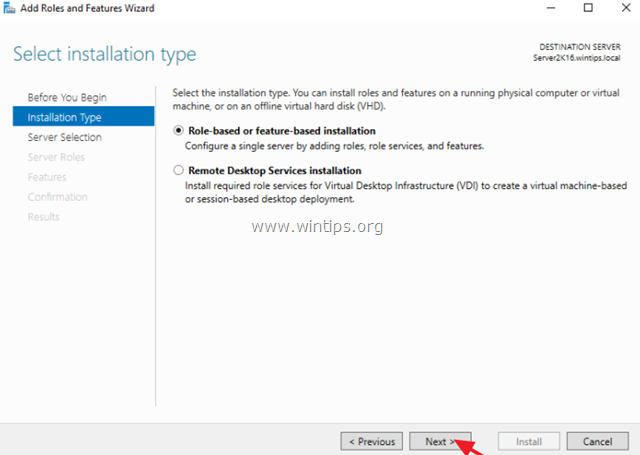
3. Na další obrazovce ponechte výchozí možnost " Výběr serveru z fondu serverů " a klikněte na tlačítko Další.
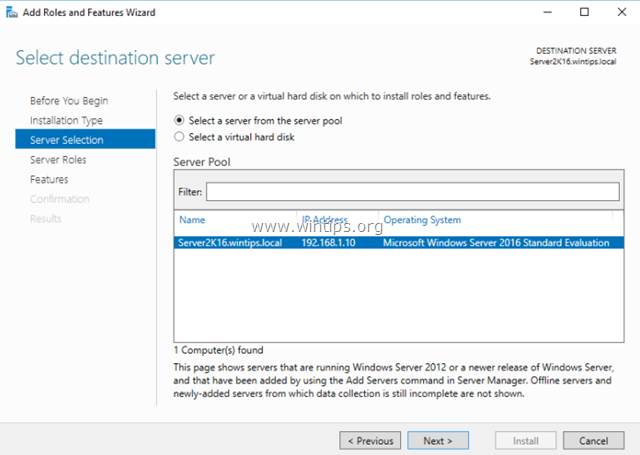
4. Vyberte Služby vzdálené plochy a klikněte na Další .
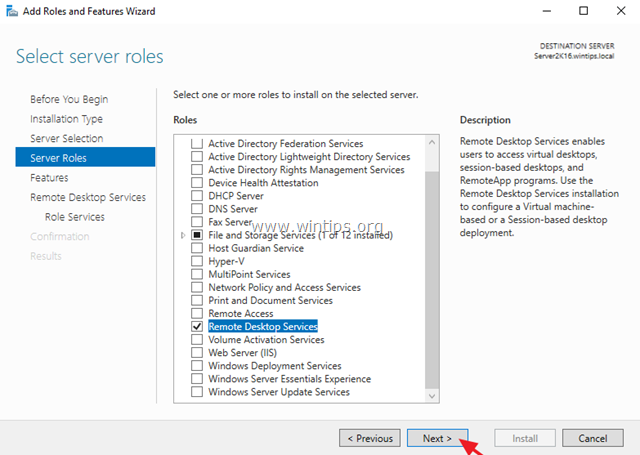
5. Ponechte výchozí nastavení a klikněte na tlačítko Další na adrese Funkce a Služby vzdálené plochy obrazovky.
6. Na adrese Role Služby na obrazovce vyberte Licencování vzdálené plochy služby role a poté klikněte na tlačítko Přidat funkce .
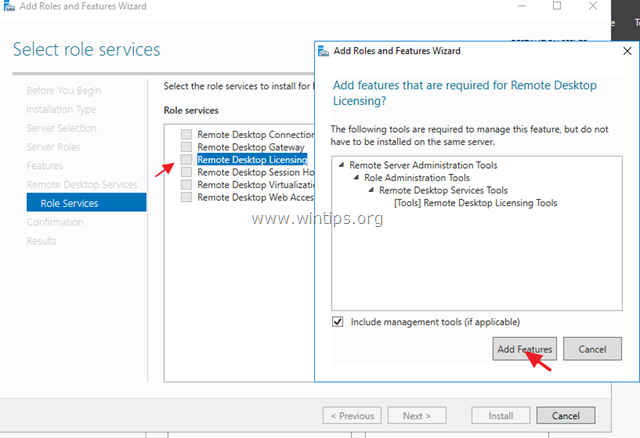
7. Poté vyberte Hostitel relací vzdálené plochy role a znovu klikněte na tlačítko Přidat funkce.
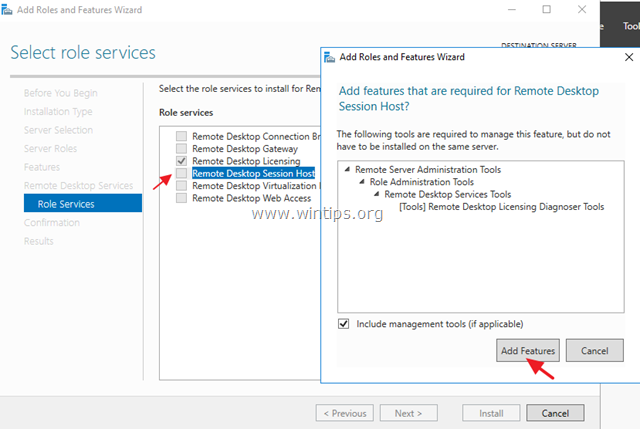
8. Po dokončení klikněte na tlačítko Další pokračovat.
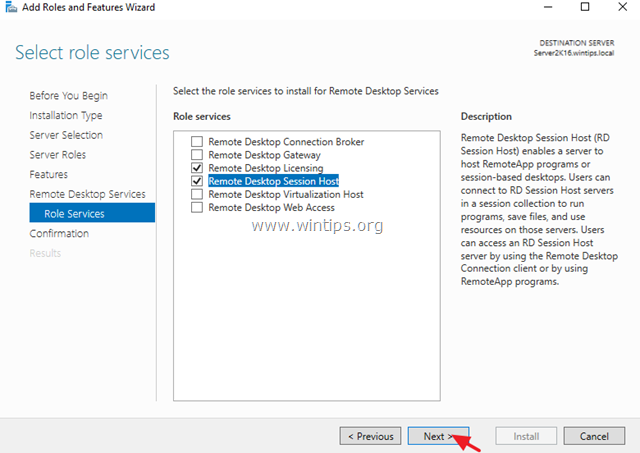
9. Nakonec klikněte na tlačítko Instalovat a nainstalujte služby Vzdálená plocha: Licencování vzdálené plochy a Hostitel relací vzdálené plochy.
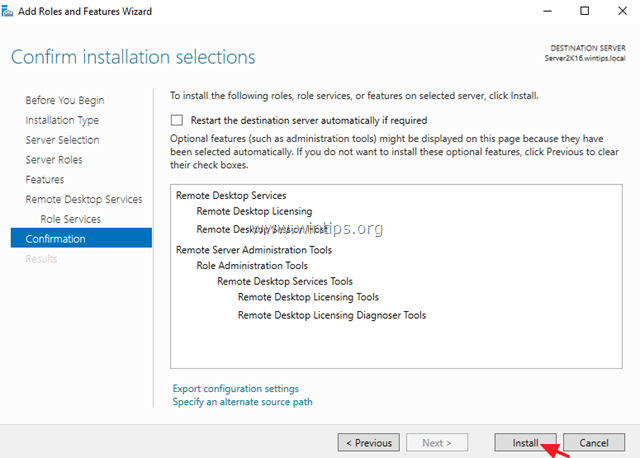
10. Po dokončení instalace zavřít Průvodce přidáním rolí a funkcí a restartovat váš server.
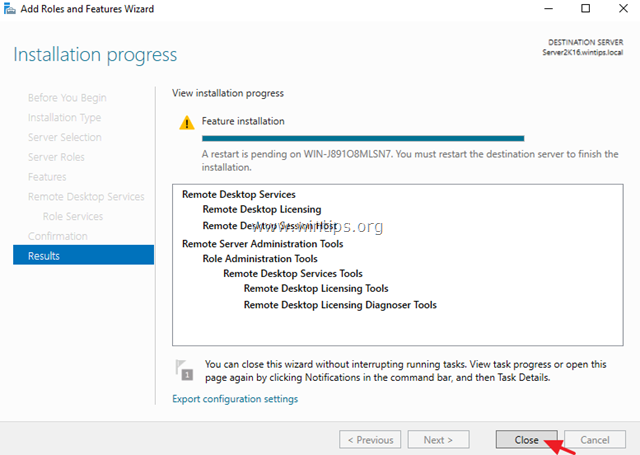
Krok 2. Aktivujte licenční server Vzdálené plochy.
1. Současně stiskněte tlačítko Windows  + R otevřít příkazové pole pro spuštění.
+ R otevřít příkazové pole pro spuštění.
2. Typ licmgr.exe a stiskněte Vstupte na pro otevření Správce licencování RD *
Poznámka: Správce licencování VP můžete spustit také z Ovládacích panelů -> Nástroje pro správu -> Vzdálená plocha -> Správce licencování vzdálené plochy.
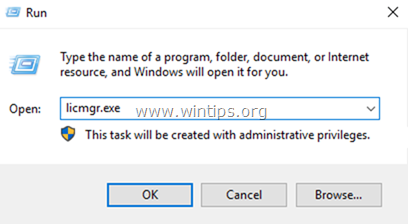
3. V pravém podokně klikněte pravým tlačítkem myši na název serveru a vyberte možnost Aktivace serveru.
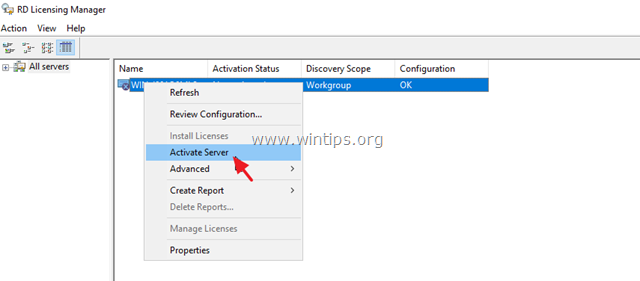
4. Klikněte na Další na uvítací obrazovce a poté klikněte na tlačítko Další znovu u možností metody připojení.
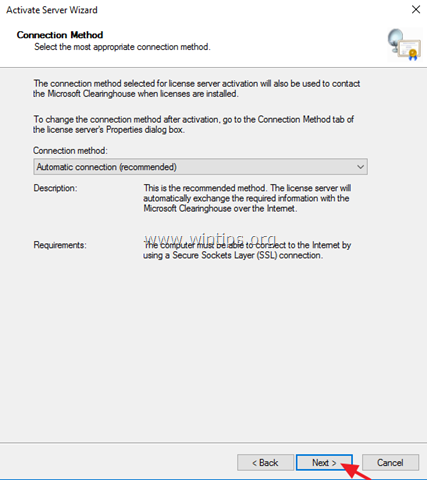
5. V okně "Informace o společnosti" vyplňte požadovaná pole a klikněte na tlačítko Další dvakrát aktivovat licenční server.
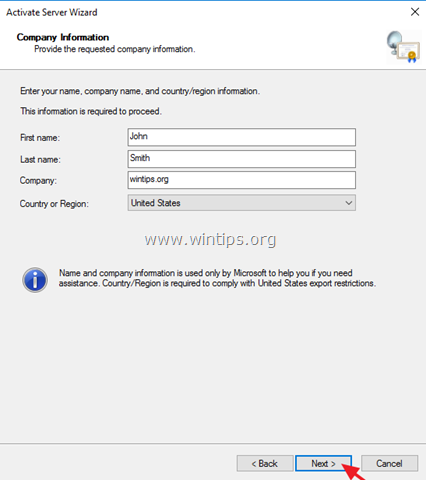
6. Po dokončení aktivace ponechte zaškrtnuté políčko "Spustit průvodce instalací licencí" a klikněte na tlačítko. Další .
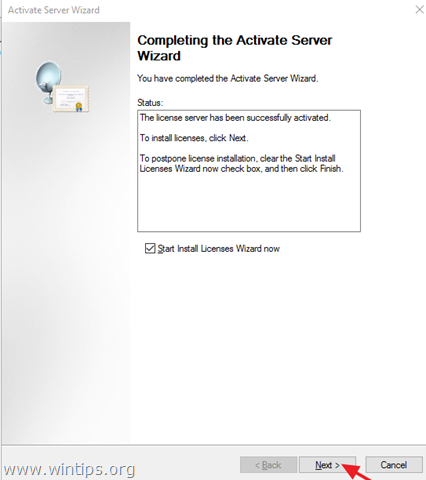
7. Pokračujte na další krok.
Krok 3. Nainstalujte licence na licenční server vzdálené plochy.
1. V okně "Vítejte v průvodci instalací licencí" klikněte na tlačítko Další
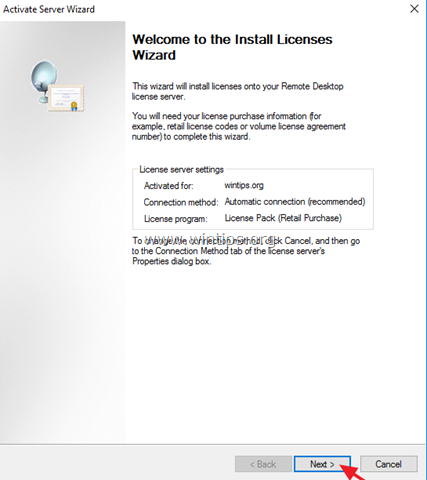
2. Na Licenční program vyberte příslušný program, prostřednictvím kterého jste zakoupili licence RDS CAL, a klikněte na tlačítko . Další .
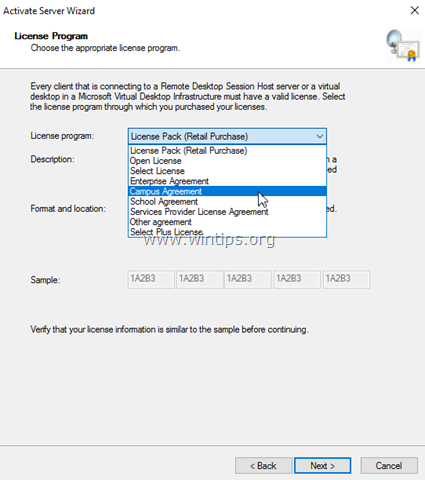
3. Podle Licenční program který jste vybrali na předchozí stránce, zadejte licenční kód nebo číslo smlouvy, které jste uvedli při zakoupení licencí RDS CAL, a klikněte na tlačítko. Další .
4. Na Verze produktu a typ licence vyberte příslušnou verzi produktu, typ licence a množství licencí RDS CAL na základě smlouvy o nákupu licencí RDS CAL a klikněte na tlačítko. Další .
5. Když jsou licence VP CAL nainstalovány na serveru, klikněte na tlačítko Dokončení . *
TIP: Pokud se vám nepodaří aktivovat server RDS automaticky, zkuste jej aktivovat pomocí webového prohlížeče nebo telefonu. Za tímto účelem:
a. Klikněte pravým tlačítkem myši na název serveru a vyberte možnost Vlastnosti.
b. Změna metody připojení na Webový prohlížeč nebo na Telefon Po dokončení klikněte na tlačítko DOBŘE.
c. Nakonec klikněte pravým tlačítkem myši na název serveru, vyberte možnost Aktivace serveru a podle pokynů na obrazovce dokončete aktivaci.
Krok 4. Nakonfigurujte roli Hostitel relací VP tak, aby používala místní server pro licencování vzdálené plochy, a nastavte režim licencování vzdálené plochy.
1. Otevřete Editor zásad skupiny:
1. Současně stiskněte tlačítko Windows  + R otevřít příkazové pole pro spuštění.
+ R otevřít příkazové pole pro spuštění.
2. Typ gpedit.msc a stiskněte Vstupte na .
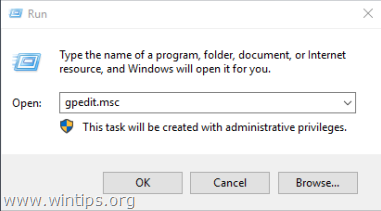
2. V Editoru zásad skupiny přejděte na:
- Konfigurace počítače\Šablony pro správu\Součásti systému Windows\Služba Vzdálená plocha\Hostitel relací vzdálené plochy\Licencování
3. V pravém podokně dvakrát klikněte na Použití zadaných vzdálených licenčních serverů .
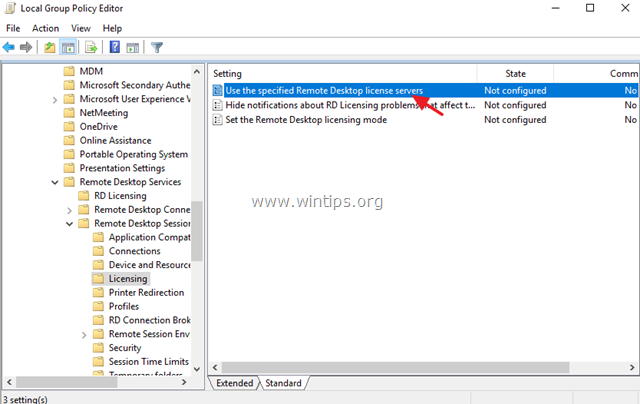
4. Klikněte na Povoleno a pak na "Licenční server k použití ', zadejte název licenčního serveru RDS a klikněte na tlačítko OK .
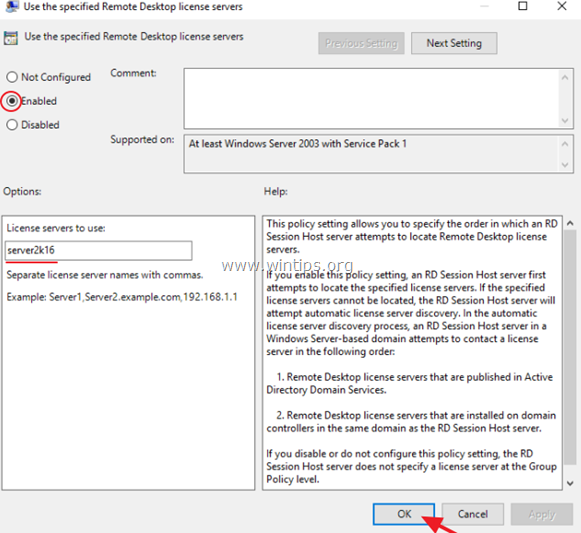
5. Pak otevřete Nastavení režimu licencování vzdálené plochy nastavení.
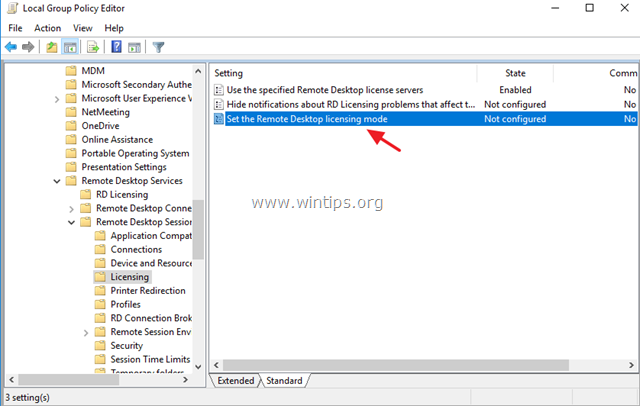
6. Klikněte na Povoleno a poté zadejte režim licencování (Na uživatele nebo Na zařízení) pro hostitelský server RDS a klikněte na tlačítko OK znovu.
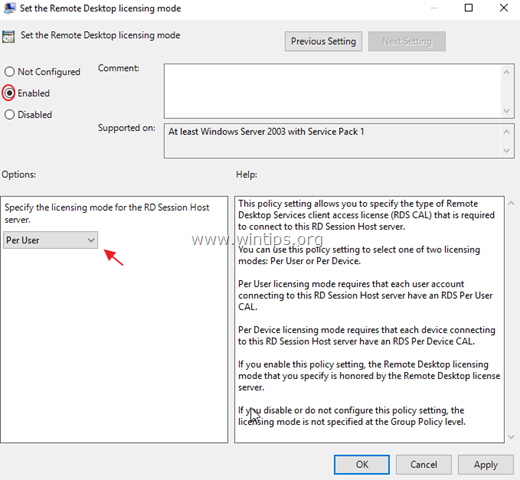
7. Zavřít Editor zásad skupiny.
8. Ověřte konfiguraci licencování VP tak, že přejdete do: Ovládací panely systému Windows -> Nástroje pro správu -> Vzdálená plocha -> Diagnostika licencování VP.
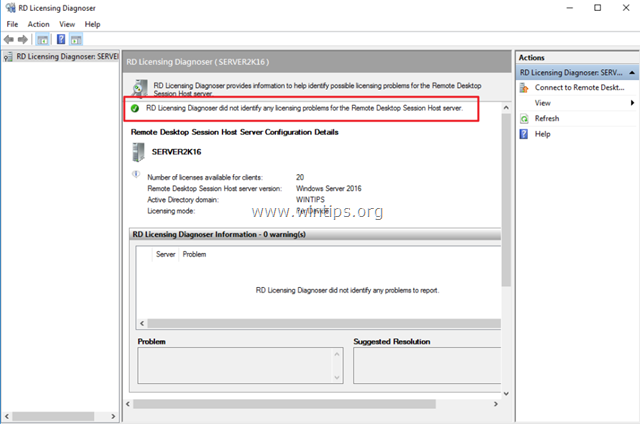
Krok 5. Přidejte klienty VP (uživatele) do skupiny uživatelů vzdálené plochy.
1. Otevřít Správce serveru .
2. Z Nástroje v nabídce vyberte možnost Uživatelé a počítače služby Active Directory . *
Poznámka: Pokud není služba Hostitel relací VP nainstalována na řadiči domény, použijte modul snap-in "Místní uživatelé a skupiny" nebo kartu "Vzdálený" v okně "Vlastnosti systému" na hostitelském serveru služby RDS a přidejte uživatele vzdálené plochy.
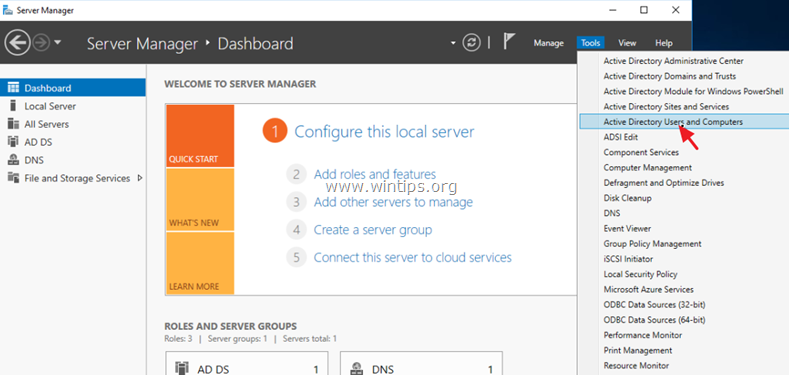
3. Dvakrát klikněte na svou doménu vlevo a vyberte možnost Vestavěný.
4. Otevřít Uživatelé vzdálené plochy na pravém panelu.
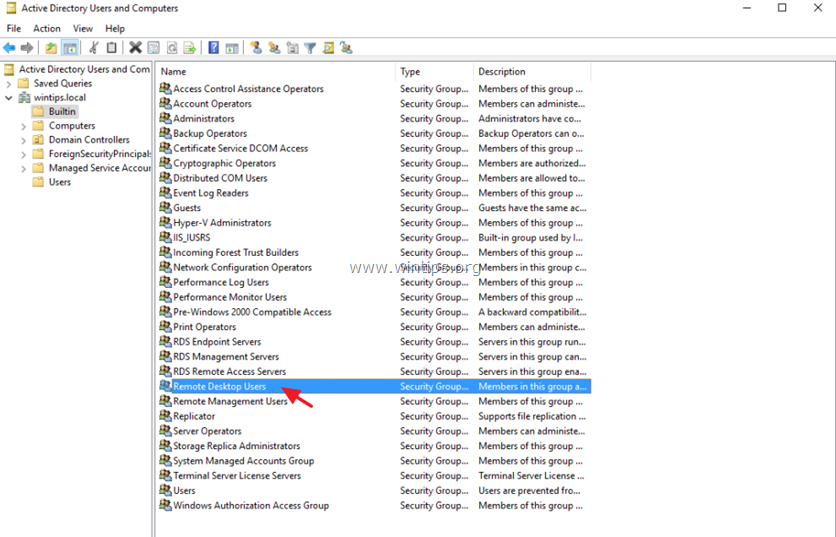
5. Na adrese Členové klikněte na kartu Přidat .
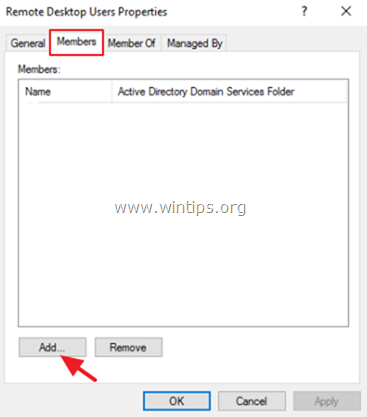
6. Zadejte jména uživatelů, kterým chcete poskytnout vzdálený přístup k serveru RDS, a klikněte na tlačítko. OK .
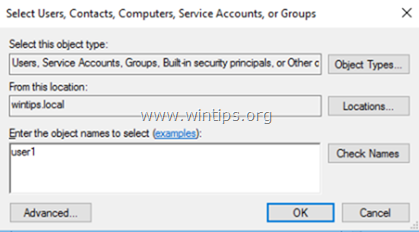
7. Po výběru uživatelů vzdálené plochy klikněte na tlačítko OK znovu zavřete okno.
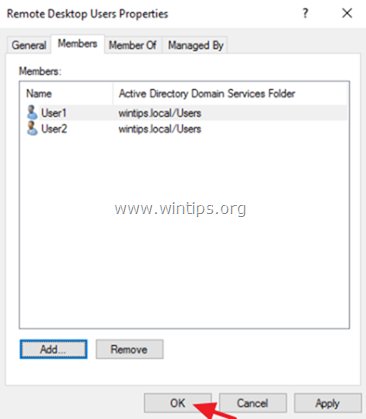
8. Pokračovat na krok-6 níže.
Krok 6. Povolte přihlášení prostřednictvím služby Vzdálená plocha.
1. Otevřete Editor místních zásad skupiny. Chcete-li to provést:
1. Současně stiskněte tlačítko Windows  + R otevřít příkazové pole pro spuštění.
+ R otevřít příkazové pole pro spuštění.
2. Typ gpedit.msc a stiskněte Vstupte na .
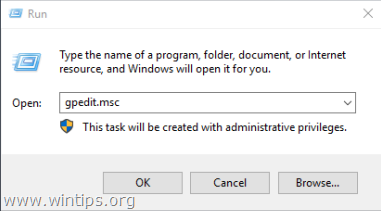
2. V Editoru zásad skupiny přejděte na: Konfigurace počítače > Nastavení systému Windows > Nastavení zabezpečení > Místní politiky > Přiřazení uživatelských práv .
3. Na pravém panelu: dvakrát klikněte na Povolit přihlášení prostřednictvím služby Vzdálená plocha.
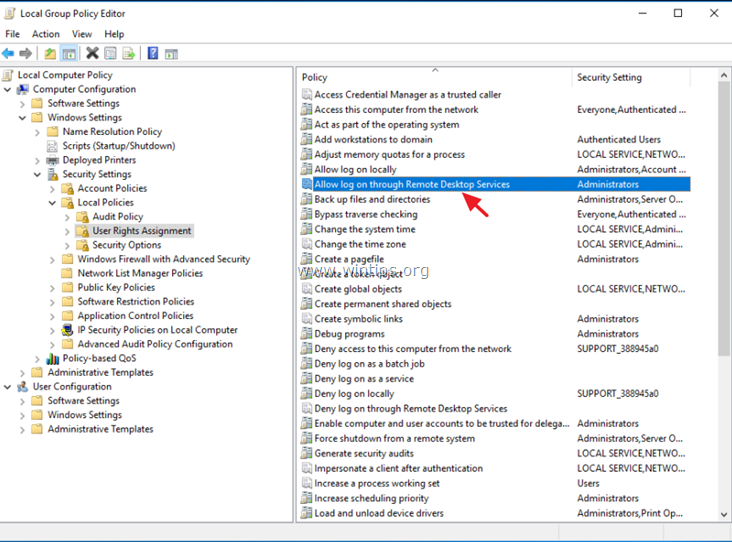
4. Klikněte na Přidání uživatele nebo skupiny .
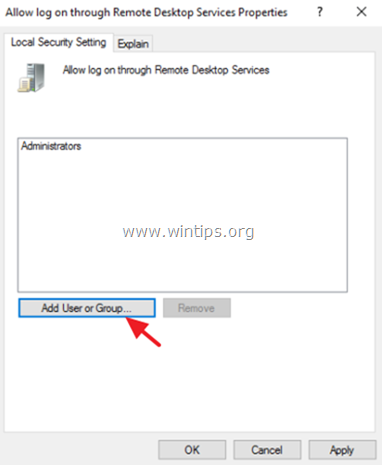
5. Klikněte na Typy objektů , zaškrtněte všechny dostupné objekty (Uživatelé, Skupiny a Vestavěné bezpečnostní principy) a poté klikněte na tlačítko DOBŘE.
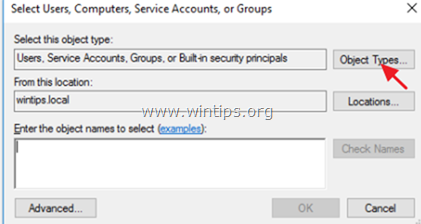
6. Typ uživatelé vzdálené plochy a pak klikněte na OK .
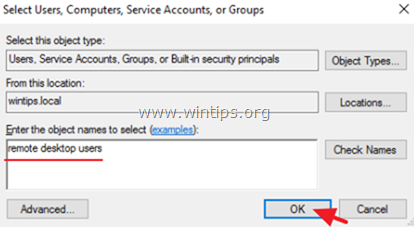
7. Nakonec klikněte na OK znovu a zavřít Editor zásad skupiny.
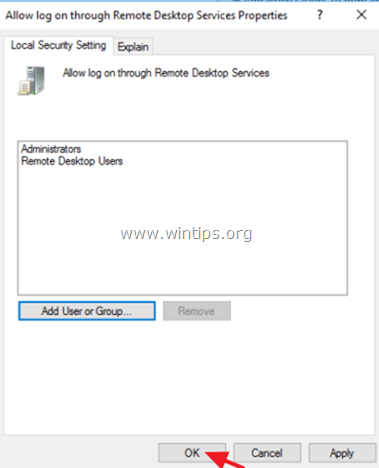
8. Nyní jste připraveni připojit se k serveru Hostitel relací vzdálené plochy 2016/2012 z libovolného klienta vzdálené plochy.
To je vše! Dejte mi vědět, zda vám tento návod pomohl, a zanechte komentář o svých zkušenostech. Prosím, lajkujte a sdílejte tento návod, abyste pomohli ostatním.

Andy Davis
Blog správce systému o Windows





