Inhoudsopgave
Dit artikel bevat stap voor stap instructies voor het installeren en configureren van de Remote Desktop Services op een Windows Server 2016 of 2012. In Windows Server 2016 & 2012 is de Terminal Services rol vervangen door de Remote Desktop Session Host (RDSH) role service en maakt deel uit van Remote Desktop Services (RDS). Een Remote Desktop Session Host (RDSH) server, biedt aan gebruikers op afstand de mogelijkheid omom de toepassingen op de RDS-hostserver en de bedrijfsbronnen overal vandaan te benaderen met behulp van een RDP-client.
In deze tutorial leert u hoe u een Windows Server 2016 of 2012 instelt en configureert als een Remote Desktop Session Host (Terminal) server, om remote desktop sessies te kunnen aanbieden, gebaseerd op het aantal Remote Desktop Services client access licenties (RDS CAL's) die op de RDSH server zijn geïnstalleerd.
Hoe een Windows Server 2016/2012 instellen en configureren als Remote Desktop Session Host Server (Terminal Server).
Opmerkingen:
1. De onderstaande stappen kunnen worden toegepast op een Domain Controller of op een standalone server 2016/2012.
2. Als de Terminal services worden geïnstalleerd op een server die ook als een Domain Controller zal fungeren, installeer dan eerst de Active Directory Domain Service (AD DS) role service en promoveer de server tot een Domain Controller, voordat u de Remote Desktop Session Host (RDSH) role service (Terminal Service) installeert.
3. Houd in gedachten dat de onderstaande configuratie geen toegang biedt tot RemoteApp programma's of de RDWeb site, omdat de Remote Desktop Connection Broker role service niet wordt geïnstalleerd.
Stap 1. Installeer Remote Desktop Services op Server 2016/2012.Stap 2. Activeer de Remote Desktop License Server.Stap 3. Installeer Licenties op de Remote Desktop License Server.Stap 4. Configureer RD Session Host rol om de lokale Remote Desktop Licensing server te gebruiken & Stel de Remote Desktop licentie modus in.Stap 5. Voeg RD Clients (Gebruikers) toe aan de Remote Desktop Users Group.Stap 6. Sta de aanmelding toe viaRemote Desktop Services. Stap 1. Installeer Remote Desktop Licensing en Remote Desktop Session Host rolservices.
1. Open "Server Manager" en klik op Rollen en functies toevoegen .

2. In het eerste scherm van de "Wizard Rollen en functies toevoegen" laat u de Rolgebaseerde of functiegebaseerde installatie optie en klik op Volgende.
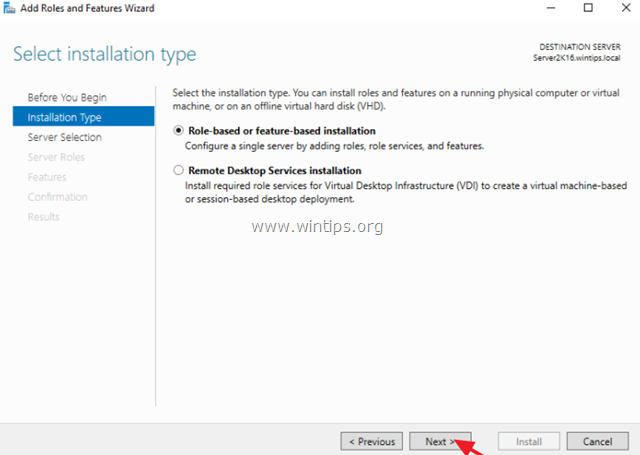
3. Laat in het volgende scherm de standaardoptie " Selecteer server uit de serverpool " en klik op Volgende.
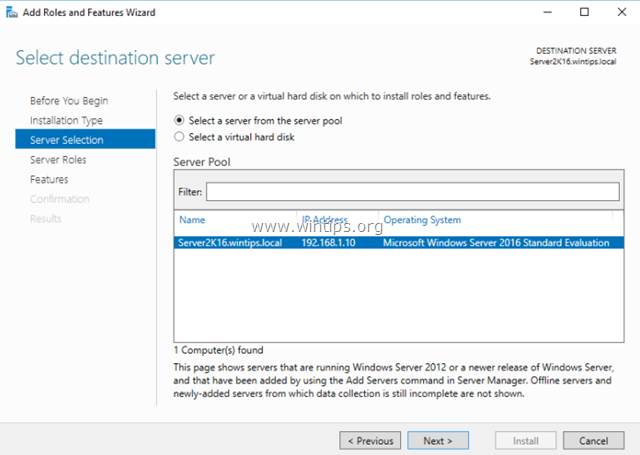
4. Selecteer de Remote Desktop Services en klik op Volgende .
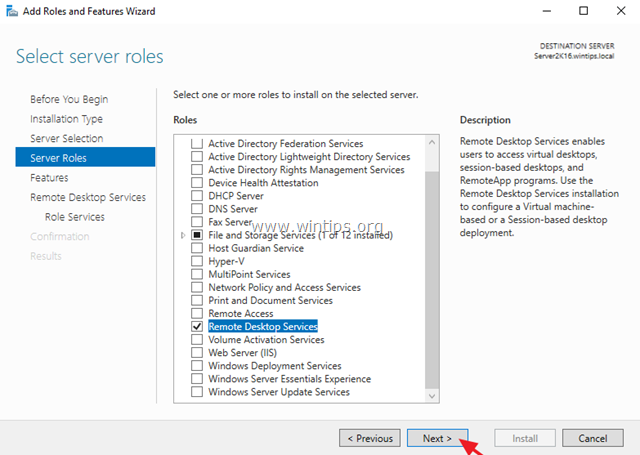
5. Laat de standaardinstellingen staan en klik op Volgende op Kenmerken en Remote Desktop Services schermen.
6. Op Rol diensten scherm, selecteer de Remote Desktop-licenties rollenservice en klik dan op Functies toevoegen .
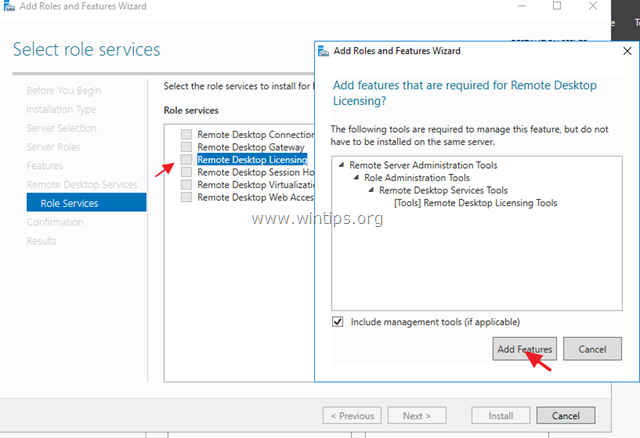
7. Selecteer vervolgens de Remote Desktop Session Host rollenservice en klik opnieuw op Functies toevoegen.
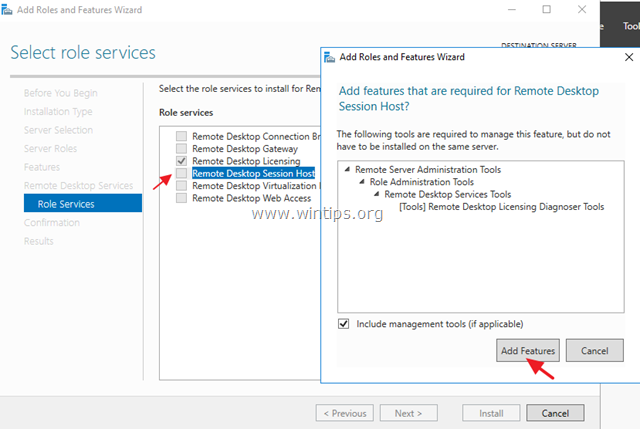
8. Wanneer u klaar bent, klikt u op Volgende om door te gaan.
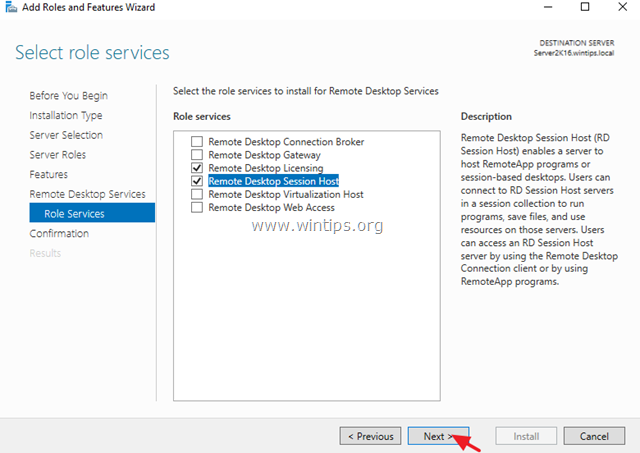
9. Klik tenslotte op Installeren om de Remote Desktop Services te installeren: Remote Desktop Licensing en Remote Desktop Session Host.
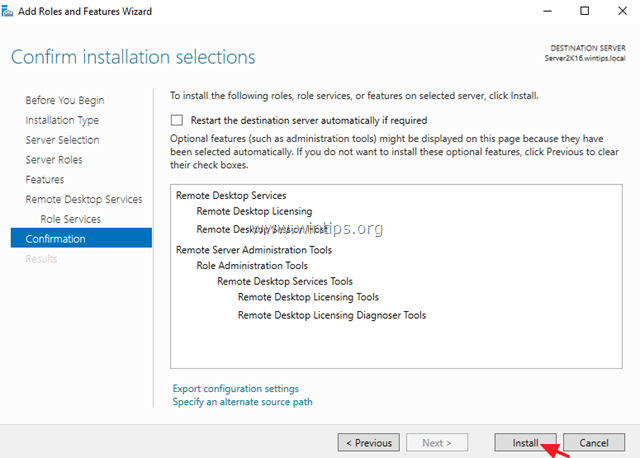
10. Wanneer de installatie is voltooid Sluit de "Wizard Rollen en functies toevoegen" en Herstart uw server.
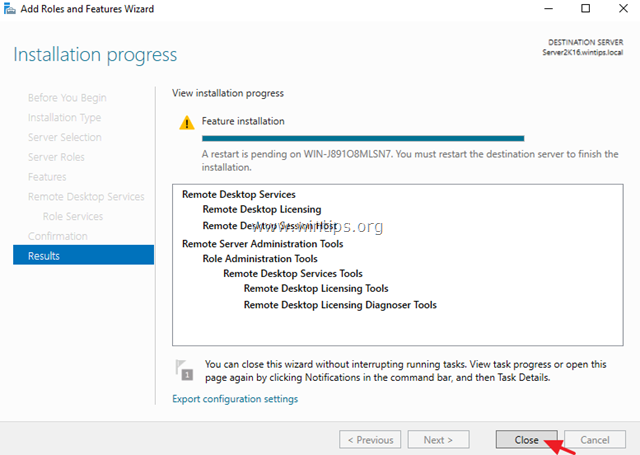
Stap 2. Activeer de Remote Desktop License Server.
1. Druk tegelijkertijd op de Windows  + R toetsen om run command box te openen.
+ R toetsen om run command box te openen.
2. Type licmgr.exe en druk op Ga naar om de RD Licensing Manager te openen *
Opmerking: U kunt ook de RD Licensing Manager starten, via Configuratiescherm -> Administratieve hulpmiddelen -> Remote Desktop Services -> Remote Desktop Licensing Manager.
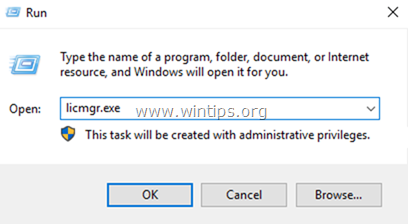
3. Klik in het rechterdeelvenster met de rechtermuisknop op de servernaam en selecteer Activeer server.
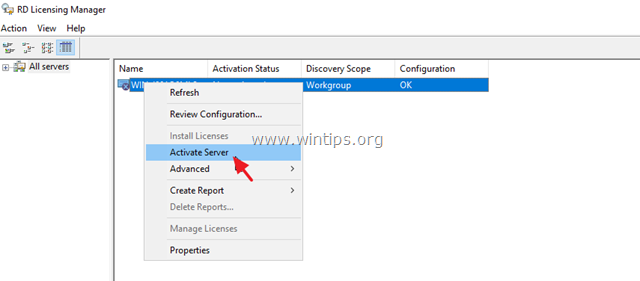
4. Klik op Volgende in het welkomstscherm en klik dan op Volgende weer bij Verbindingsmethode opties.
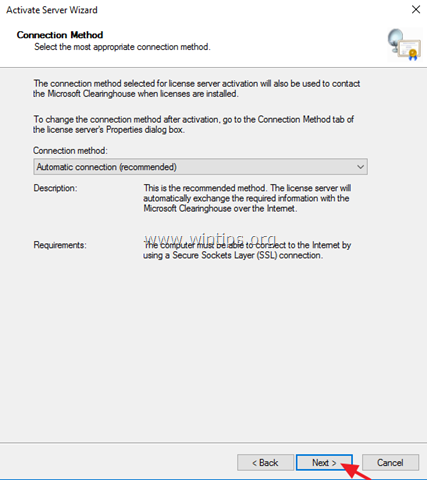
5. Vul in het venster "Bedrijfsgegevens" de vereiste velden in en klik op Volgende twee keer om uw Licentieserver te activeren.
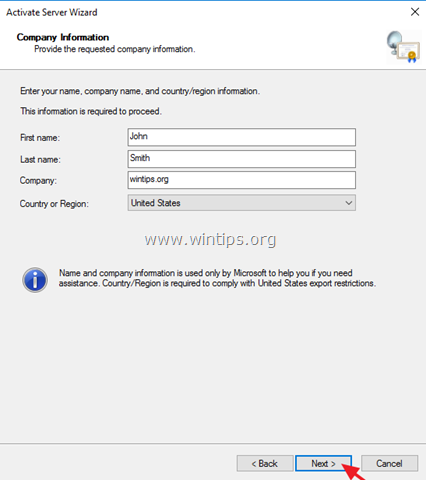
6. Wanneer de activering is voltooid, laat u het selectievakje "Wizard Licenties installeren starten" ingeschakeld en klikt u op Volgende .
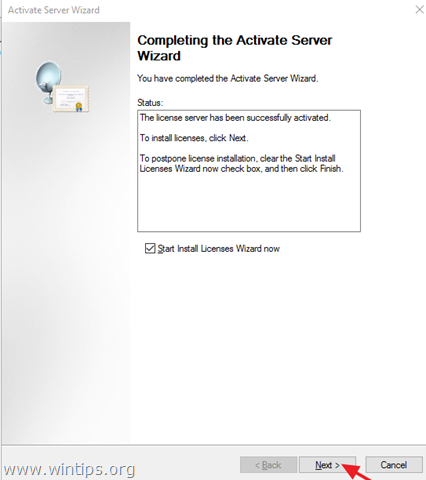
7. Ga door naar de volgende stap.
Stap 3. Installeer licenties op de Remote Desktop License Server.
1. Klik bij "Welkom bij de installatiewizard voor licenties" op Volgende
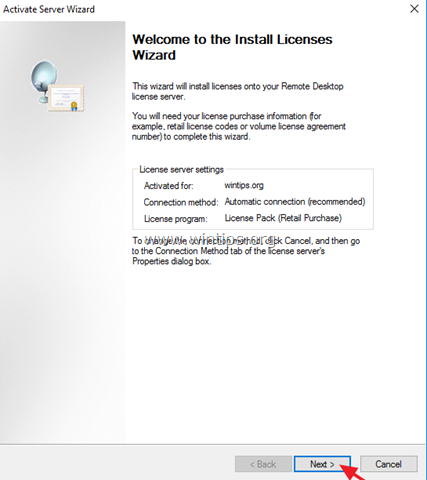
2. Op de Licentieprogramma pagina, selecteer het juiste programma waarmee u uw RDS CAL's heeft gekocht, en klik vervolgens op Volgende .
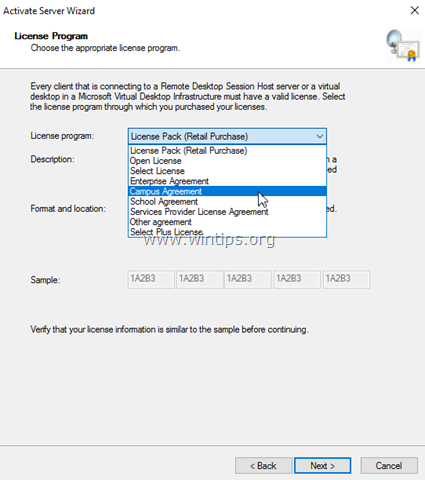
3. Volgens de Licentieprogramma die u op de vorige pagina hebt geselecteerd, typ de licentiecode of het overeenkomstnummer dat u bij de aankoop van uw RDS CAL's hebt gekregen en klik vervolgens op Volgende .
4. Op de Productversie en licentietype pagina, selecteer de juiste productversie, het licentietype en de hoeveelheid RDS CAL's op basis van uw RDS CAL aankoopovereenkomst, en klik vervolgens op Volgende .
5. Wanneer de RDS CAL's op de server zijn geïnstalleerd, klikt u op Afwerking . *
TIP: Als u de RDS Server niet automatisch kunt activeren, probeer hem dan te activeren via de webbrowser of via de telefoon. Om dat te doen:
a. Rechtsklik op de naam van de server en selecteer Eigenschappen.
b. De verbindingsmethode wijzigen naar Webbrowser of naar Telefoon Als u klaar bent, klikt u op OK.
c. Klik ten slotte met de rechtermuisknop op de servernaam en selecteer Server activeren en volg de instructies op het scherm om de activering te voltooien.
Stap 4. Configureer RD Session Host rol om de lokale Remote Desktop Licensing server te gebruiken & Stel de Remote Desktop licentie modus in.
1. Open Group Policy Editor. Om dat te doen:
1. Druk tegelijkertijd op de Windows  + R toetsen om run command box te openen.
+ R toetsen om run command box te openen.
2. Type gpedit.msc en druk op Ga naar .
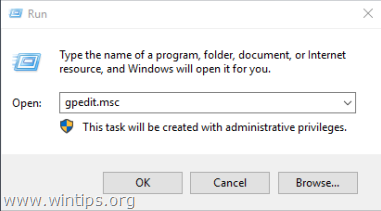
2. Navigeer in Group Policy Editor naar:
- Computerconfiguratie. Administratieve sjablonen. Windows-onderdelen.
3. Dubbelklik in het rechterdeelvenster op Gebruik de opgegeven Remote License Servers .
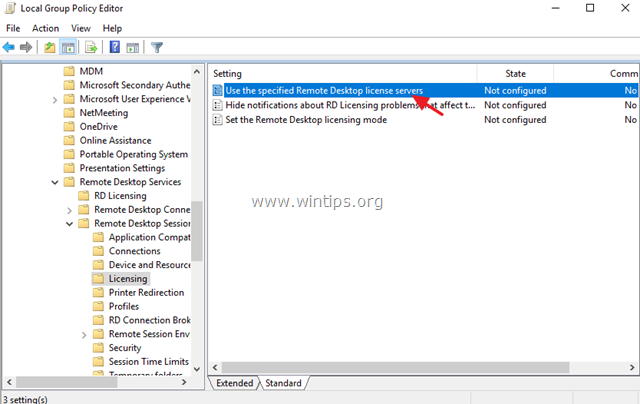
4. Klik op Ingeschakeld en dan op 'Licentieserver te gebruiken ' veld, typ de naam van de RDS-licentieserver en klik op OK .
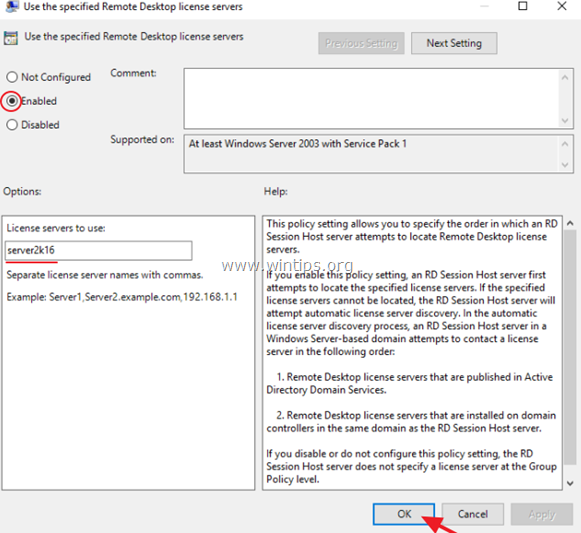
5. Open dan de Stel de licentiemodus voor Remote Desktop in instelling.
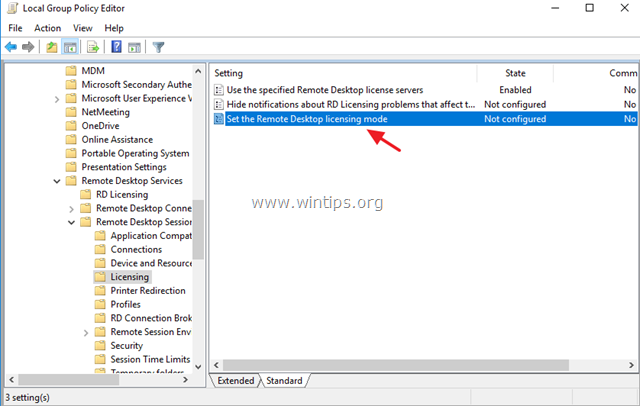
6. Klik op Ingeschakeld en specificeer dan de licentiemodus (Per gebruiker of Per apparaat) voor de RDS hostserver en klik dan op OK weer.
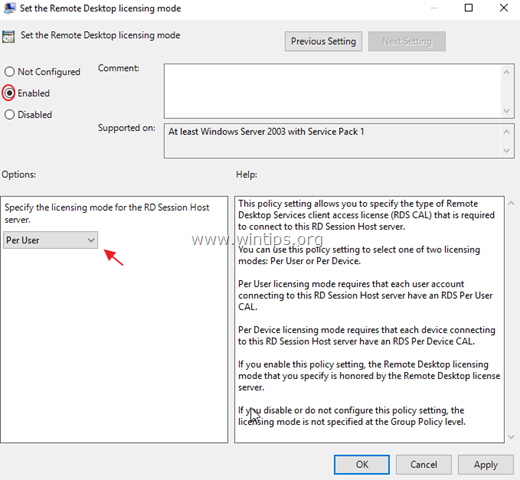
7. Sluiten Group Policy Editor.
8. Controleer de RD Licensing configuratie, door te gaan naar: Windows Control Panel -> Administrative Tools -> Remote Desktop Services -> RD Licensing Diagnoser.
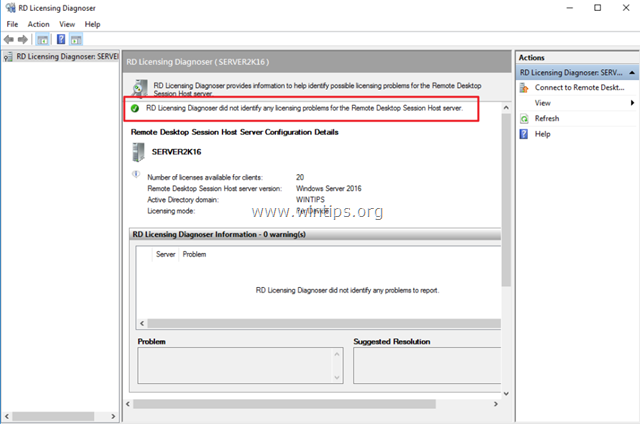
Stap 5. Voeg RD-clients (gebruikers) toe aan de Remote Desktop Users Group.
1. Open Server Manager .
2. Van Gereedschap menu, selecteer Active Directory gebruikers en computers . *
Opmerking: Als de RD Session Host Service niet is geïnstalleerd op de Domain Controller, gebruik dan de 'Local Users and Groups' snap-in of het 'Remote' tabblad in de 'System Properties' op de RDS host server, om de remote desktop gebruikers toe te voegen.
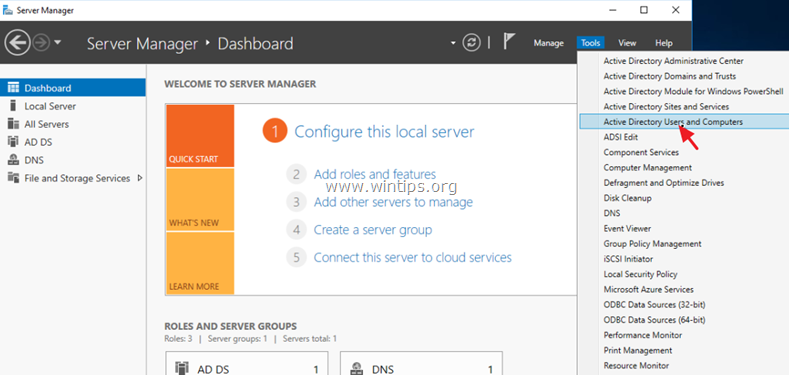
3. Dubbelklik links op uw domein en selecteer dan Ingebouwd.
4. Open Externe desktop-gebruikers in het rechterdeelvenster.
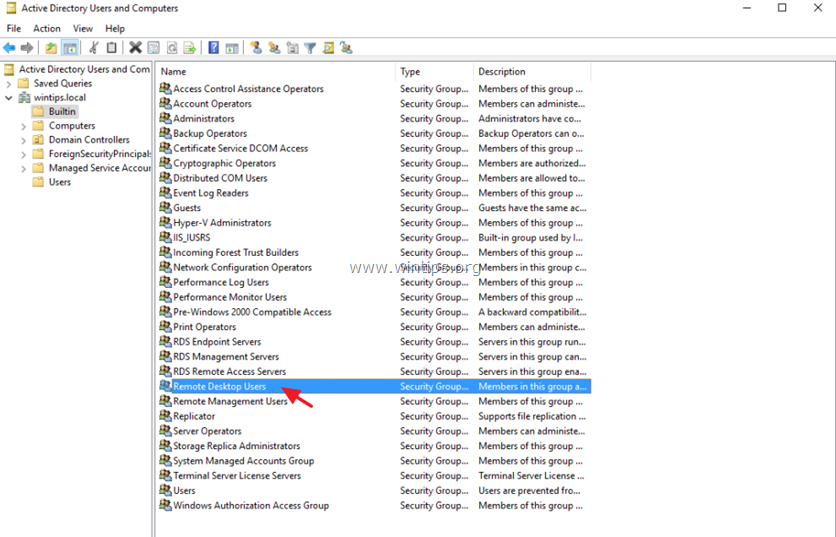
5. Op Leden tabblad, klik op Toevoegen .
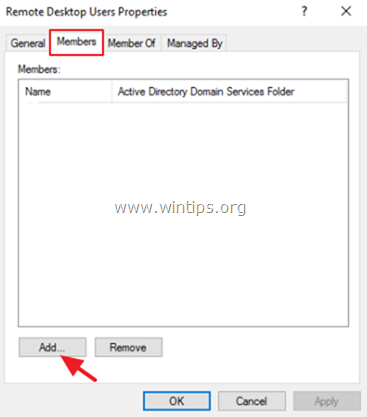
6. Typ de naam (namen) van de gebruikers die u op afstand toegang wilt geven tot de RDS-server en klik op OK .
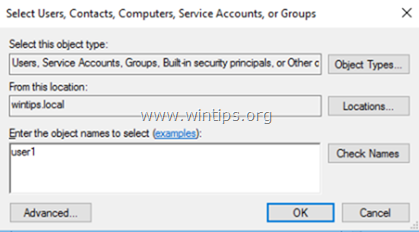
7. Na het selecteren van de remote desktop gebruikers, klik OK om het venster te sluiten.
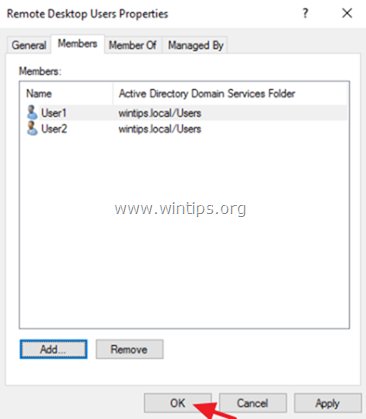
8. Ga door naar stap-6 hieronder.
Stap 6. Sta het inloggen via remote desktop Services toe.
1. Open de Editor voor lokaal groepsbeleid. Om dat te doen:
1. Druk tegelijkertijd op de Windows  + R toetsen om run command box te openen.
+ R toetsen om run command box te openen.
2. Type gpedit.msc en druk op Ga naar .
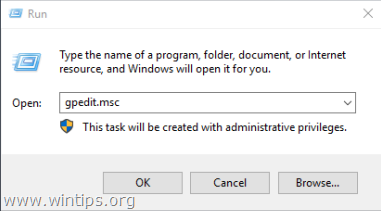
2. Navigeer in Group Policy Editor naar: Computer Configuratie > Windows-instellingen > Veiligheidsinstellingen > Lokaal beleid > Toewijzing van gebruikersrechten .
3. In het rechterdeelvenster: dubbelklik op Aanmelding via Remote Desktop Services toestaan.
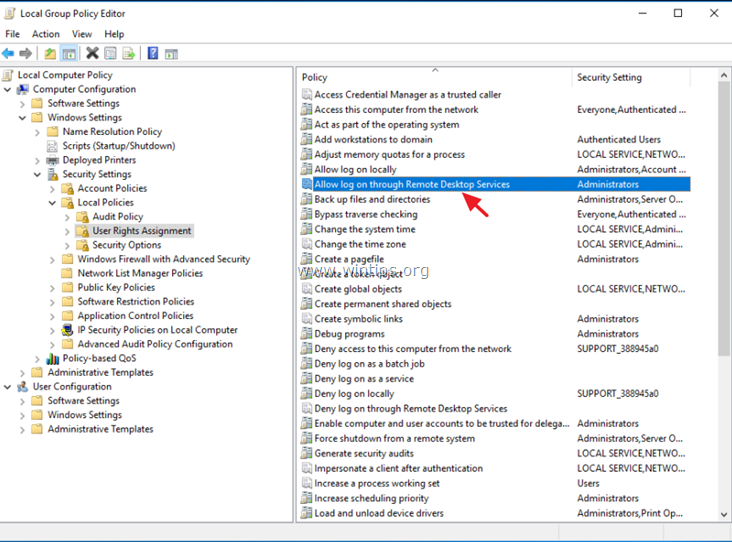
4. Klik op Gebruiker of groep toevoegen .
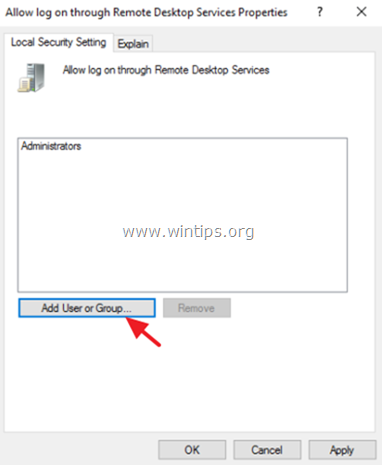
5. Klik op Objecttypes , controleer alle beschikbare objecten (Gebruikers, Groepen en Ingebouwde beveiligingsprincipes) en klik vervolgens op OK.
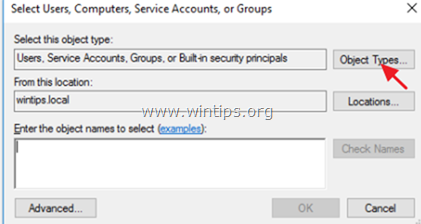
6. Type remote desktop gebruikers en klik dan op OK .
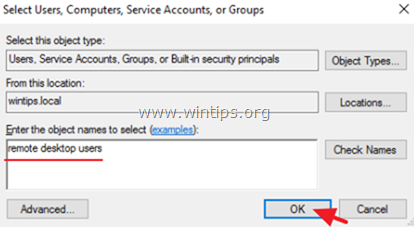
7. Klik tenslotte op OK opnieuw en Sluit Group Policy Editor.
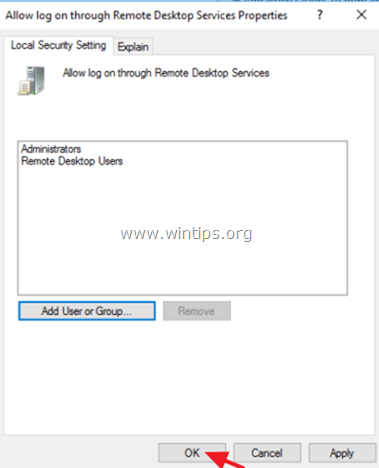
8. Nu bent u klaar om verbinding te maken met de Remote Desktop Session Host Server 2016/2012 vanaf elke Remote desktop client.
Dat is het! Laat me weten of deze gids je heeft geholpen door je commentaar achter te laten over je ervaring. Like en deel deze gids om anderen te helpen.

Andy Davis
De blog van een systeembeheerder over Windows





